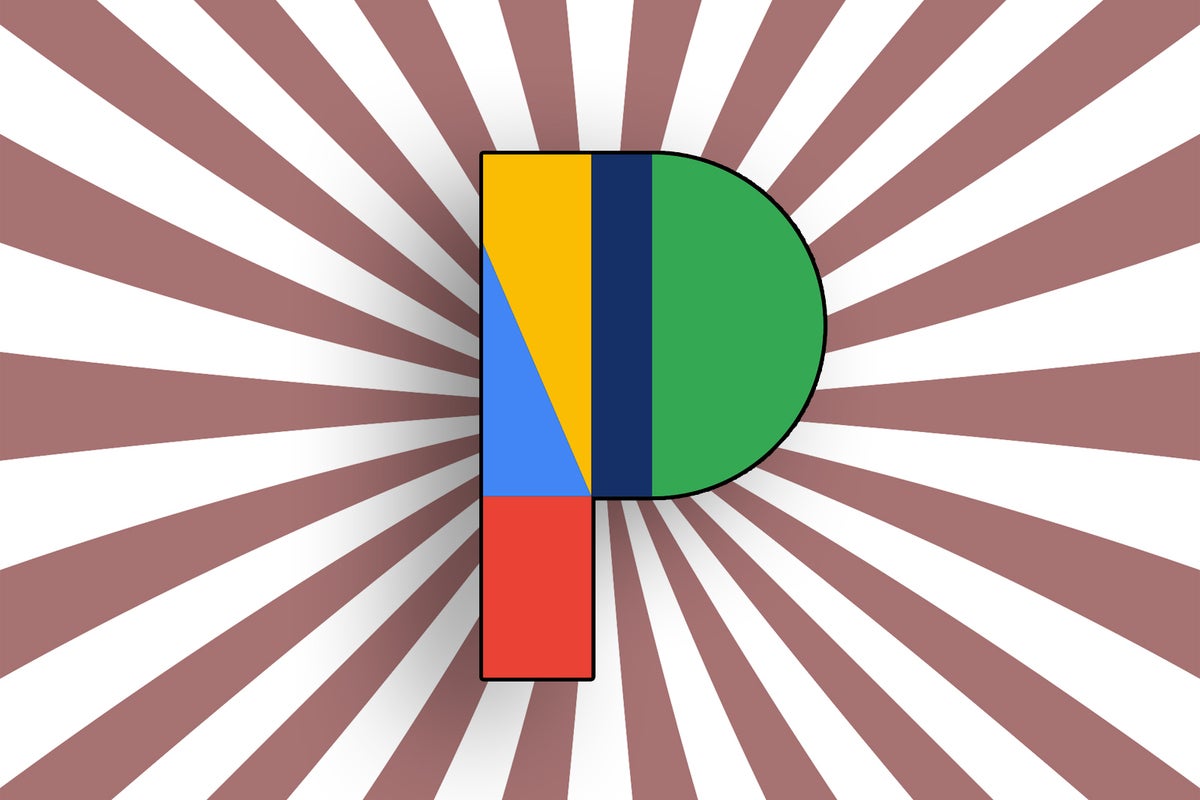Ah, notifications. I don't know about you, but I've got a bit of a love-hate relationship with the things.
On the one hand, sure, notifications can be useful. Having an alert about an important email, text message, or Slack reminder pop up on my Pixel keeps me connected to critical communications and (allegedly) important updates.
On the other hand, though, man: Those same sorts of notifications make it damn-near impossible to get away from work — and/or family — and focus on anything else in this wide, wild world of ours.
That's why, for me, the Pixel's always-on display option has never been especially optimal. The always-on display, if you aren't familiar, is that feature where your Pixel shows you a dimmed view of the time, date, weather, and any pending notifications on your screen all the freakin' time — whenever you aren't actively using your phone. The screen just never fully turns off.
That feature is typically enabled by default, and most folks seem to accept it without so much as a second thought. Well, my fellow Pixel possessor, I'm here to tell you there's a better way. It's a crafty hack that'll give you the same advantages the Pixel's always-on display provides but in a more effective and less distracting presentation. It'll make your phone meaningfully more useful — and more power-efficient, too.
[Bonus tip: Check out my free Pixel Academy e-course to discover all the advanced intelligence lurking within your favorite Pixel phone!]
Ready?
Part I: Your Pixel notification foundation
The secret to this saucy little Pixel improvement revolves around a clever little app called aodNotify. It's free, with an optional $5 upgrade for some of its more advanced features.
What aodNotify does, at its core, is provide you with a subtle pulsating light on your screen to let you know when any important notifications are pending. But it also has the easily overlooked ability to create its own custom always-on-display alternative that's far more helpful and less distracting than what the Pixel gives you by default.
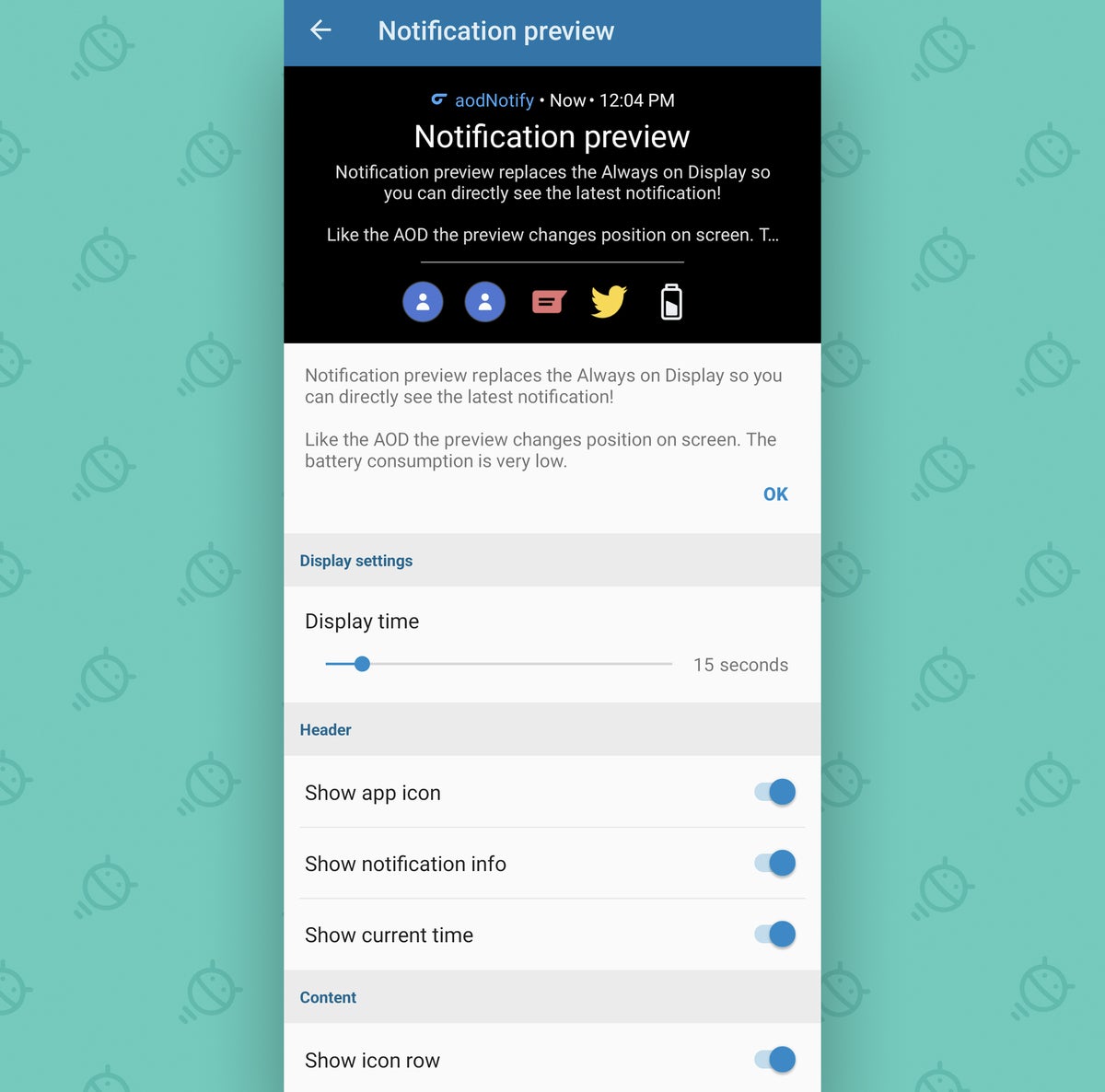 JR
JR To start, install the app on your Pixel — whichever Pixel model you're using — and then open 'er up. (And take note, by the way: If you or someone you know has a non-Pixel Android phone, aodNotify has separate versions of the app available for select Samsung devices and OnePlus devices as well as a broader catch-all version that may work on certain other Android phone models.)
The app will walk you through a series of steps to grant it the permissions it requires and get things up and running. Just know that (a) aodNotify doesn't ask for any standard system permissions, including the ability to access the internet, so there's no realistic way it could do anything with your data even if it wanted to — and (b) the app comes from a known and reputable developer who's very up front about the software's privacy practices and its lack of shady behavior. This is a trusted tool, in other words, and it's perfectly safe to use.
Once you get aodNotify initiated, head into its main settings screen — 'cause it's time for us make a handful of key modifications.
Part II: Your Pixel notification basics
First things first, we'll need to make sure your Pixel notification basics are in place and set up properly:
- Tap the "Notifications" line (the text, not the toggle) in the main aodNotify settings screen.
- Tap "Apps" and look over the list of apps that are authorized to activate your snazzy new notification light. This is a simple yet supremely effective way to pick and choose exactly which types of alerts are allowed to interrupt you and demand your attention. Personally, for instance, I don't need notifications from an app like Google Photos to pop up on my screen and grab my attention immediately. With any such non-critical apps, take a few seconds now to make sure they're unchecked in this area and thus disconnected from your new notification-placarding setup.
- Within that same "Notifications" section of the aodNotify settings, tap the "Battery" line and consider which battery-related events you'd like to have connected to your notification light. I find it useful to have both "Phone is fully charged" and "Battery low (15%)" checked, as those are events that'd cause me to take a specific action in response (unplugging my phone from the charger, in the first case, and finding somewhere to charge it and/or screaming loudly in the second).
 JR
JR Got it? Good. Now for the fun part — the precise Pixel notification control.
Part III: Your Pixel notification nuances
This next part of the process is where we'll dive in deep to configure exactly how your nifty new Pixel notification system will work. And don't worry: It's much easier than it sounds!
- Head back into the aodNotify app's main settings screen, and this time, select "Notification light" (again, the text, not the toggle) from the list of options.
- Tap "Style" and think about exactly how you want your new notification light to work. By default, aodNotify will create a gentle pulsating effect around your Pixel's front-facing camera cutout — y'know, that funky li'l hole-sized shape you see at the top-center or top-left of the screen on more recent Pixel models. If you have an older Pixel phone that doesn't have a camera cutout, you'd probably be better off with either the "Screen edges" or the "LED dot" option.
- Back out to the "Style" screen and select "Effects" to find the pulsating style that's most pleasing to you.
 JR
JR Finally, we need to activate aodNotify's always-on display replacement for your purty Pixel phone — the crowning touch of this thoughtful notification transformation.
Take a deep breath. We're almost done...
Part IV: Your Pixel notification station
To activate your new and improved Pixel always-on display replacement:
- Go back to the main aodNotify settings screen and tap the toggle to the right of "Notification preview" to turn it into the on position.
- Next, tap the words "Notification preview." For the full effect, make sure the first six toggles on the screen that comes up next — "Show app icon," "Show notification info," "Show current time," "Show icon row," "Show notification title," and "Show notification text" — are all on and active.
- Scroll down and activate "Show contact images," too, if you want. It's a nice extra touch!
- Last but not least, go back to the main aodNotify settings screen, tap "General," and then select "Don't show" on the screen that comes up. That'll effectively disable your Pixel's default always-on display and allow aodNotify's alternative to replace it. (If you ever change your mind and want to go back, all you've gotta do is adjust that setting or uninstall aodNotify entirely.)
And that's it! Now, anytime you get a new notification and your phone isn't actively in use, your Pixel's screen will show the full notification info front and center for 10 seconds. It'll then flash a subtle but noticeable pulsating light for two minutes. And then your screen will shut itself back off.
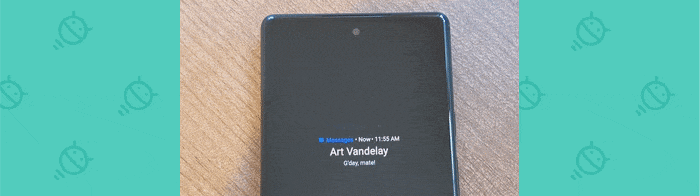 JR
JR You can adjust those times and make 'em longer or shorter, if you want, by looking in the "Notification preview" and "Notification light" sections of the aodNotify settings. So if you'd like to have the full preview show for, say, five minutes and then the flashing light remain in place indefinitely, until you swipe away the associated notification, you can definitely do that.
Just remember that anytime your screen is in use, your Pixel's battery is taking a hit — a relatively small one, admittedly, but all those moments add up over the course of a day. The same is true with the Pixel's default always-on display setup, too. The only difference here is that you have the power to customize and control everything at an incredibly nuanced level.
And with that, your Pixel notification transformation is complete. All that's left is to sit back, relax, and let the notifications roll in — in a classy, customized, and delightfully unobtrusive way.
Don't let yourself miss an ounce of Pixel magic. Sign up for my free Pixel Academy e-course and discover tons of hidden features and time-saving tricks for your favorite Pixel phone.