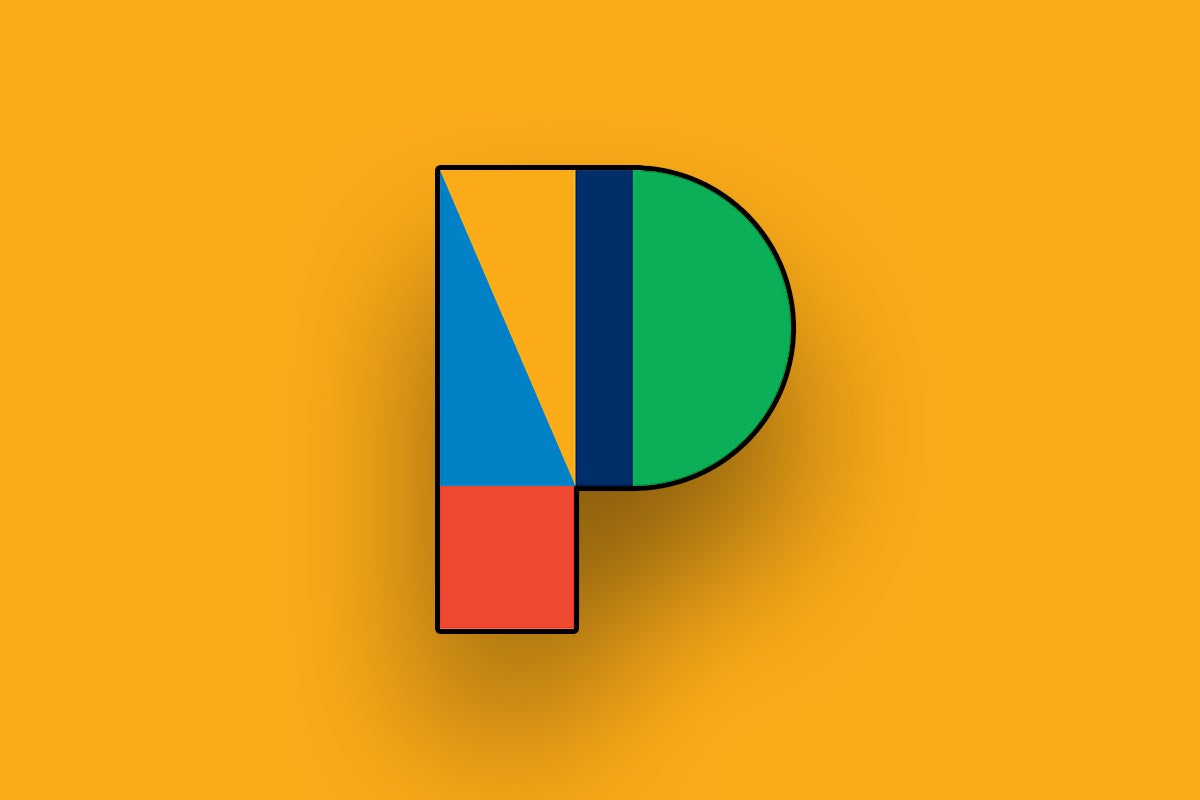Pixel phones are filled with efficiency-enhancing Google intelligence, and one area that's all too easy to overlook is the way the devices can improve the act of actually talking on your cellular telephone.
Talking on your phone, you say? What is this, 1987?! Believe me, I get it, Vanilli. We're all perpetually busy creatures these days, and the timeless art of speaking to another human on your mobile device can seem both archaic and annoying.
But hear me out: Here in the real world, placing or accepting (or maybe even just avoiding) a good old-fashioned phone call is occasionally inescapable. That's especially true in the world of business, but it's also apparent in other areas of life — from dialing up a restaurant to confirm your carnitas are ready to dodging your Uncle Ned's quarterly regards-sending check-ins. (No offense, Ned. I never dodge your calls. Really. Send my regards to Aunt Agnes.)
Whatever the case may be, your trusty Pixel can make the process of dealing with a call easier, more efficient, and infinitely less annoying. So as a special supplement to my Pixel Academy e-course — a totally free seven-day email adventure that helps you uncover tons of next-level Pixel treasures — I wanted to share some of my favorite hidden Pixel calling possibilities. Check 'em out, try 'em out, and then come sign up for Pixel Academy for even more super-practical Pixel awesomeness.
Pixel calling trick No. 1: The fast finder
We'll start with some time-saving tricks specific to the act of placing a call — 'cause if you're already dialing some digits and preparing to (gasp!) speak to another sentient creature, the last thing you want to do is make the process any more painful than it has to be.
One common calling annoyance is the need to find the number of a business you're planning to ring for one reason or another — a medieval-feeling hassle that typically requires you to search for the business in one app, then either copy its number or follow a link to bring it over into your Phone app for the actual call.
Well, stop wasting your seconds with that silliness, you silly ol' sea cucumber — and instead, just search for the business you want from right within the Phone app on your Pixel phone.
You might not ever realize it, but your Pixel Phone app is standing by and waiting to act as your personal virtual phonebook. All you've gotta do is type in the name of any business near you, and the app will automatically pop up relevant results in your area. From there, placing a call is just one more tap away. (If for some reason results don't show up right away for you, tap the three-dot menu icon in the Phone app's upper-right corner, select "Settings," then select "Nearby places" and make sure the toggles in that area are on and active.)
One annoyance — eliminated. And we're just getting started.
Pixel calling trick No. 2: The hassle-free holder
The worst part of phone calls, without a doubt, is having to hold. It's the time-tested way for some of the world's most sadistic companies to waste precious moments in your day, test what little patience you have left, and summon the pink-speckled rage-demon that lives deep within your brain.
Enter one of the Pixel's best-kept secrets: With your Google-made gadget in hand (or fin — no offense intended to any aquatic readers out there), you'll never have to hold again.
Open up the Phone app, tap the three-dot menu icon in its upper-right corner, and select "Settings" from the menu that pops up. Look for the section labeled "Hold for Me." It's present on the Pixel 3 and higher, and it's presently available only for English-speaking Pixel owners in the U.S., Australia, and Canada (sorry, other international pals!).
If you meet those conditions, tap that line, then make sure the feature is actually active by flipping the toggle into the on position on the screen that comes up.
Then just call any crappy company you like (or don't like, to be more accurate) and look for the nifty new Hold for Me option on your screen once the call is underway and your brightly colored rage beast starts polka-dancing around your cranium. As long as the call involves a toll-free number, your fancy new sanity-saving button should show up and be ready for vigorous pressing.
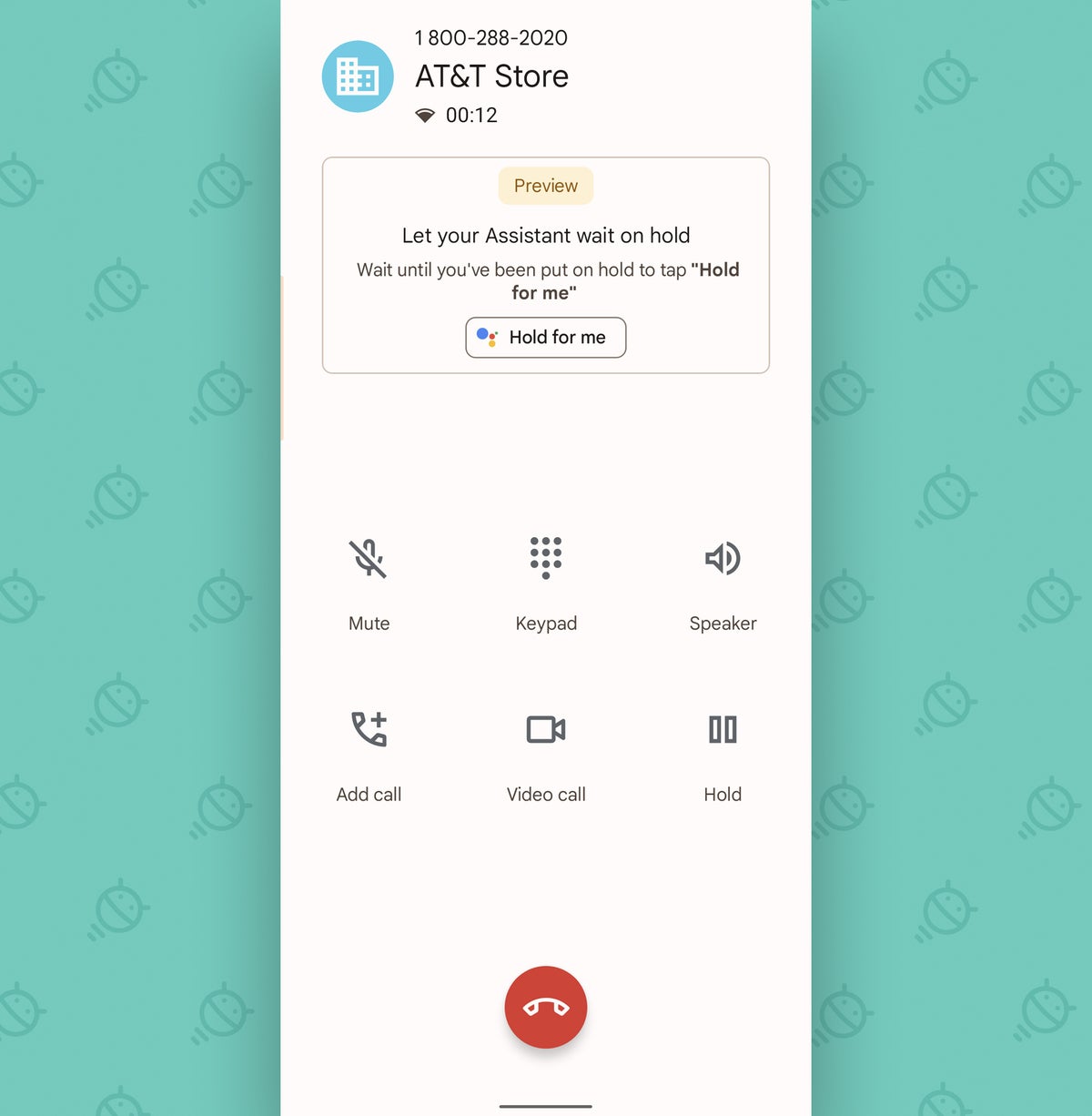 JR
JR The second the company places you on an eternal hold, just smash that button, utter a few choice curse words, for good measure, and then just go about your business without having to listen to the sounds of smooth jazz and endless reassurances that your call is, like, totally important to them (and will be answered — let's all say it together now — in the order it was received).
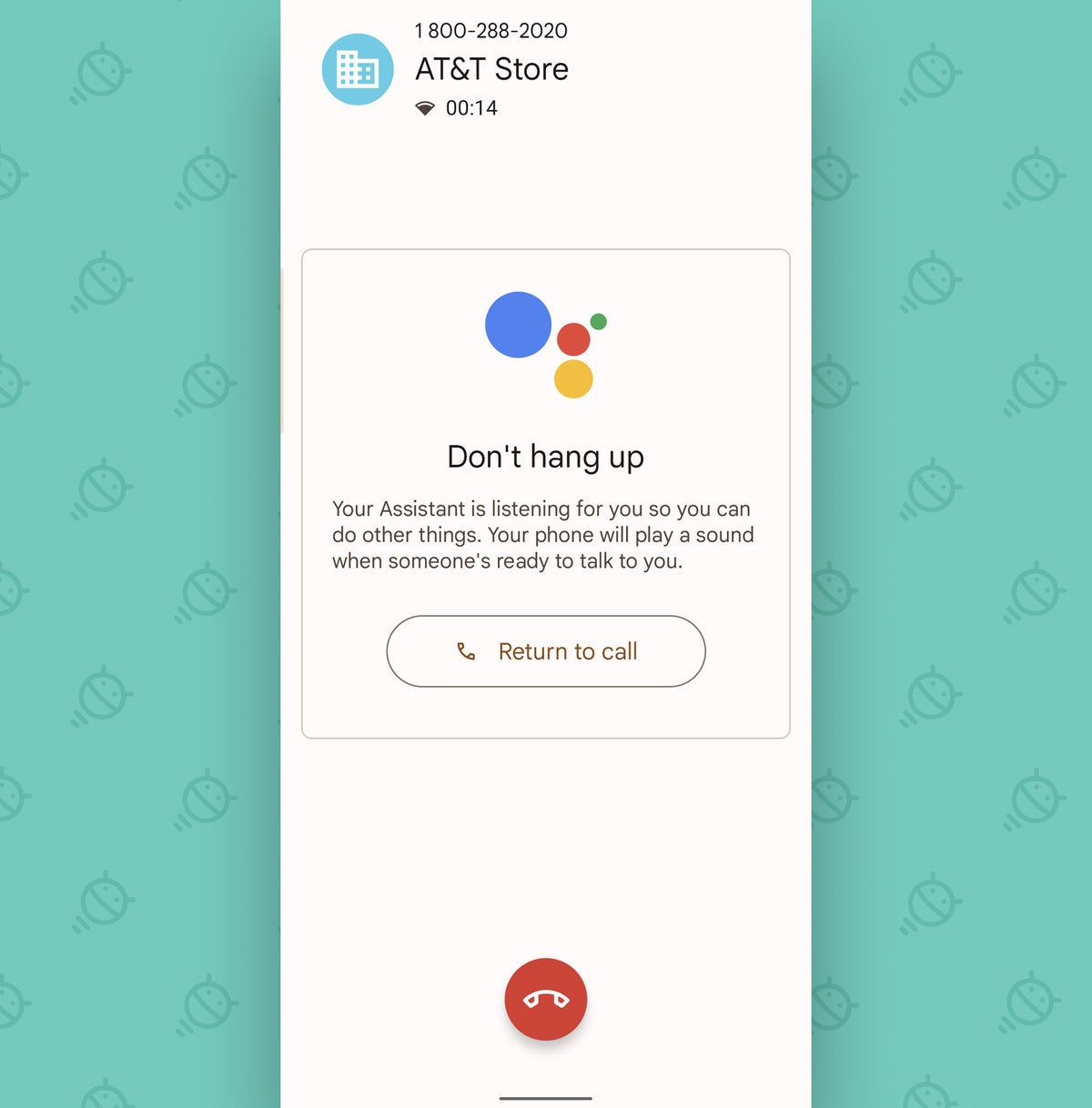 JR
JR As soon as an actual (alleged) human comes on the line, your Pixel will alert you. At that point, unfortunately, the displeasure of dealing with said company is back on your shoulders. But being able to skip the 42-minute build-up to that point is a pretty powerful perk and one you won't find on any other type of device.
Pixel calling trick No. 3: The menu maze skipper
Holding aside, one of the most irksome parts of calling a company is navigating your way through those blasted phone tree menus. You know the drill, right?
- For store hours and information, press 1.
- For directions to the nearest location, press 2.
- For a test of your sanity, continue to listen to these choices.
- For the sound of sea cucumbers, press 4.
- For the option you actually want to select, prepare to wait through at least 14 more annoying options.
Yeaaaaaaaaah. Not a great use of anyone's time (though, to be fair, a great way to test your ability to get angry).
Well, my Pixel pal, your Googley gadget's got your back. But it's on you to enable the associated feature and make sure it's ready to save you from your next visit to the haunted phone tree forest.
Here's how:
- Open up that ol' Phone app of yours.
- Once again, tap the three-dot menu icon and select "Settings."
- Look for the "Direct My Call" option and smack it with your favorite fingie.
- Flip the toggle on the screen that comes up into the on position.
- Flip a pancake in a griddle and then eat it with gusto.*
* Gusto-filled pancake consumption is optional but highly recommended.
This one's available on the Pixel 3a and higher and only in the U.S. and in English, by the way. Insert the requisite grumbling on behalf of all other Pixel owners here.
So long as you can get the option enabled, though, just look for the Direct My Call button at the top of the screen after you've made a call to a company that clearly hates you. Tap it, and as soon as your Pixel detects number-based menu options being provided, it'll kick the feature in and start showing you any available options — set apart in buttons alongside a transcription of everything else the obnoxious phone system is saying to you:
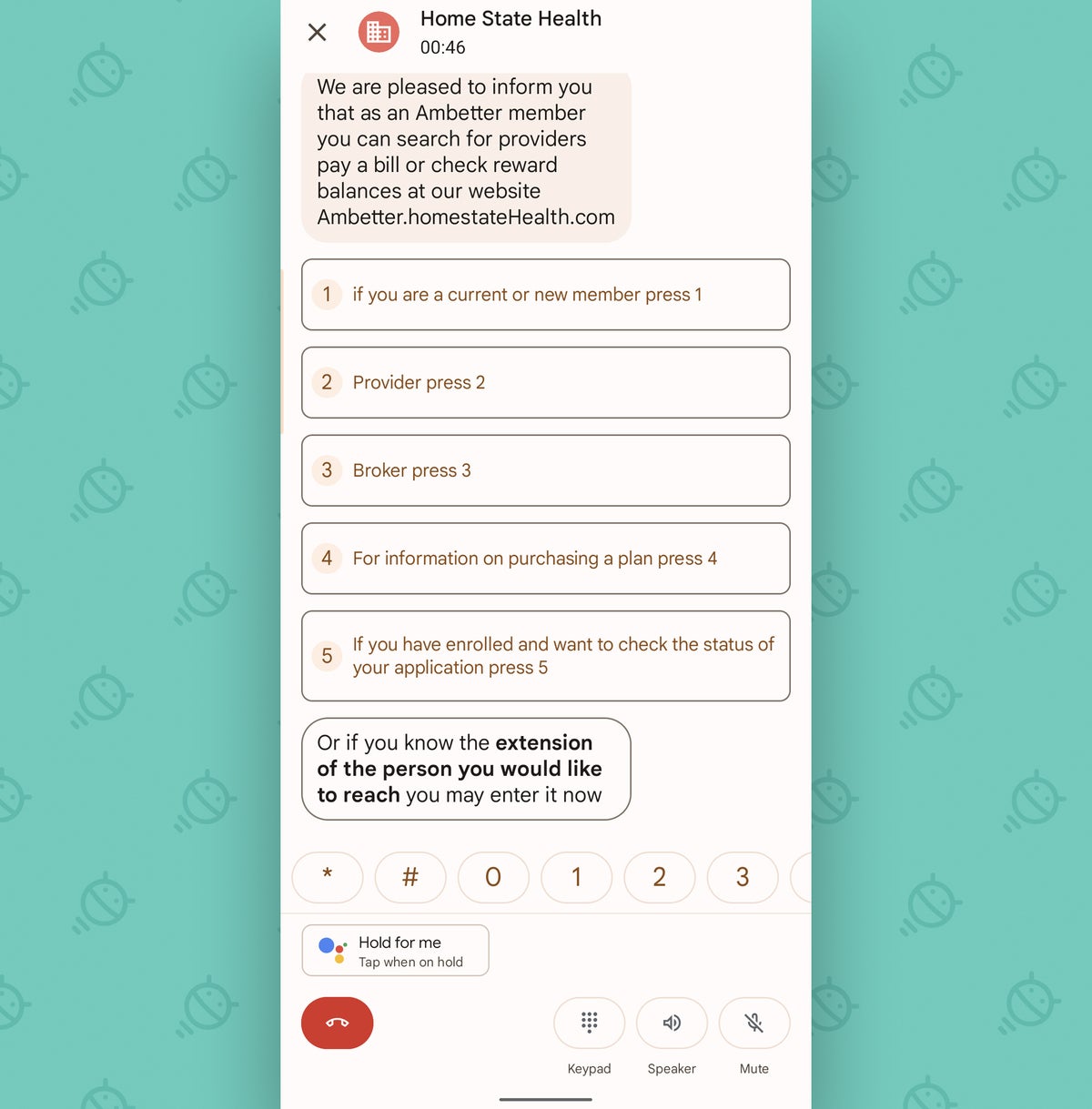 JR
JR Still mildly annoying? Of course. But a noticeable step up from actually having to tune in and listen to all that gobbledegook in real-time? Holy customer service nightmare, Batman — is it ever.
Pixel calling trick No. 4: The complete call transcriber
Our next buried Pixel calling treasure is technically an accessibility feature. But while it provides some pretty obvious (and pretty incredible) benefits for folks who actually have hearing issues, it can also be useful for just about anyone in the right sort of situation.
It's part of the Pixel's Live Caption system, and it has a couple of interesting ways it could make your life a little easier. The system itself is available in English on the Pixel 2 and later and English, French, German, Italian, Japanese, and Spanish on the Pixel 6 and Pixel 6 Pro (tan elegante!).
To use it, just press either of your phone's physical volume buttons while you're in the midst of a call — then look for the little rectangle-with-a-line-through-it icon at the bottom of the volume control panel that pops up on your screen.
Tap that icon, confirm that you want to turn on the Live Caption for calls system, and then just wait for the magic to begin.
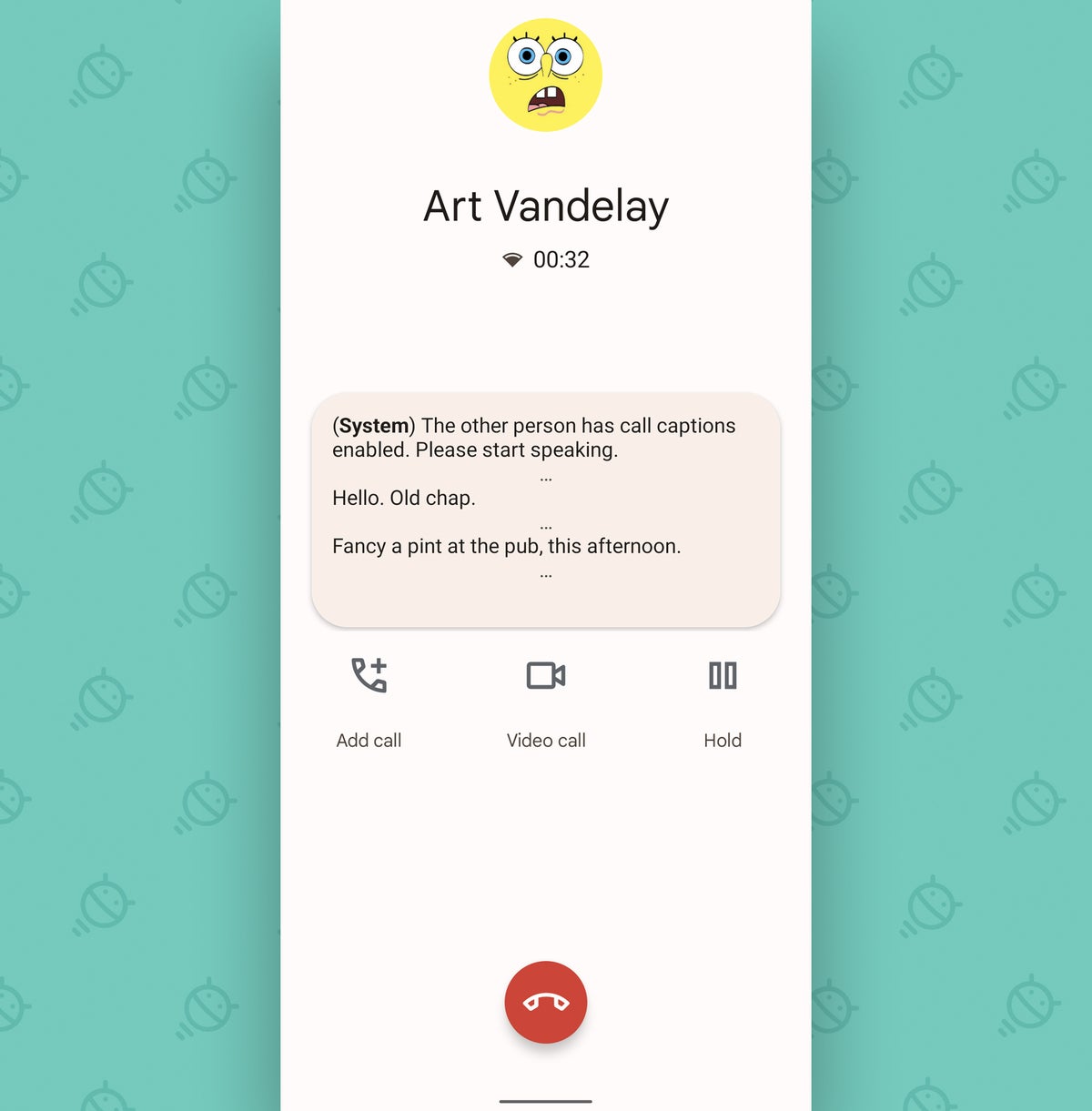 JR
JR How 'bout them apples, eh? Everything the other person says will be transcribed into text and put on your screen in real-time all throughout the call.
If you've got the Pixel 6 or Pixel 6 Pro, you can even have your phone translate the jibber-jabber into a different language on the fly. And as of the March 2022 Pixel feature drop, those latest Pixel phones can also allow you to type out responses back and then have your lovely Assistant voice read your words aloud to the other person on your behalf — a fine way to have an actual spoken conversation without making a single peep, for times when both silence and voice-based communication are required.
To activate that option and also configure the other Live Caption possibilities, head into the Sound section of your system settings and tap the "Live Caption" line. There, you can enable the ability to "Type responses during calls" and also tell your Pixel to caption your calls always or never — or to prompt you every time to check.
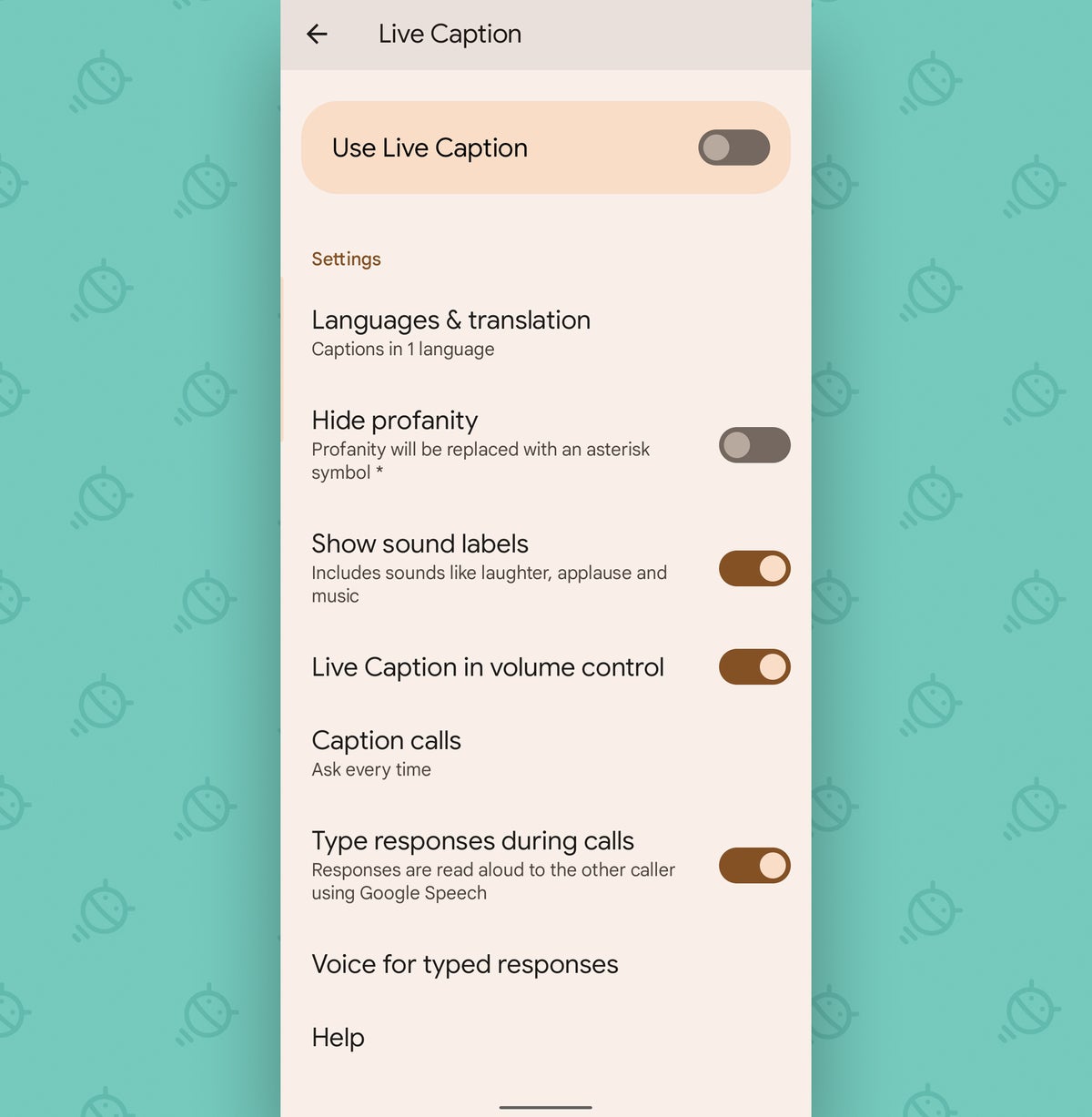 JR
JR Just be sure to hit your volume button again once the call is done and turn the Live Caption system back off via that same volume-panel icon. Otherwise, the system will stay on and continue to caption stuff indefinitely (and also consume needless battery power while it's doing it).
Pixel calling trick No. 5: The automated screener
Perhaps my favorite tucked-away Pixel phone feature is one that brings us into the realm of incoming calls. It's an Assistant-driven system for screening calls as they come in to keep you from having to fritter away moments of your day talking to telemarketers, totally theoretical relatives named Ned, and anyone else you'd rather avoid.
This one's available on all Pixel models but also only for English and in the U.S., as of now. The feature sort of works in a bunch of other countries, too, though without the automated element.
To set it up, head back into your Pixel's Phone app and once again tap that three-dot menu icon followed by "Settings." This time, find and select the line labeled "Spam and Call Screen," then tap the line labeled "Call Screen" after that.
And there, you can set up exactly how the system works and when it should kick in. First, tap the line labeled "Spam" and decide what you want to have happen when your phone detects a call coming in from a number known for spamming people with unsolicited poppycock. You can have the call ring your phone normally, automatically enter the Assistant screening system, or silently get declined without any interruption on your end.
 JR
JR The "Silently decline" option is a pretty easy choice there, wouldn't ya say? Next, you'll need to think about how the screening system should handle possibly faked numbers, first-time callers, and private or hidden calls. For any of those categories, you can either have calls patched through normally or have Assistant answer and screen for you — which will cause it to pick up the call before your device ever rings to ask what the caller wants to talk about.
Once the person and/or evil spirit on the other line provides an answer, your phone will ring while showing a transcription of their response on the screen. That way, you can see what the call's about before deciding if you want to pick up.
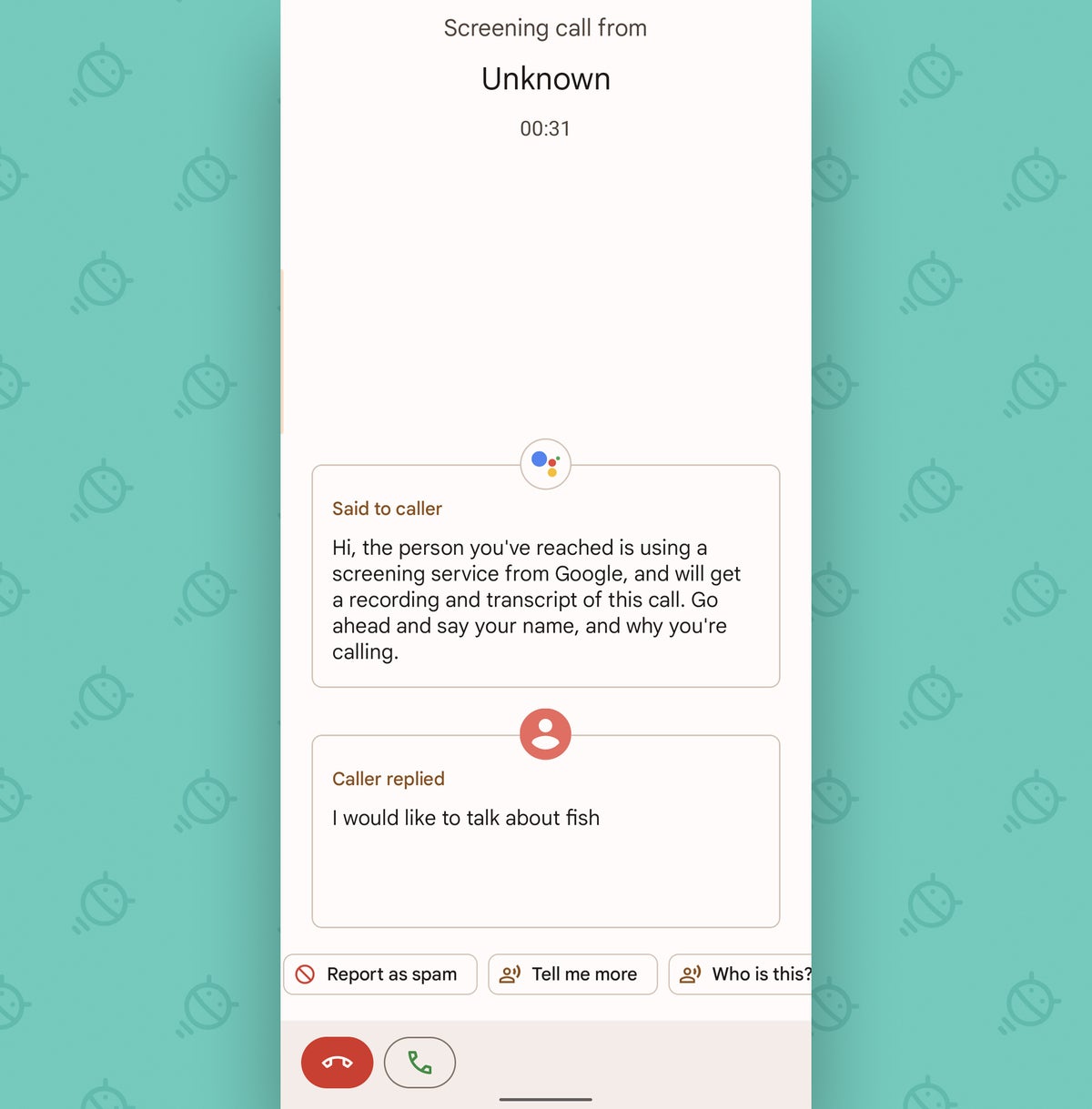 JR
JR And here's the especially cool part: Once the system is set up and activated, you can also always activate it manually, too — even when a call is coming in from a known number. Just look for the "Screen call" command on the incoming call screen. Whoever's calling will be asked what they want, and you'll see their responses transcribed in real-time. You can then opt to accept or reject the call or even select one-tap follow-up questions to get more info (and/or annoy your co-workers, friends, and family — an equally valid use for the function, if you ask me).
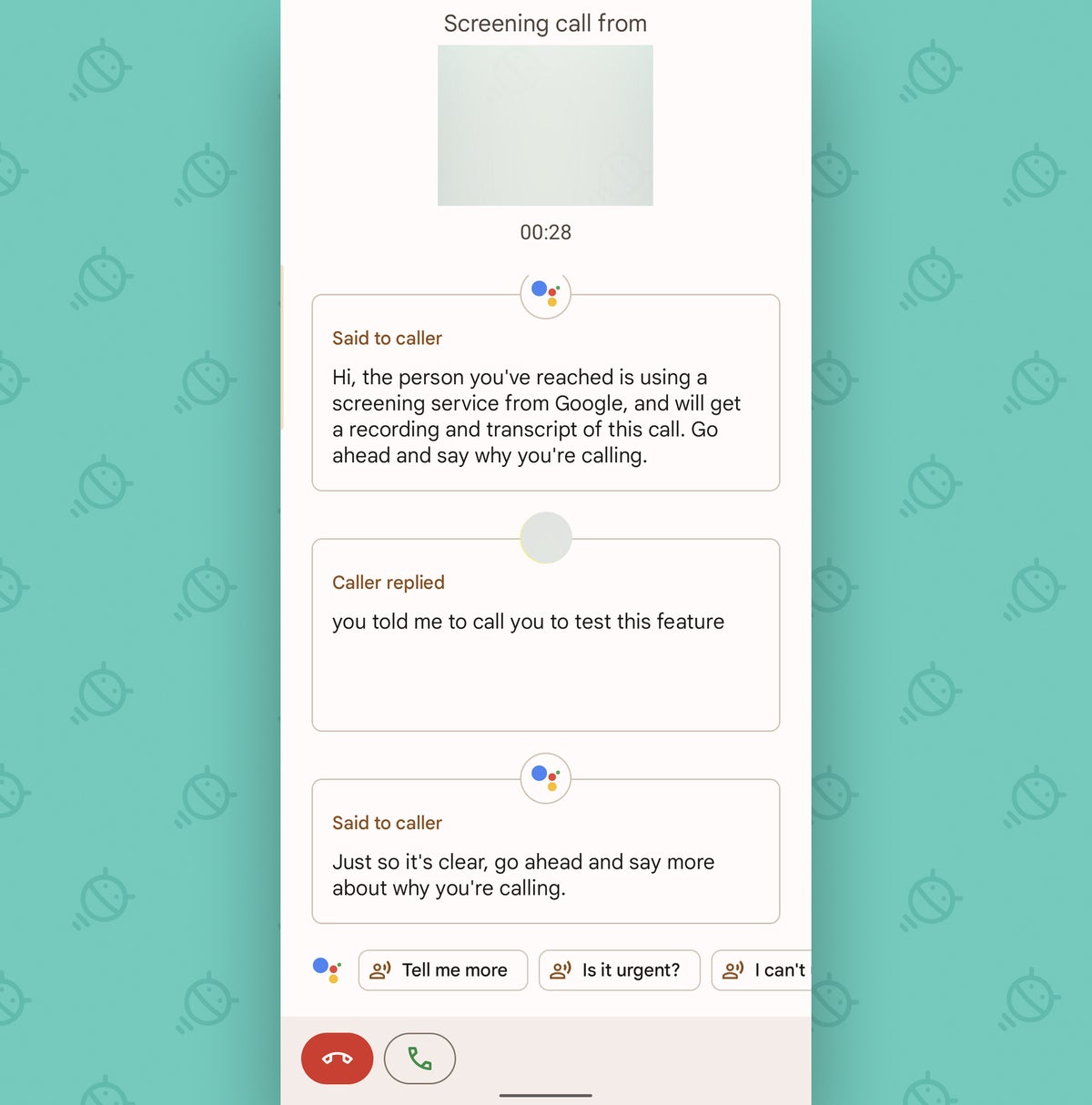 JR
JR You can always find a full transcription and audio recording of those interactions in the Recents tab of your Phone app, too, in case you ever want to go back and review (and perhaps publish) 'em later (hi, honey!).
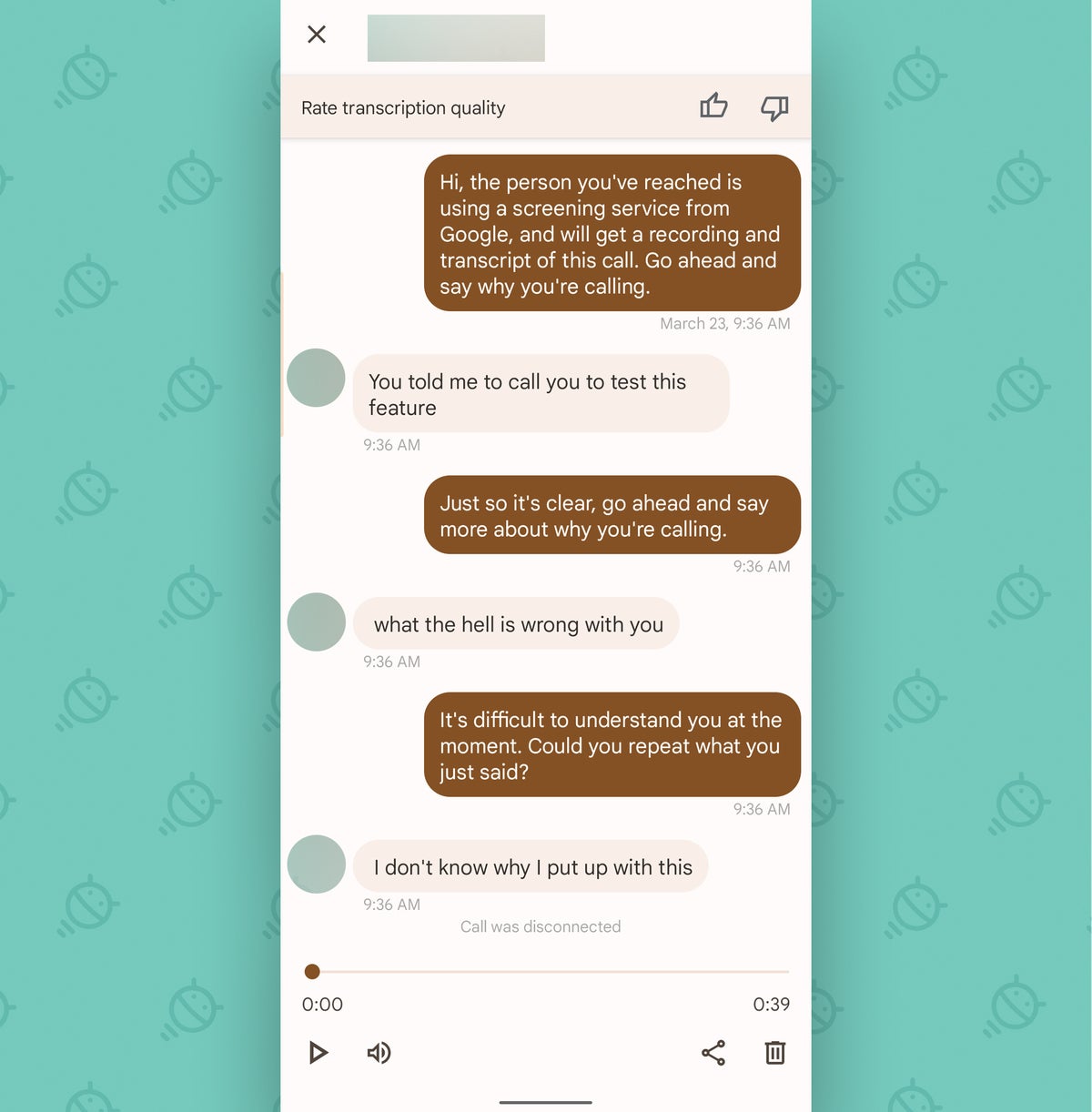 JR
JR Ah...efficiency.
Pixel calling trick No. 6: The out-loud call announcer
Provided you work in a place where occasional noises aren't a problem, another interesting way to stay on top of incoming calls is to tell your Pixel phone to read caller ID info out loud to you anytime a call comes in. That way, you can know who's calling as soon as you hear the ringtone, without even having to find your phone or look.
This one's super-simple to set up: Just gallop your way over into the Phone app, tap that three-dot menu icon and select "Settings," then look for the "Caller ID announcement" line way down at the bottom of the screen.
Tap it, and you'll be able to choose to have incoming call announcements made always, never, or with the lovely middle-ground option of only when you've got a headset connected.
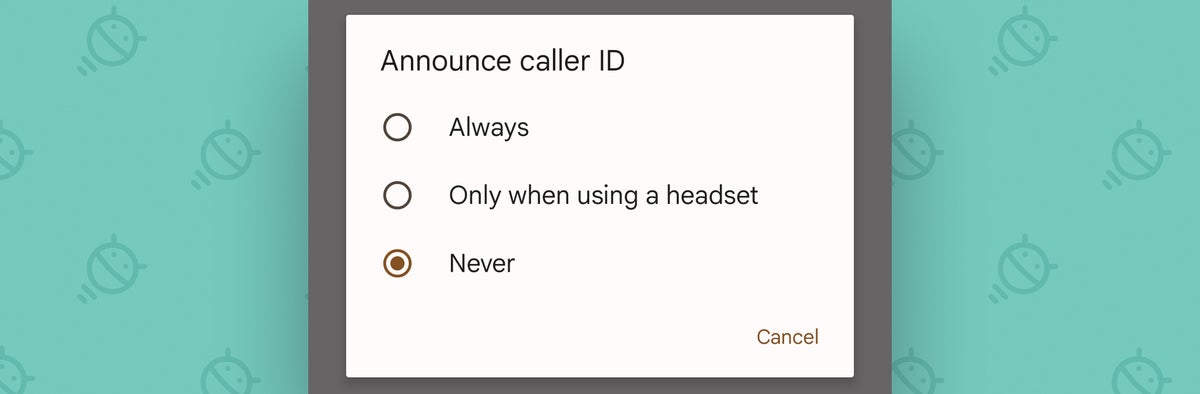 JR
JR And here's an extra little bonus to go along with that: If you've got a Pixel 6 or Pixel 6 Pro and use English, Japanese, or German as your system language, you can even accept or reject a call via Assistant solely by speaking a command out loud.
You only have to configure it once: Provided you have one of those devices, fire up Assistant, say "Assistant settings," and tap the line labeled "Quick phrases." Turn the toggle next to "Incoming calls" into the on position — and the next time a call starts a-ring-a-ringin', simply say "Answer" or "Decline" to have Assistant do your bidding without ever lifting a single sticky finger.
Pixel calling trick No. 7: The polite rejecter
All right, so what if you get a call you know you want to avoid — but in an extra-polite way that prevents you from having to respond to a voicemail later? Well, fear not, for your Pixel has a fantastic feature for that very noble purpose.
The next time such a call comes in, look for the "Reply" button on the incoming call screen, right next to that "Screen call" command we were just going over a minute ago. (And if your Pixel's screen was on when the call started and you're seeing the small incoming call panel instead of the full-screen interface, press your phone's power button once. That'll bump you back out to the standard full-screen setup, where you'll see the button you need.)
Tap that command, and how 'bout that? With one more tap, you'll be able to decline the call while simultaneously sending the person a lovely message explaining the reason for your rejection.
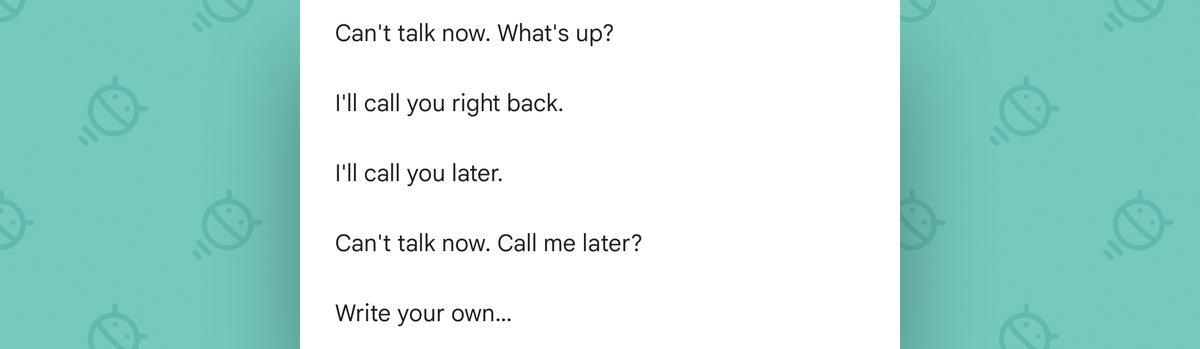 JR
JR You can pick from a handful of prewritten texts or even opt to write your own message on the spot, if you're feeling loquacious. You can also customize the default responses to make 'em more personalized and appropriate for your own friendly rejection needs. Just go back into the "Settings" area of your Pixel Phone app and look in the "Quick responses" section there to get started.
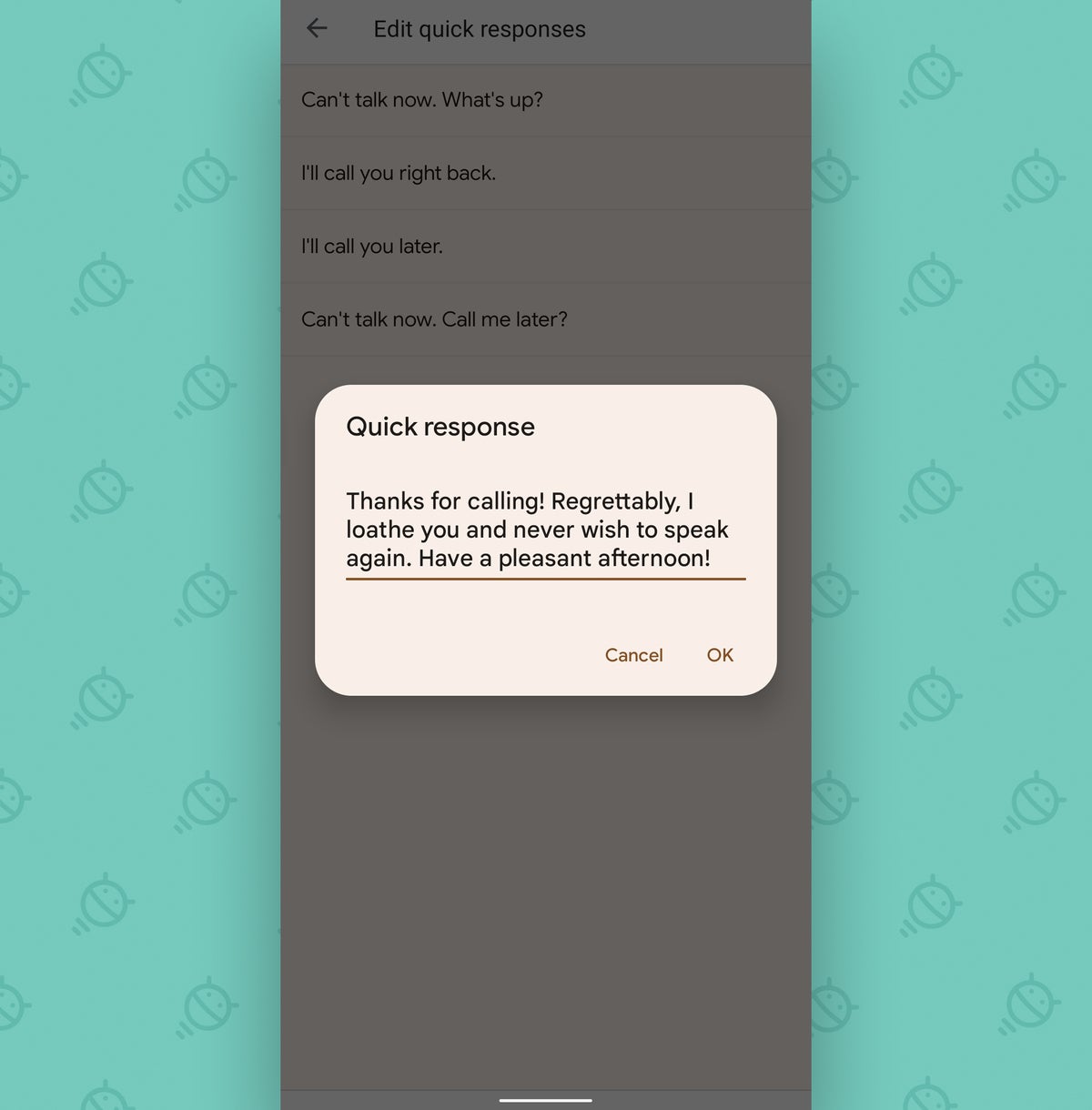 JR
JR Lovely, no? And speaking of simple dismissals, we've got one more important Pixel calling trick to consider.
Pixel calling trick No. 8: The simple silencer
Let's be honest: No matter what type of pleasant-seeming ringtone you pick out on your phone — the gentle tolling of chimes, the majestic fwap! of an octopus violently flapping its limbs, or maybe even the soothing bellows of that weird guy who for some reason shouted in every single song by the B-52's — something about the sound of a phone ringing always manages to raise one's hackles.
Well, two things: First, on the Pixel 2 or higher, you can configure your phone to vibrate only when calls first come in — and then to slowly bring in the ring sound and increase its volume as the seconds move on. That way, the actual ringing remains as minimally annoying as possible and only comes in (and only gets loud) when it's actually needed. To activate that option, look in the Sound section of your system settings, tap either "Vibrate for calls" or "Vibration & haptics" and then "Vibrate for calls," and make sure that's set to the "Vibrate first and then ring gradually" option.
Second, a super-simple possibility to remember: The next time your Pixel rings and you want to make it stop — whether you're planning to answer the call or not — just press either of the phone's physical volume buttons. It's easy to do even with the phone in your pocket, and the second you do it, all sounds and vibrations will stop. You'll still be able to answer the call, ignore it, send a rejection message, scream obscenities at the caller with the knowledge that they'll never hear you, or whatever feels right in that moment. But the hackle-raising sound will be silenced, and your sanity will be saved. Whew.
Remember: There's lots more where this came from. Come join my completely free Pixel Academy e-course for seven full days of delightful Pixel knowledge — starting with some camera-centric smarts and moving from there to advanced image magic, next-level nuisance reducers, and oodles of other opportunities for advanced Pixel intelligence.
I'll be waiting.