OneNote vs. Evernote: A personal take on two great note-taking apps
Evernote and Microsoft OneNote have taken different approaches in their quest to be the best note-taking app. Here’s where each one shines.
What’s the king of the note-taking apps?
There are two leading contenders for the crown: Microsoft’s OneNote and the independent Evernote. Launched in 2003, OneNote was added to the Microsoft Office suite (most versions of which are now called Microsoft 365) in 2007. OneNote is now also bundled with Windows 10 and 11 and offered for free as a standalone product.
Evernote launched in 2008 and has enjoyed steadily increasing user numbers since then; the company says it has 225 million users worldwide. (Microsoft hasn’t released user numbers for OneNote, but between Microsoft 365 and Windows 10 and 11, more than a billion users likely have a version of it installed on their machines.)
OneNote and Evernote are available for all the major desktop and mobile OSes, they can each sync your notes to all of your devices and the web, and both promise to be the only note-taking app you need. But they also have some very distinct differences. So which is better for business users?
I’m a longtime user of both applications, so I’ve taken a look at the latest version of each for Windows, macOS, iPad, iPhone, and Android. This isn’t a deep-dive review, but rather a personal look at what I like and don’t much like about each — and the main points of difference between the two. I spend more time on the Windows version of each, but I’ll note similarities and differences in other versions as well.
Note that after several years of Microsoft confusing everyone by having three different versions of OneNote, there is now only one version that the company will continue to update, called OneNote for Windows. (OneNote for Windows 10 is no longer being distributed, and it will reach end of support in October 2025.) This review is based on OneNote for Windows.
OneNote: A great way to get organized
OneNote is very much a full-blown application. It lets you create simple or complex notes from scratch, organize them into searchable, browsable notebooks, and sync them among a variety of platforms, including Windows PCs, Macs, iPads and iPhones, Android devices, and the web.
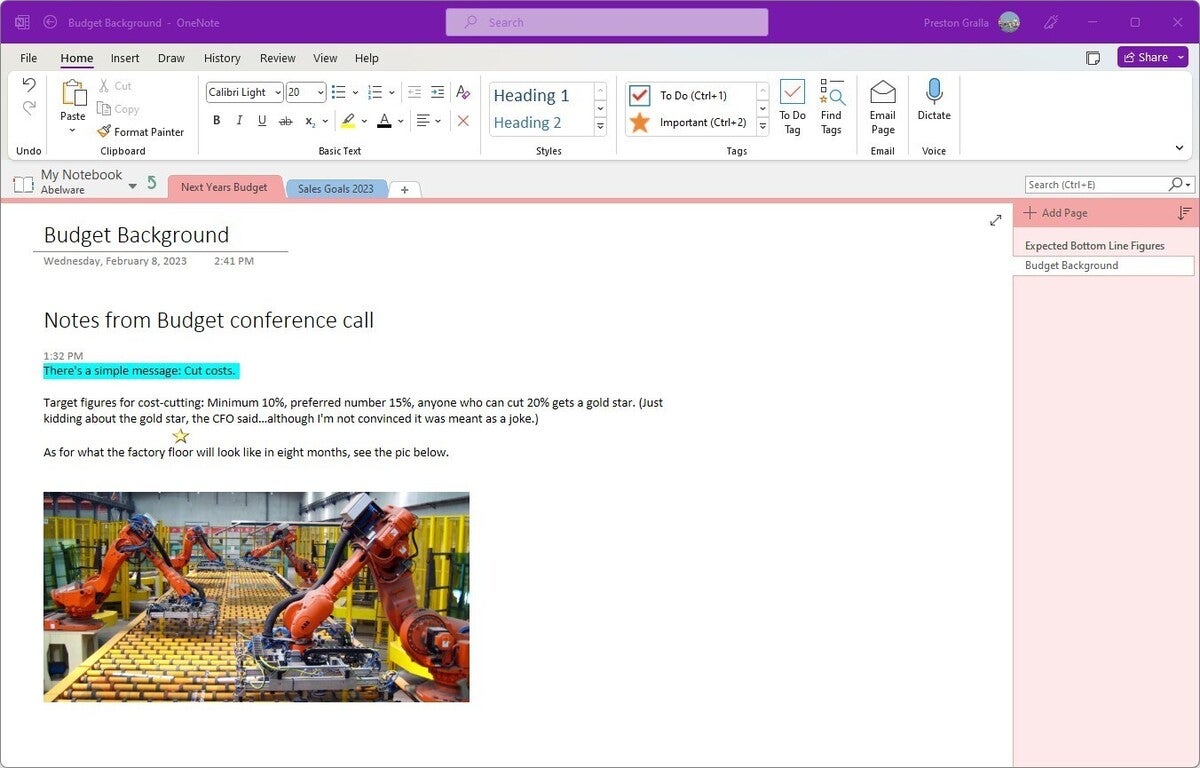 IDG
IDG
OneNote offers top-notch tools for creating notes from scratch and organizing them intelligently. (Click image to enlarge it.)
It bristles with note-creation tools for drawing, recording audio and video, scanning images, embedding spreadsheets, and reviewing the edits of others (although the abilities of those tools differ somewhat depending on the platform). In fact, its note-creation tools are more comprehensive than Evernote’s.
The organization-minded will appreciate OneNote’s basic structure. You create individual notebooks; within each notebook, you can create section groups that contain multiple sections. Each section has individual pages, with each page a separate note. It’s ideal for organizing content with a logical structure.
For example, if you’re using OneNote to keep track of notes about your sales staff, you could have a Sales Staff notebook, then section groups for each salesperson, and within each of those section groups there might be sections for each of their customers. Within each of those customer sections, you could have individual pages, with notes about the salesperson’s relationship with them, and include links to sales figures.
OneNote is gradually becoming more integrated with the rest of the Microsoft 365 suite. For enterprises, live collaboration is especially important, and it works exactly the way it does in other Microsoft 365 apps, so there should be no learning curve. (To get started, click the Share button at the upper right of the screen no matter where you are in OneNote.)
Making OneNote even more powerful for businesses is that it integrates quite well with Microsoft Teams. You can add a OneNote notebook to Teams, and everyone in the same Teams channel can view it and make edits to it, as long as they’re granted access.
Web clipping
As good as OneNote is at creating notes, it falls short of Evernote’s considerable capabilities for clipping content from the web. OneNote offers a browser add-on for Microsoft Edge, Chrome, and Firefox called the OneNote Web Clipper. Note that you need to sign in to the extension with a Microsoft account to use it.
The OneNote Web Clipper interface is generally the same in all browsers. When you’re on a web page from which you want to clip content, click the Clip to OneNote icon in the browser’s toolbar and choose to clip the entire page, a section of the page (click and drag to select it), or just the article. You can also save the page as a bookmark. Once you decide the kind of clip you want, you can save it directly to any OneNote notebook.
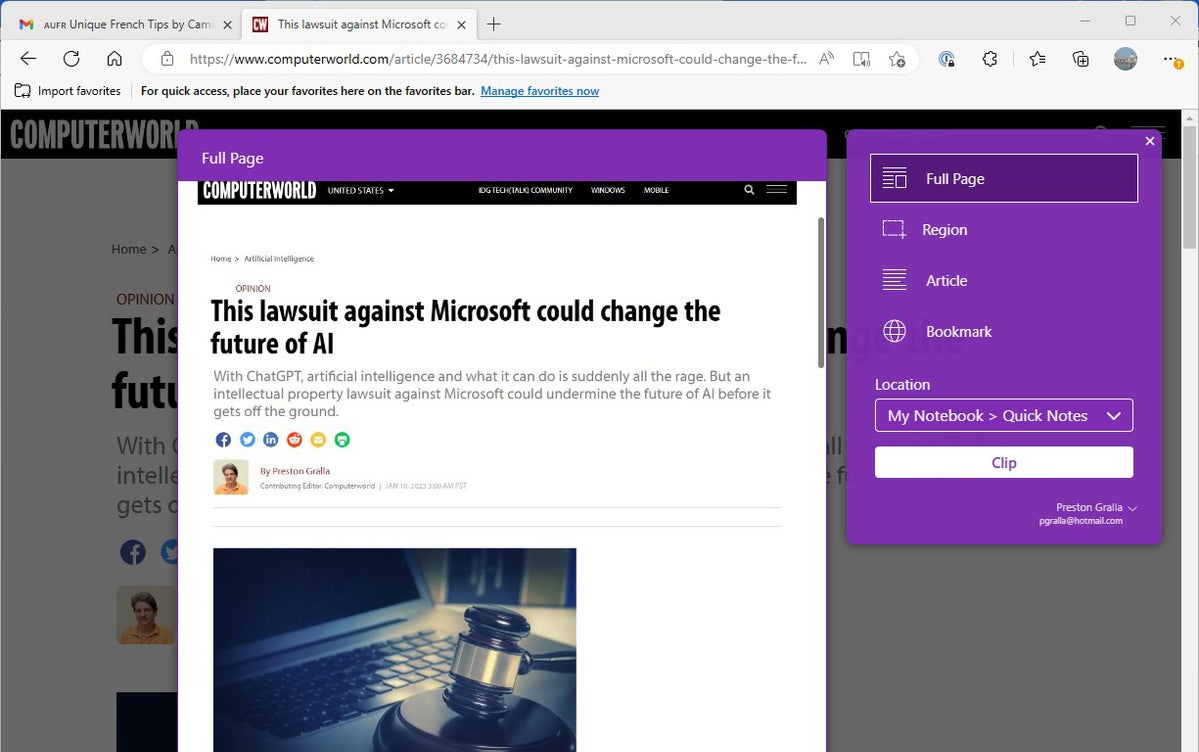 IDG
IDG
The OneNote browser add-on lets you clip an entire web page, a section of the page, or the article text and save your clipping in OneNote. (Click image to enlarge it.)
Unfortunately, clipping is a mixed bag. For instance, clipping an article sometimes doesn’t capture that article. Instead, you get a headline, subhead, and a link. It’s not much more than glorified bookmark. And if the site takes that page down, it’s lost to you.
The web clipper frequently does a good job with full-page clips, capturing the whole page, including all the scrollable portions of it that you can’t see. But it can be temperamental and flaky. In some instances, it can’t capture full pages and instead displays an error message that reads, “Sorry, this type of page can’t be clipped.” When it does manage to capture an entire page, it sometimes overlays content with other content, making the page difficult to read. At times it seems to ignore the HTML commands on a page and displays a long scrollable page with little rhyme or reason to it. And for heavy pages, such as those with video on them, you’ll have to wait several seconds for the full preview to load before you can click the Clip button.
Ironically, I most frequently came across these problems on Microsoft-created web pages, including one in the Microsoft Store that describes the clipper and makes it available for download, and another that describes OneNote’s new features.
What’s more, if you capture the full page or a region of a page, the clip is saved as a graphic image only, so that any links or multimedia elements on the page don’t work. You can add your own text above and below that image, but you can’t edit the content shown in the image.
In addition to web clipping, OneNote has a tool that lets you capture anything on your screen. To do it, right-click the OneNote icon in the system tray, select Take screen clipping, then draw a rectangle around the area of the screen you want to clip. You can then save it to any OneNote notebook. It’s captured as an image only.
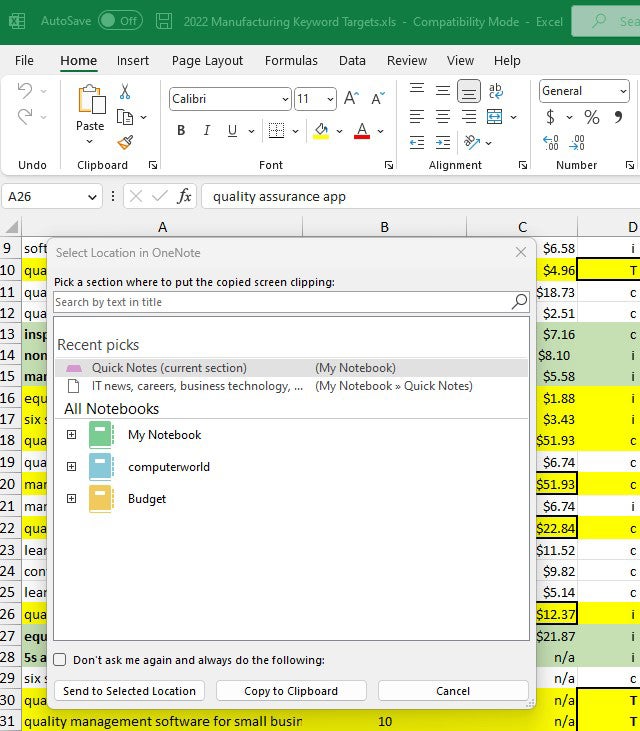 IDG
IDG
OneNote can capture anything on your screen, including what’s showing in an app like Excel.
The differences among versions
It’s in Windows where OneNote really shines. That’s where it has its full complement of note-creation tools. It’s also where its heritage as an Office application is clearest, because it uses the Office Ribbon as a way to give you access to all of its features.
OneNote for Windows has eight Ribbon tabs — File, Home, Insert, Draw, History, Review, View, and Help — each of which gives you access to plenty of features. (To save screen space, you can press Ctrl-F1 to make the Ribbon commands underneath the tabs disappear or reappear later.) The File tab lets you open, print, share and export files; change settings; and more. The Home tab lets you format text, add tags, mark items as important and more. The Insert tab offers tools for inserting objects into your notes, including spreadsheets, pictures, audio and video you can record, equations, and symbols.
 IDG
IDG
In OneNote’s Windows app, the Office Ribbon offers the full suite of OneNote’s tools. (Click image to enlarge it.)
The Draw tab has the usual drawing tools, while History shows you older versions of a page, your edits, other users’ recent edits, and so on. Review includes familiar Office features including a spell checker, a thesaurus, and a translation tool. View has plenty of ways to change the appearance of your notebooks and their pages, such as adding lines, changing their size, changing the colors and so on, and Help lets you search for help information, contact tech support, and give feedback to Microsoft. Evernote has nothing approaching this array of sophisticated tools.
Each page you create is a blank slate that lets you add text, images, media, and objects in a freeform way, moving them around and formatting them with ease. For those who want to spend the time, it can mean creating extremely rich pages. But if all you want is text, that’s simple to do as well.
The iPad and Mac versions have the same basic look, feel and organization as the Windows version, although with fewer features. (The Mac version has more capabilities than does the iPad version.) They have only four tabs across the top: Home, Insert, Draw, and View.
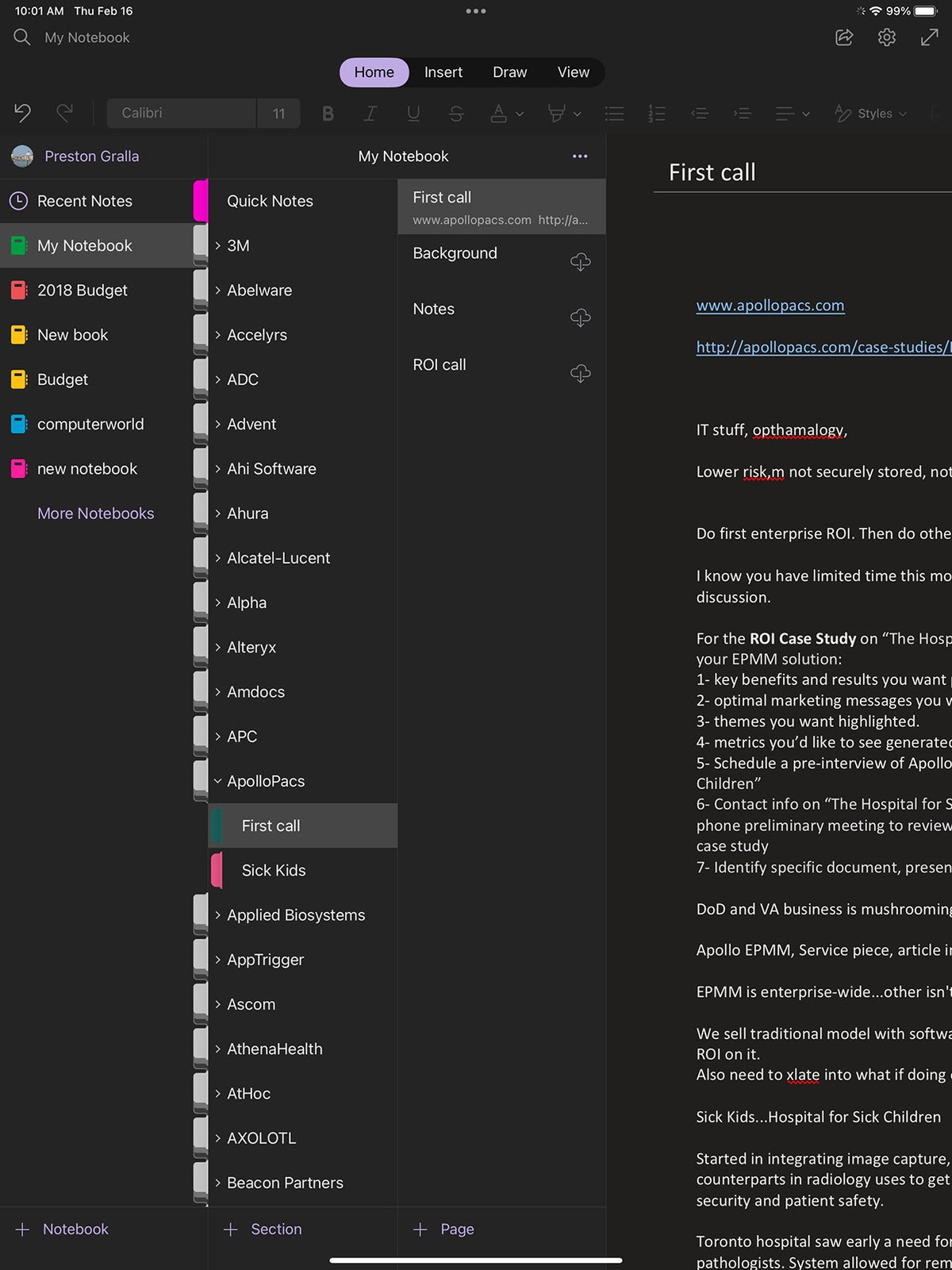 IDG
IDG
The iPad version of OneNote is slightly more stripped down than the Windows version. (Click image to enlarge it.)
In some instances, the tabs are as fully featured as in the Windows version — the Mac’s Home tab, for example, includes all of the formatting and other capabilities of the Windows version. (The iPad doesn’t have as many capabilities.) Other tabs have fewer features — notably the Insert tab. There, the Mac and iPad versions allow you to insert a number of basic items such as tables, pictures, files, links, PDFs, equations, and the date and time. You can also record audio and take screenshots (on the Mac) or photos (with the iPad’s camera) and insert those. But you can’t insert spreadsheets or online videos, or record video as you can with the Windows version.
The web version of OneNote features the tabbed design as the Windows, Mac, and iPad versions, with the same basic feature set as the Mac and iPad versions. It also lets you open a page or notebook in the client version of OneNote on the device on which you’re working, if the device has OneNote installed.
The Android tablet version looks and works much like the iPad version, with Home, Insert, Draw, and View tabs, although it’s not as fully featured. For example, the Insert tab only lets you insert pictures, audio, files, to-do items, tags, and links.
The interface for iPhones is much simpler than on PCs or tablets. You see your section groups in a scrollable list, and can then navigate easily down into individual sections and pages. It doesn’t have tabs, given the limited screen real estate on phones, and it’s built mainly for quick-and-dirty note taking or checking your existing notes.
AI on the way
Microsoft will at some point deliver AI features into OneNote that could drastically improve how it works. Microsoft 365 Copilot, which is powered by Microsoft’s generative AI chatbot, will be integrated into OneNote, according to a blog post by OneNote product manager Greg Mace. Copilot inside OneNote will be able to “draft plans, generate ideas, create lists, organize information, and... transform existing text by summarizing, rewriting, formatting, and adding visual context,” wrote Mace.
For example, here are two specific tasks that Mace says Copilot will be able to do:
- Summarize notes into bullet points on a new page.
- Generate a list of topics and talking points to be covered in an annual investor update meeting.
Of course, these are only promises. We don’t know if they’ll work in practice. And there’s no date for when Copilot will be integrated into OneNote. When it happens, though, we’ll let you know.
Storage and pricing
OneNote syncs its content among all of your devices and to the web via Microsoft OneDrive or SharePoint. It comes with the subscription versions of Office (Microsoft 365 or Office 365) but isn’t included in the non-subscription versions. If you download the OneNote app but don’t use Microsoft 365/Office 365, you get up to 5GB of cloud storage space for everything including your OneNote content, although you can buy additional storage space.
If you or your organization pays for an Office 365 or Microsoft 365 subscription, you get much more storage — 100GB up to 6TB, depending on the plan you buy. Businesses get 1TB or unlimited storage per user, depending on the plan. (See OneDrive and Microsoft 365 plans for personal and business use.)
Evernote: The best web-clipping tool you can find
Evernote is a completely different beast than OneNote. Although it offers the same basic functionality — the ability to create, organize, and sync notes among multiple platforms, including Windows PCs, Macs, iPads and iPhones, Windows Phones, Android devices, and the web — it sports a much more colorful and inviting interface. And it absolutely excels at clipping and saving content from the web.
If you haven’t used or updated Evernote for some time, you’ll be surprised by the new home screen interface, which bristles with widgets for quick access to notes, notebooks, recently captured images, and more. On the one hand, it gives you multiple ways to view and create notebooks and notes. On the other, it can be a little bit overwhelming. But you can always find what you want by using the search box at the upper left of the screen or clicking or tapping the notebook icon to see your notebooks listed. You can add or remove widgets on your home screen to make it look and work exactly the way you want.
The left-hand side of the screen is used for navigation; click or tap Notebooks to see list of all of your notebooks, and then click or tap each individual notebook to see all of its notes in a scrollable list. If you prefer, you can tap or click Notes in the left-hand navigation to see all of your notes chronologically in a scrollable list, regardless of the notebook in which they’re located. For easy searching, you can add tags to each note when you write it or capture it; the main navigation also lets you view your notes by tags.
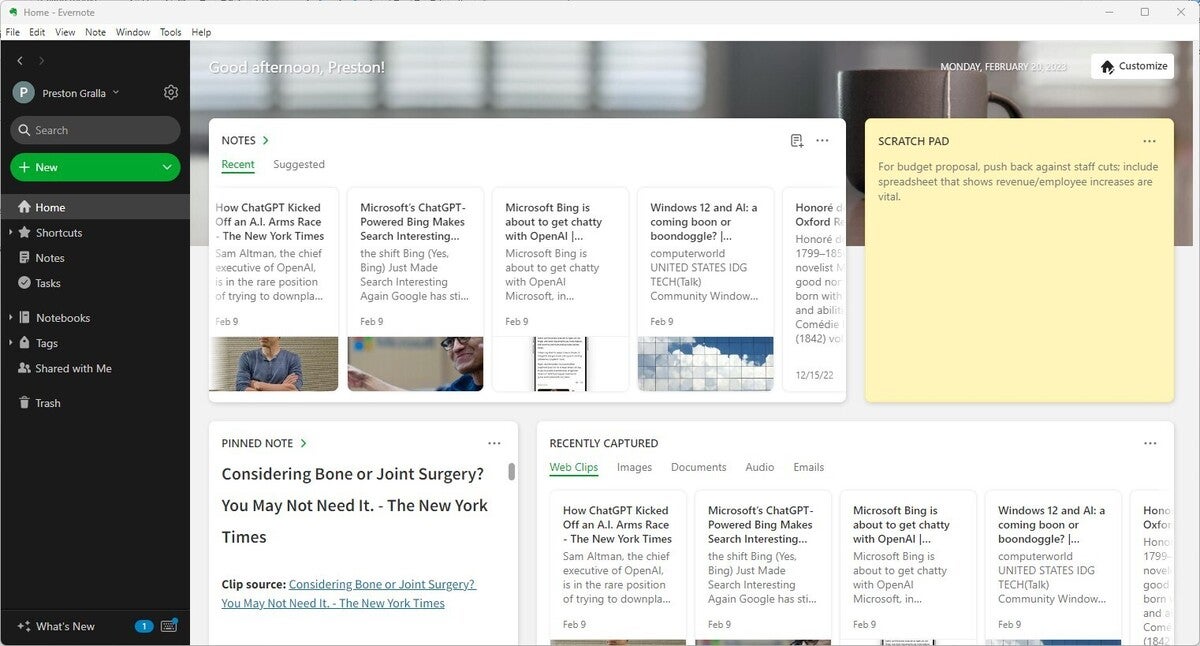 IDG
IDG
Evernote’s features and layout are similar among all platforms; this is the Windows app. (Click image to enlarge it.)
I find Evernote to be more visually compelling than OneNote. The display is particularly attractive when you scroll through a notebook, with the list of notes in the notebook showing small graphics pulled from each note.
Evernote doesn’t have nearly as many note-creation tools as OneNote. There are the usual text formatting tools, and you can embed tables, files, and pictures in your notes; use electronic “ink” on them if you have a touch device with a pen; and record audio and video as part of your notes. You can also connect it to Google Calendar so that you’ll be able to see your schedule and meetings from inside Evernote, create notes based on those meetings, and more. (As I write this, Evernote is working on a similar integration for Outlook.) You can also connect to Google Drive and embed files from there into your notes as well. It’s a reasonable selection but doesn’t include OneNote’s advanced features, such as reviewing the edits of others.
Web clipping
Where Evernote really shines is in capturing content from the web, organizing that content, and making it easy for you to find it and use it.
Its web-clipping tool is exemplary. The tool runs as a browser add-on for Chrome, Firefox, Internet Explorer, Microsoft Edge, Safari, and Opera; the exact features vary somewhat from browser to browser. In general, I’ve found it to be the most robust in Chrome and Edge, able to handle even the most complex web pages.
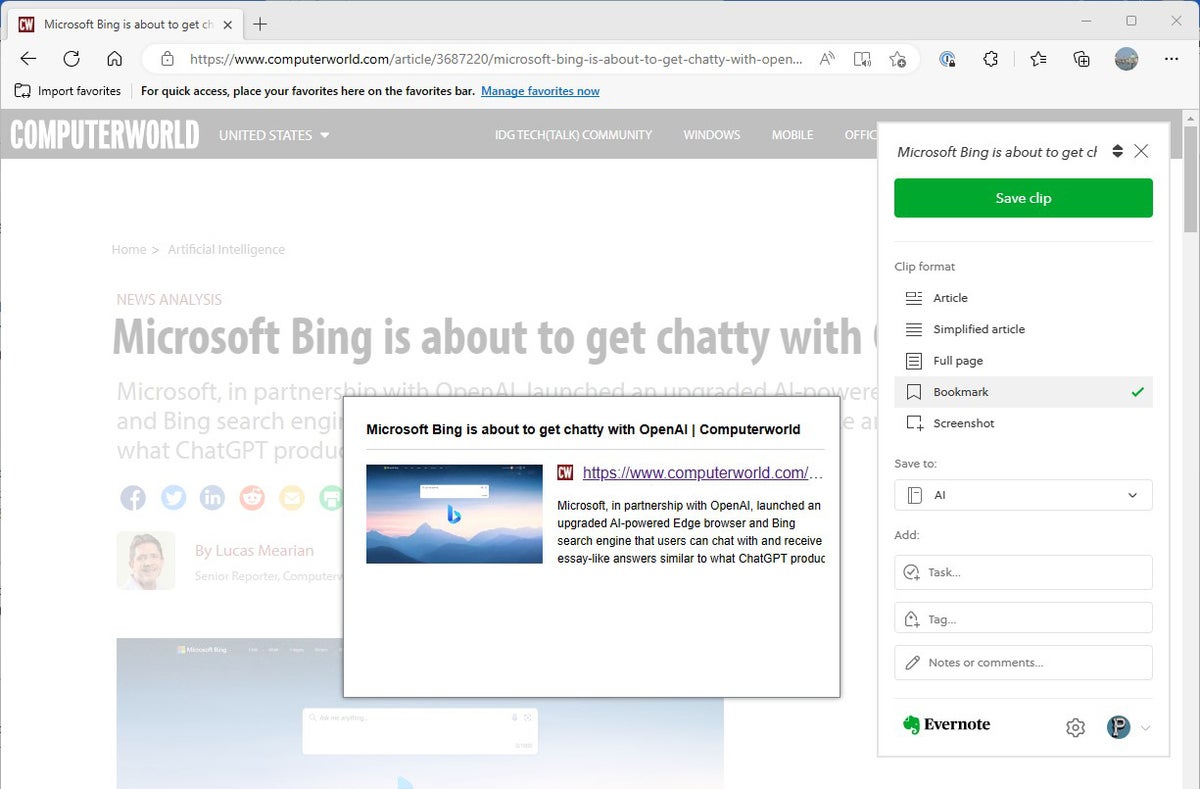 IDG
IDG
Evernote’s exemplary clipping tool runs as a browser add-on and lets you capture content using a variety of options. (Click image to enlarge it.)
With most browsers, when you’re on a page from which you want to capture content, click the Evernote icon in the toolbar and the clipper appears on the right-hand side with a variety of options, including:
- capturing just the article itself, eliminating ads and other unnecessary material
- capturing a “simplified article” — just text and graphics without the original layout or videos
- capturing the full page as you see it
- capturing only a bookmark to the page
- capturing a screenshot of the page
When you clip something from the web, you can also add tags and notes. And you can choose which notebook you want to add the content to or create a new notebook on the fly. In addition, the clipper has markup tools when you capture screenshots, so that you can annotate what you’re capturing by adding text, highlighting, arrows, drawing on it, and so on. In your browser after you save a clip, you’ll see a Share button that lets you share the note with colleagues or share a link to the original source via email or social media.
Once you’ve captured the content, you can do more with it. When you open the note in Evernote, the text is live — you can copy it, paste to it, edit it, change the formatting, and so on. The links are live as well, so that you can click any link and have it open in your browser. Any multimedia on the page, such as video, isn’t live, though — click it and you’re sent to the original page you captured.
The differences among versions
Evernote sports a similar look and feel across its Windows, Mac, iPad, iPhone, Android, and web apps. They feature the same widgets and layout on the home screen, and similar left-hand navigation. You’ll have no problem at all switching among the versions.
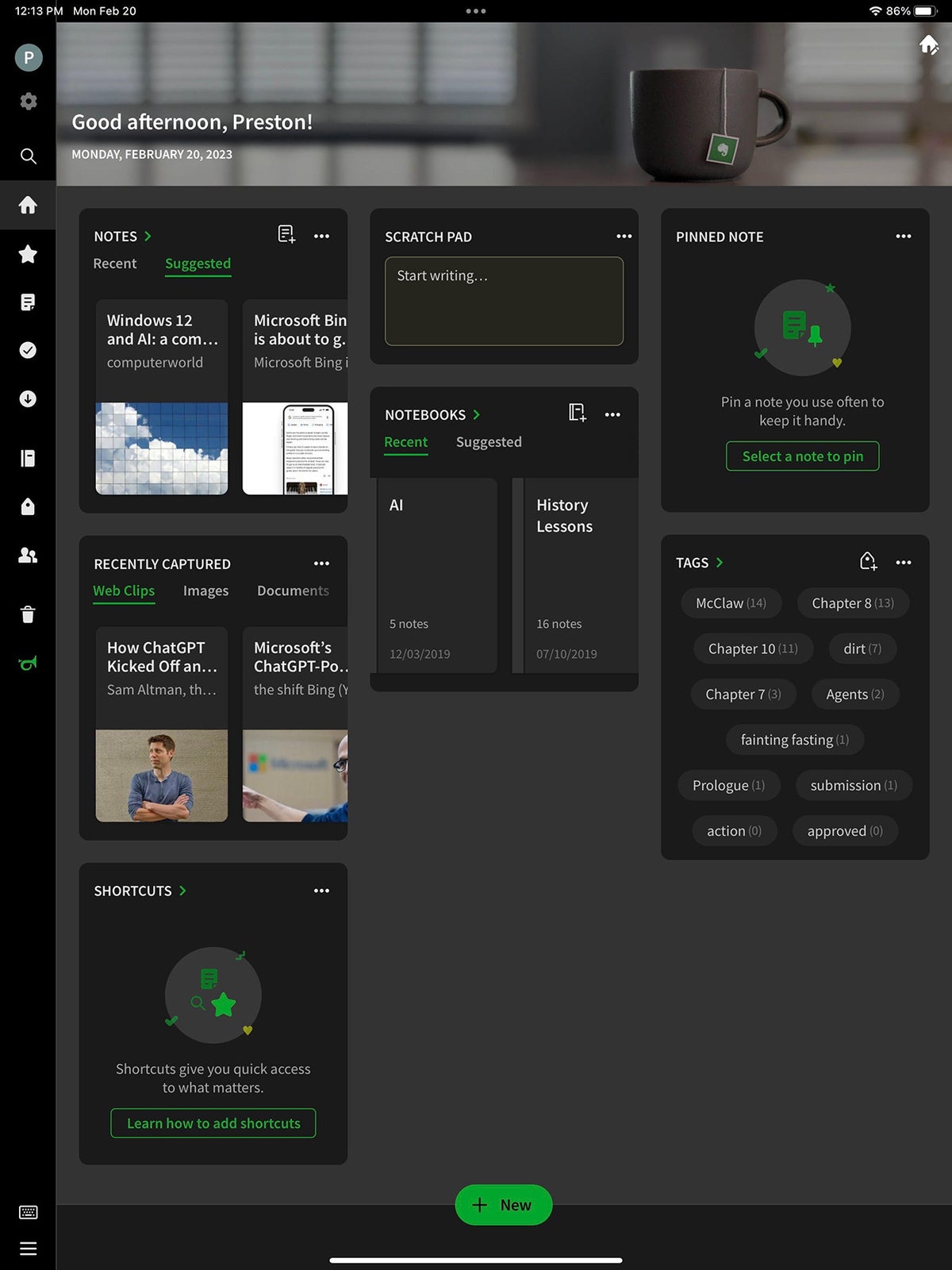 IDG
IDG
The iPad home screens widgets can feel overwhelming, but you can always tap the search icon to bring up the search box or tap the notebook icon to get to all of your notebooks. (Click image to enlarge it.)
The iPad version’s home page bristles with widgets for quick access to notes, notebooks, recently captured images and more, and can be a little bit overwhelming. But you can always find what you want by searching; tap the search icon in the left margin and the search box appears at the upper left of the screen. And as with the other versions, you can tap the notebook icon to shows your notebooks listed alphabetically, and then browse through them.
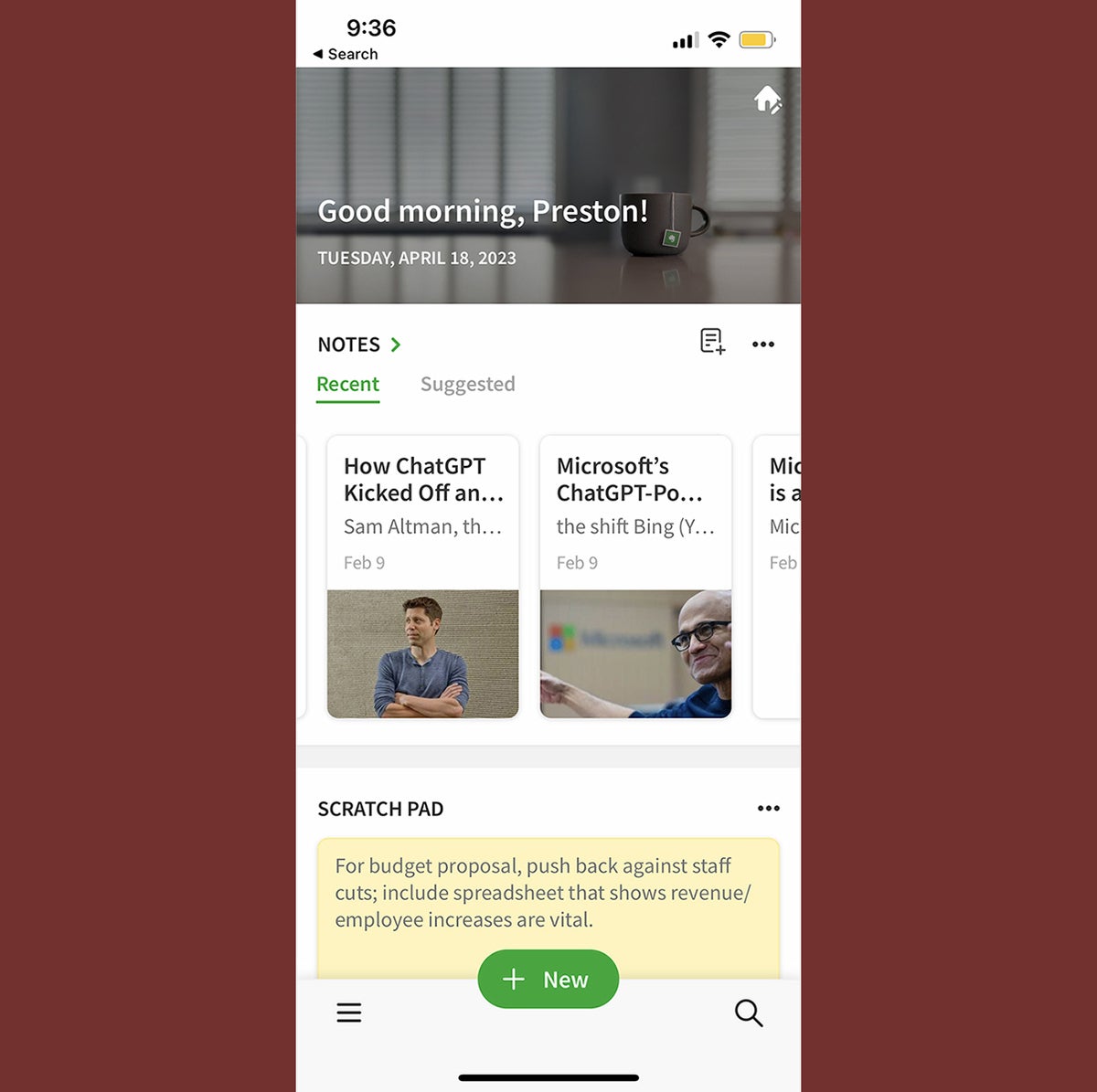 IDG
IDG
Evernote’s iPhone app looks and works like a simplified version of the Windows and Mac versions. (Click image to enlarge it.)
On the iPhone, Evernote isn’t as complex and crowded-looking as on the iPad. It looks and works like a more streamlined version of its Windows, Mac, and web versions. Tap the three-line menu button at the bottom left of the screen to display navigation, tap the New button to create a new note, and tap the Search button for Evernote’s well-done search capabilities.
Storage and pricing
The basic version of Evernote is free, but it limits you to adding 60MB of new notes a month, lets you sync between only two devices, and doesn’t include advanced features. There are also Personal and Professional subscriptions available, which have differing features such as whether you can turn notes into presentations; search inside PDFs and attachments; and integrate with other software and services such as Slack and Microsoft Teams. Personal, meant for individuals, costs $80 a year and lets you upload 10GB per month. Professional, also for individuals, costs $110 a year and includes 20GB of uploads per month.
Evernote Teams is designed for business collaboration, offering shared workspaces, a training program, and centralized management tools. It costs $150 per user per year and offers 20GB monthly uploads plus 2GB per user.
Bottom line
Although Evernote and OneNote are both note-taking tools, they have very different emphases and can be used for quite different purposes.
If you’re primarily looking for a tool that lets you easily capture, organize, and find content from the web, you’ll want Evernote, because its tools for doing that are exemplary. If you instead want to create notes from scratch and have them in well-organized notebooks, or if you’re a heavy Microsoft 365 user, OneNote is the way to go.
Then again, you may be like me. I’ve been using both of them for years. OneNote is my go-to tool for organizing and taking notes for projects such as books and articles. I use Evernote for research. Given that they’re both free (at least for the basic version of Evernote), it gives me the best of both worlds.
This article was originally published in March 2014 and most recently updated in May 2023.
Copyright © 2023 IDG Communications, Inc.






![laptop desk notes woman [hamonazaryan1 via Pixabay]](https://images.idgesg.net/images/article/2017/10/laptop_desk_notes_woman_3x2_1920x1280-100740016-large.jpg?auto=webp&quality=85,70)