I’ve been a patcher of Windows machines for … well, a long time — so long ago I remember when we didn’t have a Patch Tuesday. Instead, we got updates on any-time-the-patches-were-ready-day-of-the-week. So I’ve long been a proponent of controlling when and how updates install.
Windows 10 patching has come a long way since it was first introduced to the patching public. Initially, its patching processes were heavy handed; Windows pushed updates to users whether we liked it or not. Now – as long as you have Windows 10 Professional– Microsoft is much less a bully and, in the case of the feature release process, almost gentlemanly like in its demeanor and patience.
Of course, the ability to control updates comes with a price: You have to be running Windows 10 Professional. (Windows 10 Home lacks the group policy controls that come with Pro.) While third-party programs can help, these settings might not always work and can be overridden by Microsoft’s next release or patch.
Last year, Microsoft introduced a new group policy setting that makes it much easier to ensure a PC — or an entire network full of PCs — gets a specific feature release on the timetable you want without having to worry that you or your users will accidentally click on “Check for updates” and get the latest 20H2 release. (Typically, I do not recommend rolling out the latest version on hardware you use daily until the known issues page shrinks to issues that are unique or have been resolved.)
In the past, I used the setting to defer feature updates for up to 365 days. But there was a problem: Users often chose that setting with the intention of only receiving feature updates once a year. That wasn’t how it worked.
As Microsoft explained: “The ability to remain on your current version until you choose to download and install the latest feature update or until approaching end of service is only possible when deferrals are not set for the device…. While deferrals can be a great way to roll out updates in waves to a set of devices across an organization, setting deferrals as an end user might now have some unintended consequences.
“Deferrals work by allowing you to specify how many days after an update is released before it is offered to your device. For example, if you configure a feature update deferral of 365 days, you will be offered every feature update 365 days after it has been released. However, given that we release Windows10 feature updates semi-annually, if you configure a feature update deferral of 365 days, your device will install a new feature update every six months, twice as often as an end user who has not configured any settings.”
Bottom line: the setting we thought would push off a feature release so you’d only receive it once a year did not do that. For a long time, the best way to ensure you got the specific feature release you wanted was a complicated process of deferring the release and saving ISOs of each so you could install it when you wanted.
Recently, I found a better way to install a specific feature release on the schedule I want it.
Originally explained in June 2019, and starting with feature release version 1803, you can tell Microsoft’s patching process that you expressly want a specific feature release and any other later version is to be ignored. To enable this setting, click in the Windows 10 search box, type in group policy and look for the option “Edit group policy.” In the upper left corner, look for Local Computer Policy. Now, click on Administrative Templates, then on Windows Components. Scroll all the way down to the bottom and find the Windows Update folder. Click to expand Windows Update. Now, click on the folder Windows Update for Business. Click on “Select the target Feature Update version.” In the group policy box, enter the feature version name — for example, if you want to ensure your machine stays on 1909, enter 1909. (See screenshot.)
 Microsoft
MicrosoftThis setting only works in blocking later versions, so if you are on 1909, you can block 2004 or 20H2, but if you are on 2004, you can’t use the setting to roll back to 1909.
If you want to use the registry, you’ll want to click on Start, then type in regedit.exe and select it to launch the registry editor.
Drill down to the following key: HKEY_LOCAL_MACHINE\SOFTWARE\Policies\Microsoft\Windows\WindowsUpdate
Right-click on Windows Update and select New, then select Dword (32-bit) Value.
Enter the string of TargetReleaseVersion.
Set its value to 1.
Right-click on Windows Update and select New > String Value.
Name it TargetReleaseVersionInfo.
Set its value to the desired target version for example, you’ll want to enter 1909 for Windows 10 version 1909, 2004 for Windows 10 version 2004, 20H2 for the latest release and so on.
Historically, I’ve recommended using the setting in Windows 10 to defer feature releases up to 365 days. But keeping track of that as a date on a calendar was nearly impossible. Unless you wrote down on a calendar the date you set up the group policy setting, you’d invariably find your PC suddenly installing a feature release. It was not the ideal way to handle feature releases.
As Computerworld has already noted, Windows 10 Enterprise 1709 and Windows 10 Education 1709 dropped out of support Oct. 13. Windows 10 Home 1809 and Windows 10 Pro 1809 drop out of support on Nov. 10. And Windows 10 Home 1903 and Windows 10 Pro 1903 drop out of support Dec. 8. That’s quite a few versions that lose support by the end of the year. As a result, if you are on either of these versions, you’ll want to ensure that you are on a specific version, and not necessarily the more recent 20H2.
By setting this group policy, you can ensure that your machine only gets that specific feature release installed. For example, I set up a newly built Window 10 version 1809. With 20H2 being released, normally if you manually checked for updates you’d be offered up 20H2 as the latest Windows 10 release.
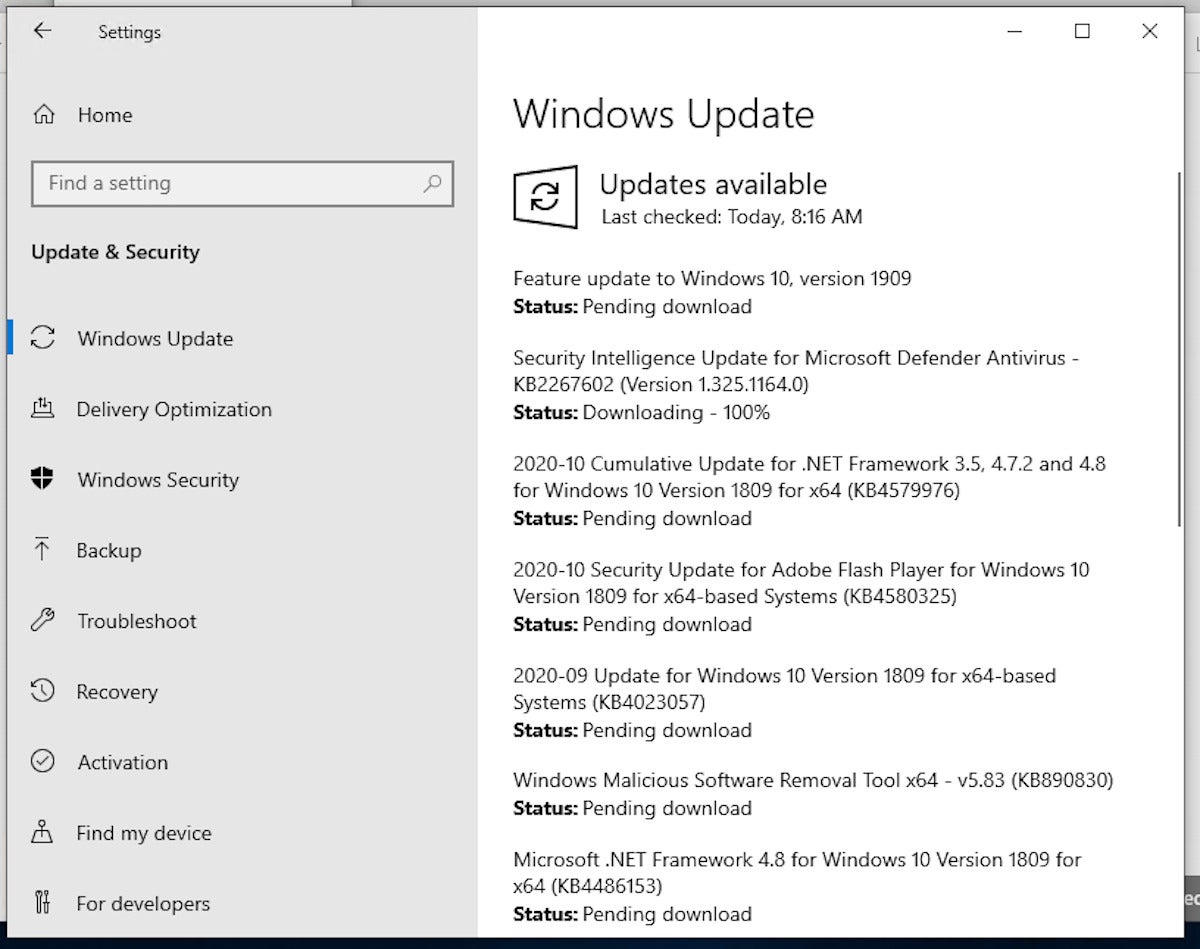 Microsoft
MicrosoftAs you can see (screenshot above), because I entered 1909 in the target release version that’s the exact specific version offered up. If you want to stay on a specific version of Windows 10, this is the best way to control feature releases.
In short: if you want to stay slightly behind the latest feature release, use this setting to keep the version you want.






![Gears emerge from a laptop display [ development / fix / process / update ]](jpg/laptop_with_gears_emerging_from_display_development_fix_process_update_by_serhii_mudruk_gettyimages-1201799929_2400x1600-100854507-largebc86.jpg)