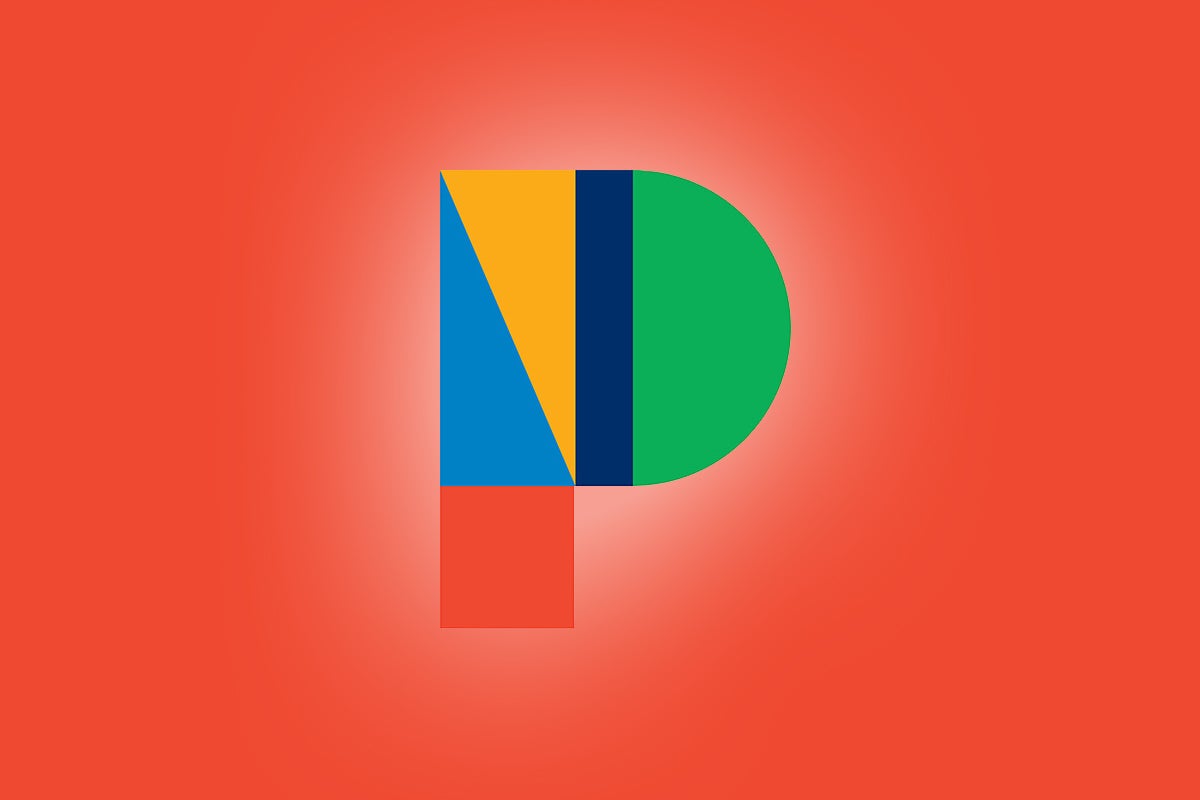Need a distraction from — uh, you know, everything? I sure do. And there's nothing that puts me in a happy, temporarily oblivious place quite like finding underappreciated features for my favorite Googley gadgets.
Earlier this year, we talked about hidden Pixel features — helpful yet out-of-the-way options just waiting to be discovered in Google's self-made devices. And you'd better believe the things we touched on then are far from the only gems floating around these mobile-tech aquariums.
With Google itself rolling out a fresh wave of Pixel features as we speak (and also the first Android 11 Beta release set to show up sometime soon — though not, as originally scheduled, this week), I thought this would be a fine time to pick up where we left off and make our way through more hidden Pixel features worth uncovering. No matter what generation Pixel you've got, there's something worthwhile waiting here for you.
Ready?
Pixel feature #1: A smarter ring setup
I don't know about you, but hearing my phone ring — like, from an actual incoming call (the horror!) — is almost always annoying. No matter what sound I use for the ringtone, something about the noise invariably irritates me and compels me to silence the uninvited beast as quickly as I can.
With your Pixel phone, there's actually a better way: Last fall, Google quietly added an option into the mix that lets you have incoming calls vibrate first, before any sound is made — and then start ringing quietly, with the volume level increasing gradually as the seconds wear on.
It's a handy way to have an audible ringing sound there when you need it but to avoid having to hear that noise any more than is absolutely necessary.
How to find it
On the Pixel 2 or higher, mosey your way over to the Sound section of your phone's settings. Directly beneath the four volume sliders, you'll see an option labeled "Vibrate for calls."
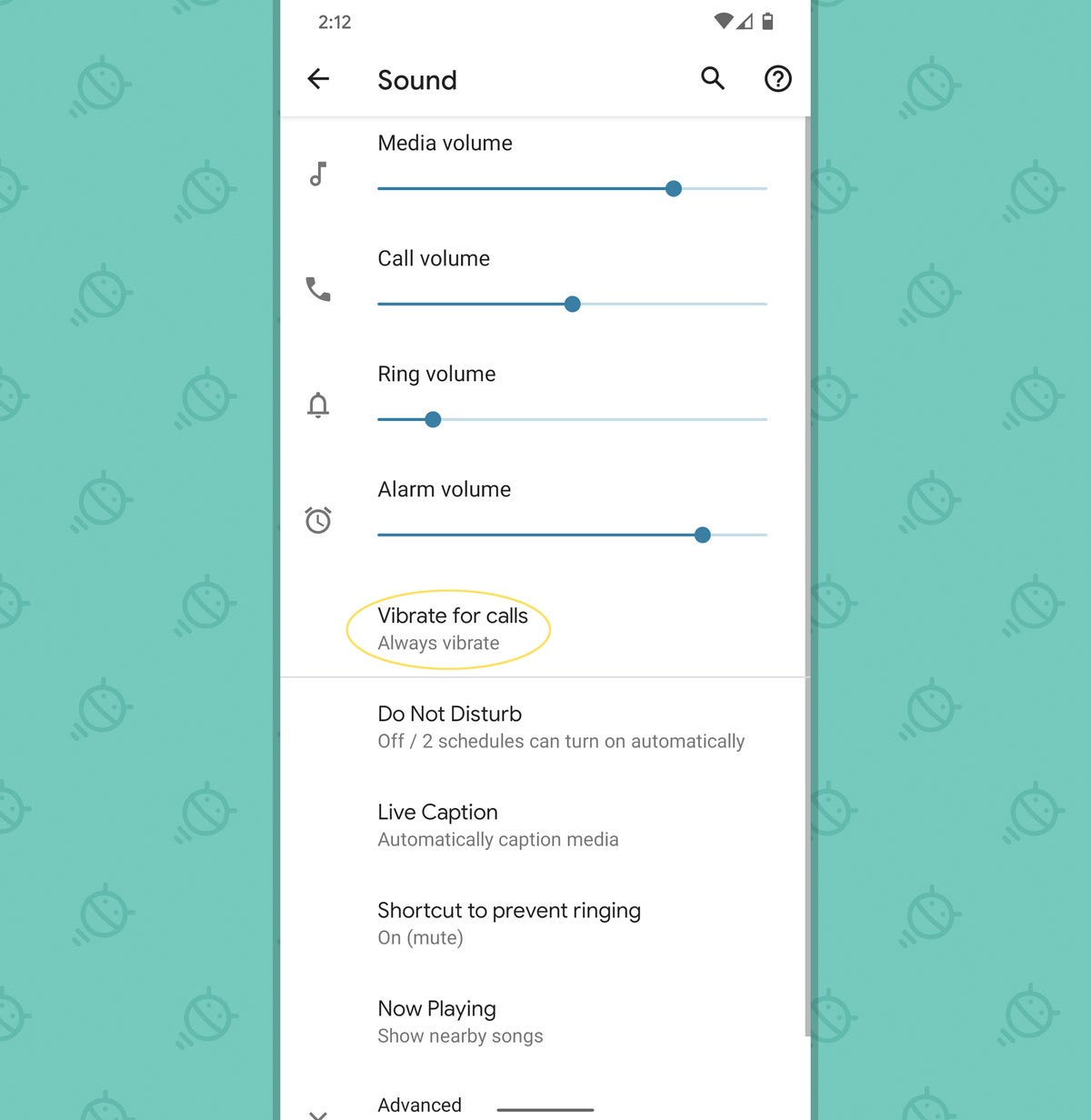 JR
JR Tap that and make sure it's set to the "Vibrate first then ring gradually" option:
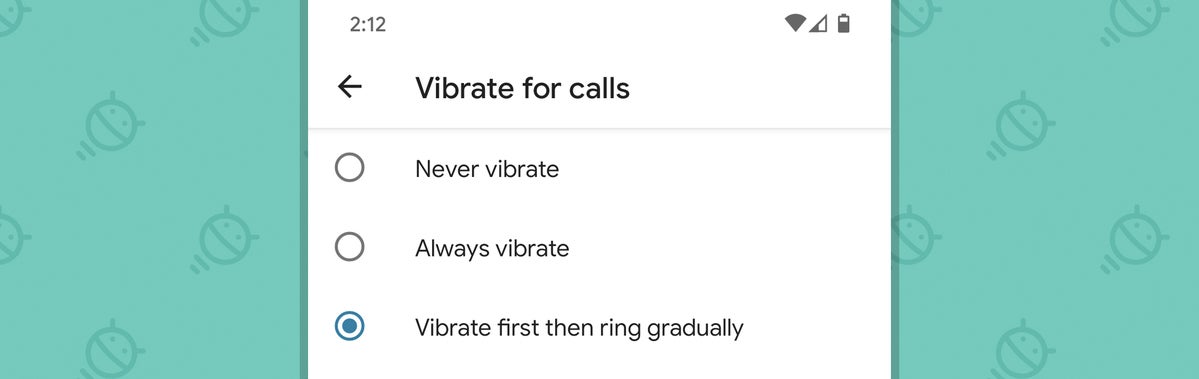 JR
JR And that's it! All that's left is to prepare a little happy dance for the next time you get an incoming call and don't have to have your ears assaulted.
Pixel feature #2: Squeeze to silence
All right — so what about when your phone starts ringing before you can stop it? Or starts sounding an alarm, a timer notification, or even a subtle ding-a-ding-ding to let you know some manner of alert is arriving?
Here's a super-useful Pixel secret I always forget to take advantage of: Instead of flailing around wildly and smacking haphazardly at your phone (effective of a move as that can be), just squeeze the lower part of your phone's frame. And just like magic, that simple action will shut the sound up in no time.
It's part of a Pixel feature called Active Edge — the same thing that lets you squeeze the phone to pull up Assistant whenever you want (y'know, that feature you probably read about once when you first set up your phone and then never actually used). That same system has the ability to silence practically any incoming sound on the device, and even if you don't use the Assistant-summoning part of it, the sound-shushing part is well worth embracing.
How to find it
The Pixel squeeze-to-shoosh option is available on all variants of the Pixel 2, Pixel 3, and Pixel 4 (so far, anyway; rumor has it the system won't be present on the upcoming Pixel 4a phone). If you've got any of those devices, open up the System section of your phone's settings, tap "Gestures," then tap the "Active Edge" line right below the first divider mark.
Play around with the suggestively named "Squeeze sensitivity" slider until you're able to squeeze the phone and see it activate without too much trouble — but also without making it so easy to do that you're likely to activate it inadvertently.
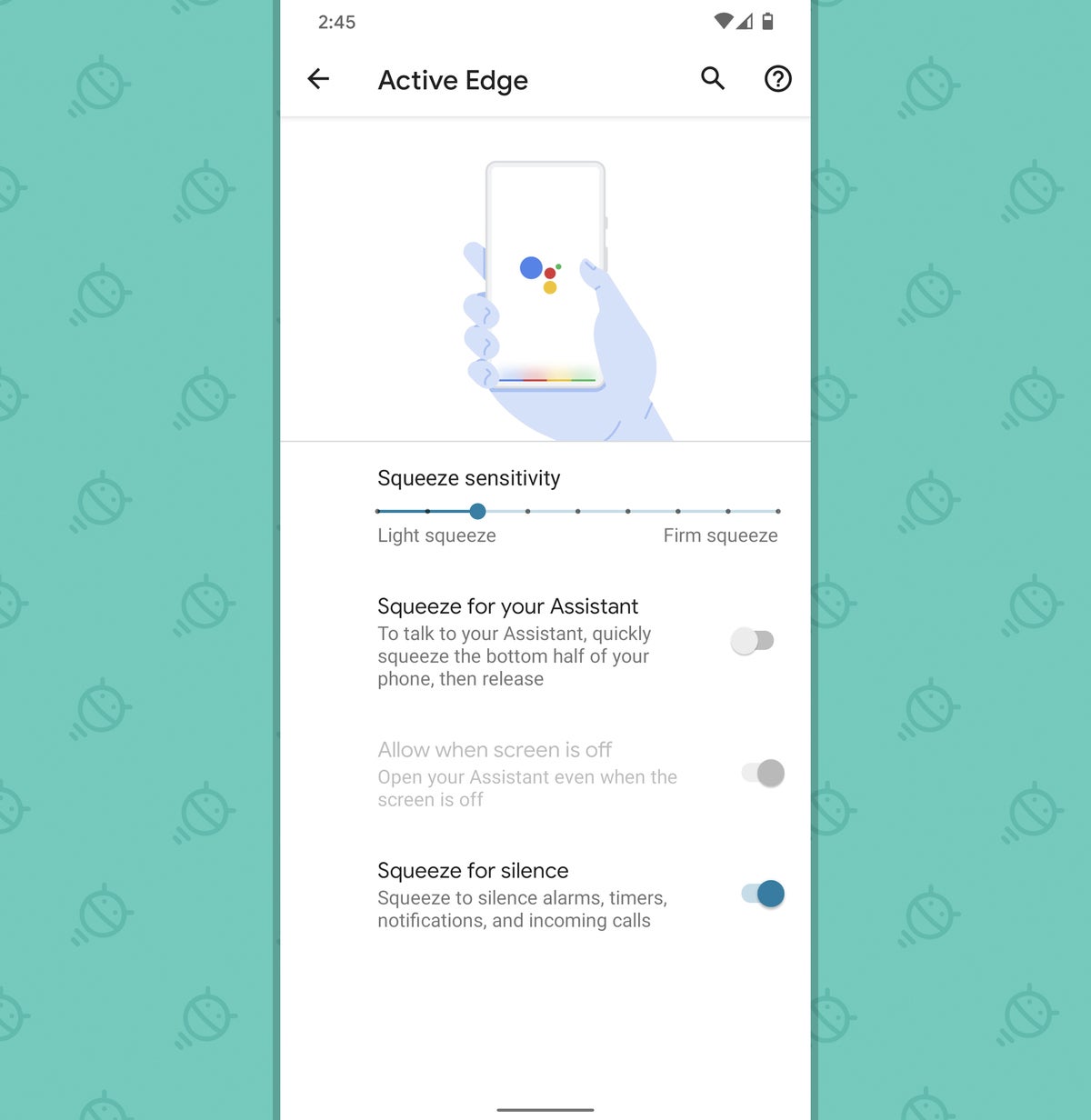 JR
JR Make sure the "Squeeze for silence" toggle is activated, then decide if you want to have the "Squeeze for your Assistant" option on or off and adjust its toggle accordingly — then just train your brain to squeeze the next time you want your phone to hush its virtual beak.
Pixel feature #3: Flip to Shhh
Another oft-forgotten phone-muffling feature the Pixel possesses is the aptly named Flip to Shhh option. It does exactly what you'd expect: Once it's activated, you can simply flip your phone over so its screen is facing down on a table (or most any flat-ish surface, including a dung beetle), and that'll switch the phone over into its Do Not Disturb mode so you won't hear any incoming alerts that aren't essential. When you pick the phone back up, it'll automatically switch back out of that mode and into your normal sound profile.
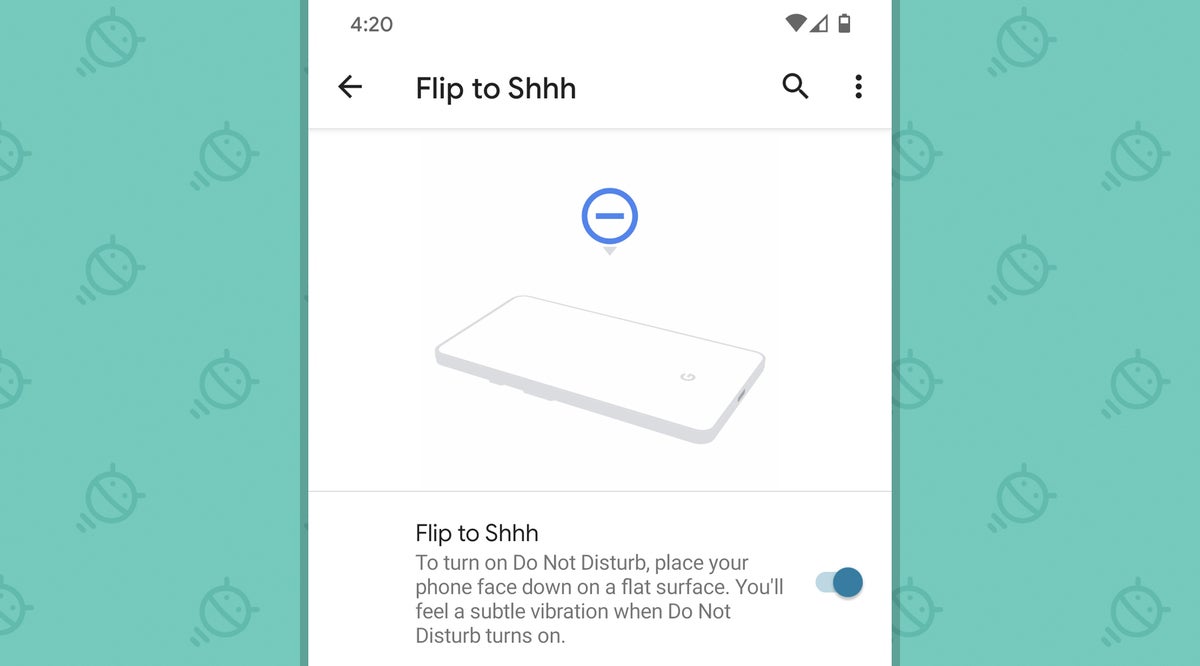 JR
JR Hey, Google: Any chance someone can develop a similar sort of mechanism for toddlers?
How to find it
On the Pixel 2 and higher, the switch for Flip to Shhh is in that same section of your system settings we were just swimming around: Open up the System menu, tap "Gestures," and then look for "Flip to Shhh" toward the bottom of the list. Tap it, turn its toggle into the on position, and then flip away to your flippin' heart's content.
Pixel feature #4: Screen attention
Few things are as irksome as looking at something on your phone — maybe a document, an article, or an email with lots of text — and then having the screen time out and turn off whilst you're in the midst of reading. It's a great way to make you want to throw your phone and scream, but unless that's your goal (and if so, hey, don't let me stop you), it tends to be a counterproductive pattern.
Well, take note: As the Pixel 4, Google's got a built-in option to prevent such actions from ever occurring. Just flip one little switch, and whenever the phone detects your prickly little porcupine face staring at its screen, it'll keep the display from timing out and powering off on ya.
Yes, please.
How to find it
On the Pixel 4, head into the Display section of your system settings and look for the line labeled "Screen attention." Tap that — and hey, how 'bout them apples?
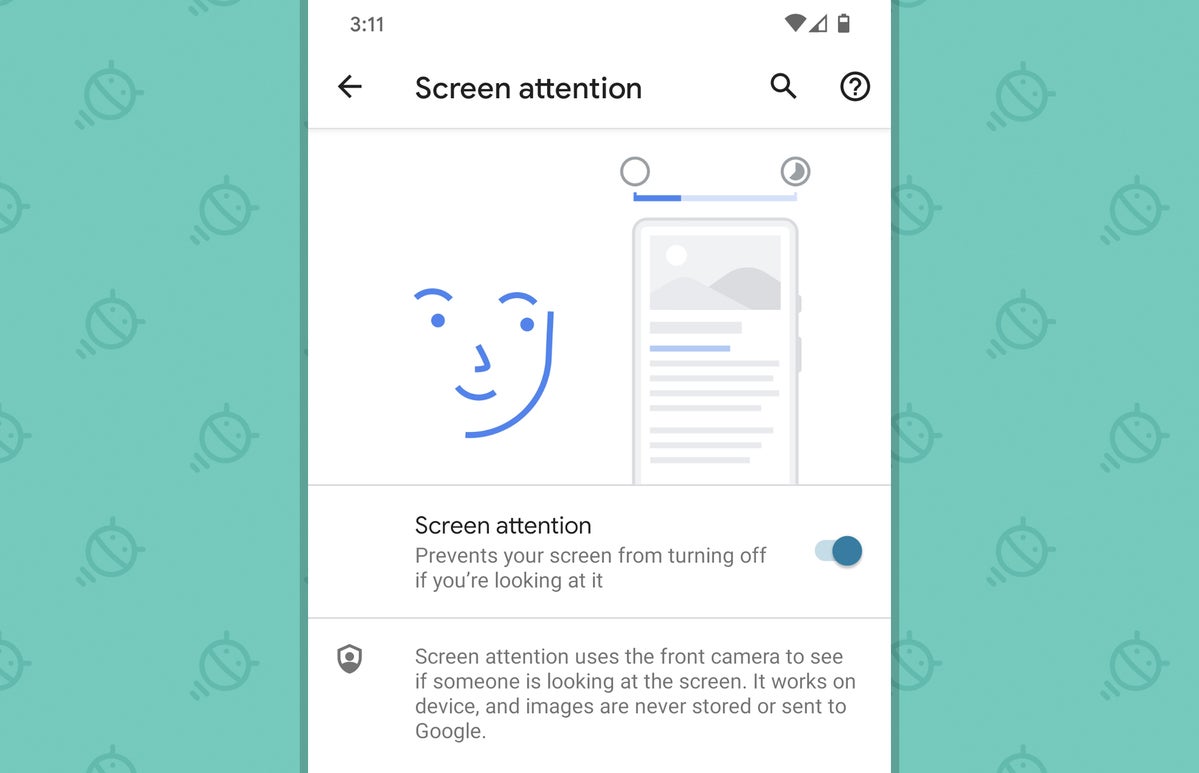 JR
JR Right there in front of your shiny nose is the very toggle you need. Just flip that bad boy over into the on position, then rest easy with the knowledge that you can read your Very Important Business Materials (the only thing you ever read on your phone, obviously) without the fear of any screen-shutting-off interruptions.
Pixel feature #5: A better Battery Saver
Last but not least is perhaps the most practical hidden Pixel feature of this collection — and, thank Goog, it's one that's available on every Pixel device (even the now-prehistoric-seeming first-gen model!).
You know about the Pixel's Battery Saver system, right? Whenever your phone is in danger of running out of power, Battery Saver kicks in and does a bunch of different stuff to extend whatever charge is left for as long as possible. Among other things, it restricts background activity so apps won't check in and refresh unless you actively open 'em; it turns off your device's location services; and it turns on your phone's Dark Mode.
By default, though, a Pixel phone's Battery Saver is typically set to come on based on a static number — usually when your device hits 15% of its charge remaining. And Google's got a better, more intelligent, and more data-driven way to handle that.
It's an option to have your phone's Battery Saver activate based on your own personal routine and how you tend to use your phone. So in other words, your Pixel will learn your usage habits over time and then figure out at what point it's most optimal to have your Battery Saver come on in order to safely allow you to make it through your entire typical day without running out of power.
How to find it
No matter what Pixel phone you're using, you can switch over to your Battery Saver's custom-usage mode by galloping into the Battery section of your system settings, tapping "Battery Saver," then tapping "Set a schedule" and changing it over to the "Based on your routine" option.
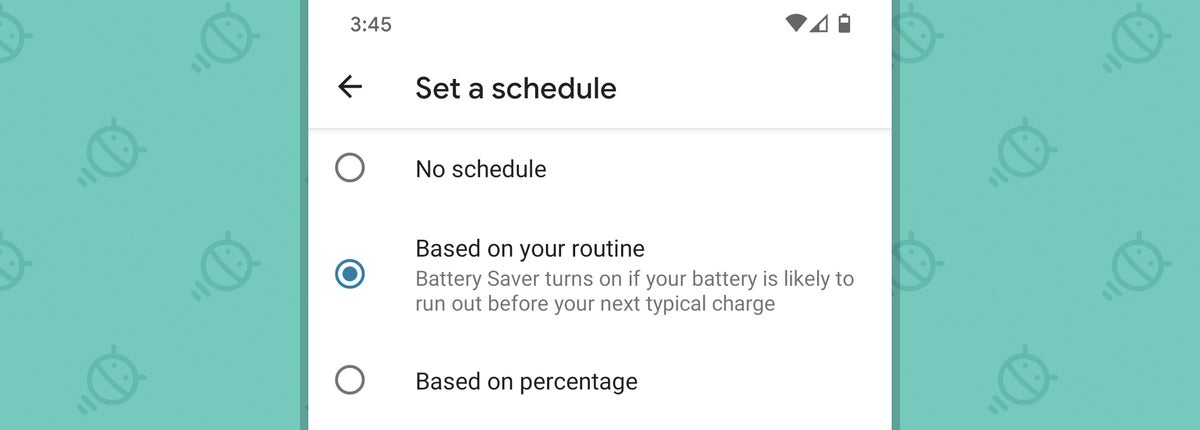 JR
JR Give it a little time to watch, learn, and adapt, then see if its personalized behavior helps your phone last a little longer.
Knowledge is power, as they say — and by golly, now you've got gobs of it. Go forth and put it to good use!
Want even more Googley knowledge? Sign up for my weekly newsletter to get next-level tips and insight delivered directly to your inbox.

[Android Intelligence videos at Computerworld]