Microsoft’s new Edge browser: Third time's the charm?
With its third major browser launch, Microsoft is taking an “if you can’t beat ‘em, join ‘em” approach. Here’s where the new Chromium-based browser stands out.
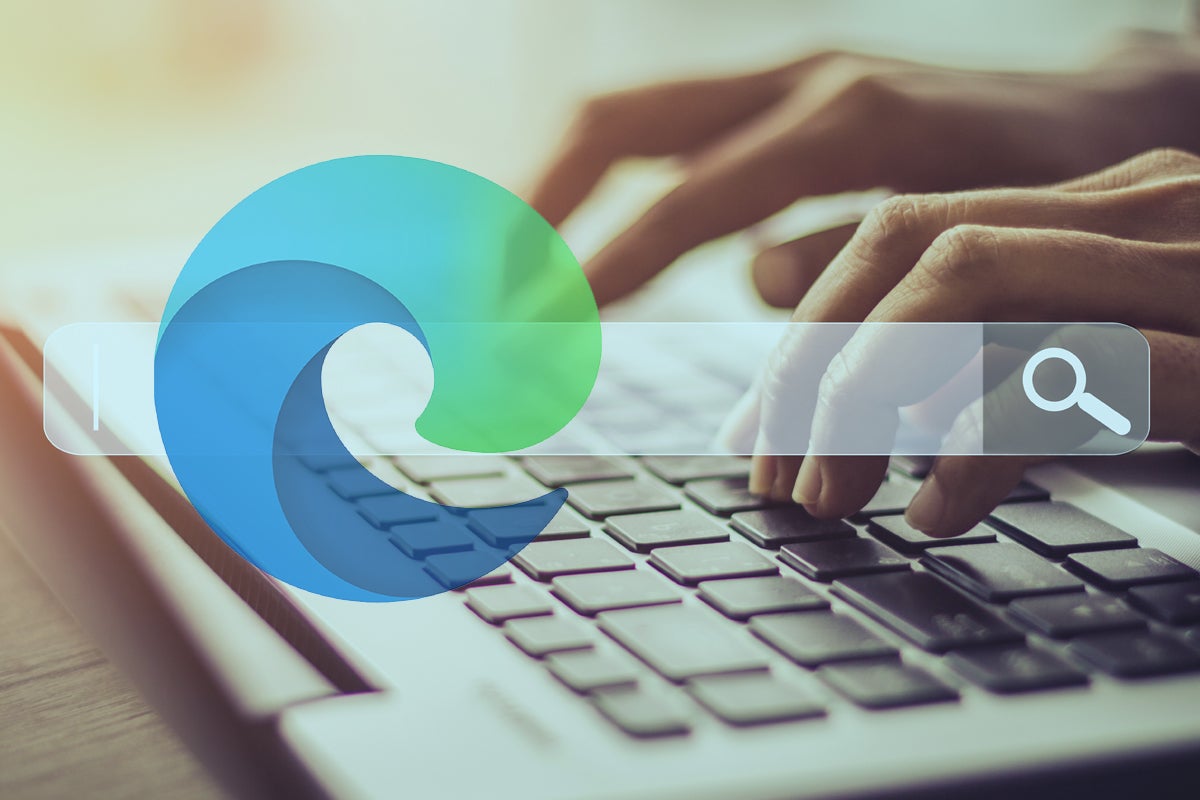
Microsoft’s revamped Edge browser, released Jan. 15, is the company’s third attempt at building a better browser. The first try, Internet Explorer, was initially released in 1995 and eventually became the world’s most popular browser, peaking at 95% market share in 2003. But Microsoft’s actions in making it difficult for users to use other browsers in Windows put it in the federal government’s crosshairs and led to a successful antitrust suit against the company. After that, Microsoft did little to improve the browser, and Internet Explorer became old, buggy and insecure, allowing nimbler browsers like Firefox and Google Chrome to gain in popularity.
The company’s second browser, Edge, released in July 2015, was an attempt by Microsoft to replace Internet Explorer and regain browser leadership. It failed. That version of Edge, available only for Windows 10, was sluggish, overstuffed with features that few people wanted and severely lacking in something people did want: browser extensions. Edge’s failure to ignite only accelerated rival Chrome’s ascent. According to Statcounter, as of December 2019, Chrome had 69% of the worldwide desktop browser market, compared to 4.6% for Edge and 3.6% for Internet Explorer.
Microsoft’s new Edge browser is as dramatic a break as can be imagined from the company’s past. Instead of developing the browser with proprietary code, Microsoft decided to build the new Edge using open-source Chromium source code, which was originally developed by Google and also underpins Google Chrome and other browsers such as Opera and Brave. Doing that is anathema to the go-it-alone-and-dominate-the-market vision championed by past CEOs Bill Gates and Steve Ballmer.
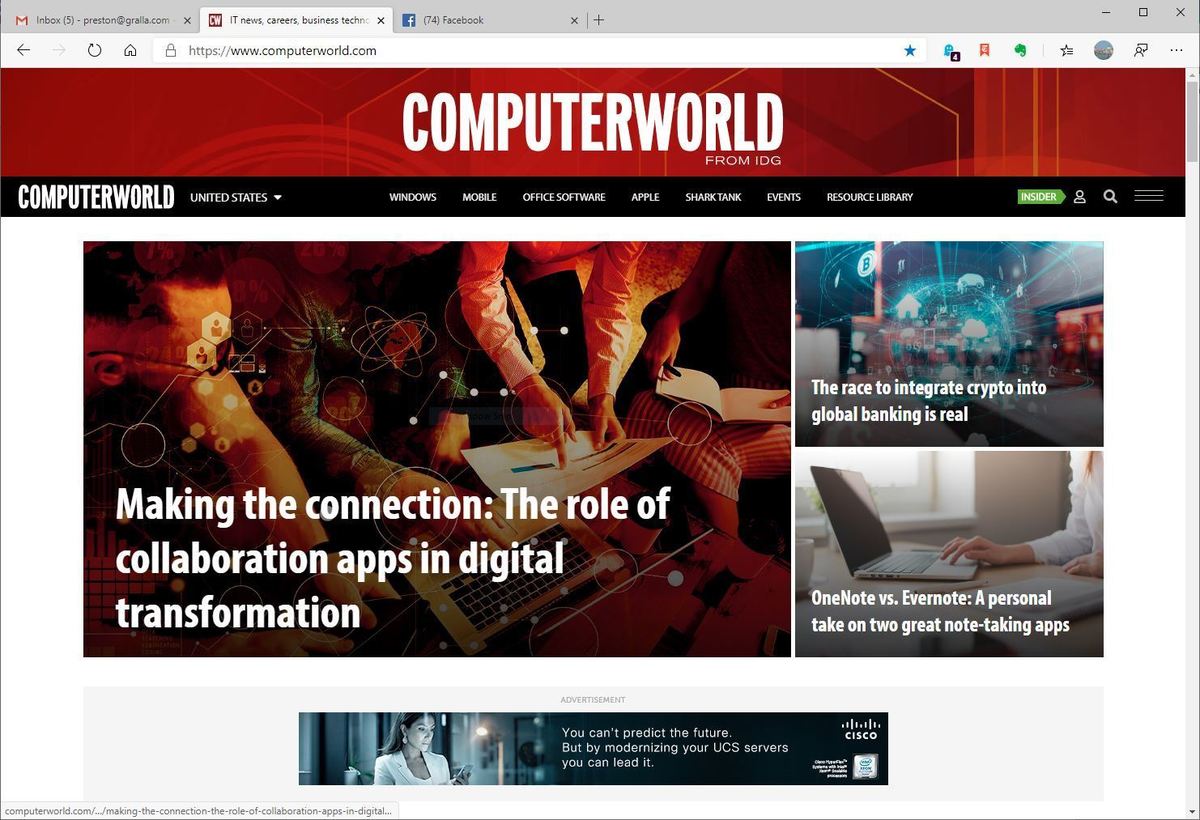 IDG
IDG
Microsoft’s new Edge browser, based on open-source Chromium, is Microsoft’s third attempt to build a better browser. (Click image to enlarge it.)
Current Microsoft CEO Satya Nadella has been willing to break with that Microsoft orthodoxy in the past. But using open-source code first developed by Google for Microsoft’s new browser is probably his biggest gamble yet. Looked at another way, though, it was no gamble at all. With Microsoft’s browser market share so minimal and its browsers so widely reviled, he likely felt he had nothing to lose by taking a dramatically new approach.
So how well did Microsoft do with this break-from-the-past browser? Will the third time be the charm, or did Microsoft once again build a browser bound to fail? Read on for details and answers.
Note: Unlike the original Edge browser, the Chromium-based Edge works with Windows 7, Windows 8.1 and macOS in addition to Windows 10 — but in this review, I focus on the Windows 10 version.
Faster and clean-looking
One of the first things you’ll notice about the new Edge is just how zippy it is, and how quickly web sites load in it. Even when using 10 or more tabs, I didn’t find it sluggish, as often happens with Chrome.
In my experience, the new Edge also doesn’t suffer from another Chrome problem — the tendency to slow down the longer you use the browser, especially when you have multiple tabs open. Not uncommonly on my machines, when I leave Chrome running for days with multiple tabs in use, it becomes so sluggish I need to close the browser down. In several weeks of testing, that never happened to me with Edge, even when using the beta version.
Tests I ran using Task Manager to measure RAM use found that Edge uses less RAM than Chrome. Running the browsers with the same five tabs open and with all extensions removed, Chrome used on average about 14% more RAM than Edge.
As for design, the new Edge borrows from Chrome’s less-is-more ethos. Microsoft jettisoned many of the little-loved and little-used features of the old Edge. So there’s no unneeded frou-frous like the ability to mark up web pages and share them with others. No reading lists or e-reader so you can buy and read books in your browser. The old Edge’s confusing tab-handling features that were accessed via the top left of the screen are gone as well.
Features like that always felt like lipstick on a pig to me — they couldn’t hide the essential shortcomings of the Edge browser. With the new Edge, no lipstick is needed. Chromium Edge is no pig. It’s a very good browser.
Finally, extensions for Edge
Microsoft has long had a problem attracting developers to write extensions for its browsers, first Internet Explorer and then Edge. Chrome and Firefox each have thousands of extensions for everything imaginable, while the original version of Edge has only 298 as I write this, four-and-a-half years after it was first introduced. Given how much time most people spend using their browsers and the useful capabilities that extensions can add to them, this was one of Edge’s biggest drawbacks.
With this Chromium version of Edge, those days are over. The new browser was built to work with Chrome’s existing extensions, and in my testing, those extensions worked without fail. I went to the Chrome Web Store and downloaded and installed Google Translate, the New York Times Cooking extension, the Smart PDF conversion tool, Adblock Plus, Evernote Web Clipper, and Checker Plus for Gmail, and all worked without a hitch. Microsoft also has its own extensions store for Edge, Microsoft Edge Addons, which as I write this has more than 700 extensions. I use the Ghostery ad blocker extension from the Microsoft store, and it looks and works like the version I’ve used on Chrome from the Chrome Web Store.
 IDG
IDG
Edge can run extensions from the Microsoft Store or from the Chrome Web Store. (Click image to enlarge it.)
To use extensions from the Chrome Web Store or any other location apart from the Microsoft Edge Addons site, click the three-dot icon in the upper-right corner of Edge, select “Extensions” from the drop-down menu, and on the bottom left of the screen that appears, move the slider next to “Allow extensions from other stores” to the On position. Then you’ll be able to download and install apps from the Chrome Web Store.
Microsoft warns that some Chrome extensions might not work on Edge, including those that rely on Google Account functionality to sign in or sync data and those that rely on companion software on your PC. However, I didn’t come across any Chrome extensions that didn’t work, including Checker Plus for Gmail, which requires signing into a Google account.
All this is a big win for Edge and fixes a problem that has bedeviled Microsoft’s web browsers for many years. One of several reasons why I have always preferred Chrome to Edge was Edge’s lack of extensions. That’s no longer the case, though.
Stopping tracking in its tracks
A lack of privacy has become one of the most common complaints people have about browsing the internet, and Edge has taken a solid step forward in addressing that. It offers a feature called tracking prevention, which blocks ad providers from tracking you from website to website. That makes it more difficult for companies like Google, Facebook and others to build comprehensive profiles of your activities and interests.
By default, tracking prevention is turned on. But you can customize how it works, making it less or more restrictive depending on how much privacy you would like when browsing the web and how much you want to see ads and content that mirror your interests.
 IDG
IDG
You can customize Edge’s tracking prevention to block more or fewer tracking ads. (Click image to enlarge it.)
To do it, click the three-dot icon at the top right of Edge’s screen and select Settings > Privacy and Services. You have three choices:
- Basic, which allows most trackers and blocks only those that Microsoft considers harmful. You’ll have less privacy but will be more likely to see personalized ads and content.
- Balanced, which blocks many trackers and is more restrictive than Basic. This is Edge’s default setting. You’ll have more privacy than with Basic, but ads and content will be less likely to be personalized. And like Basic, it blocks harmful ads. With both Balanced and Basic settings, the websites you visit will work as you expect them to.
- Strict, which blocks the majority of trackers from all websites, as well as harmful ads. You’ll have the most privacy, and ads and content will probably have minimal personalization. Parts of websites may not work properly when you choose this setting.
You can customize tracking prevention further by clicking Exceptions. That will let you specify sites on which you’d like to allow all trackers. Edge also allows you to see which ad trackers it has blocked. Click Blocked trackers to see them.
 IDG
IDG
A list of all trackers blocked by Edge. (Click image to enlarge it.)
Edge also offers you a nifty way to see which trackers have been blocked on any website you’re currently visiting. To do it, click the lock icon to the left of the URL, then click “Trackers” at the bottom of the menu that appears.
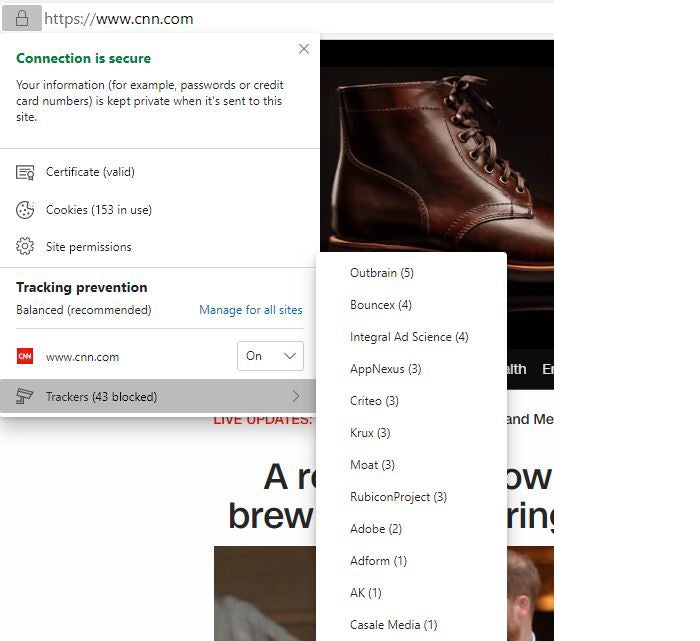 IDG
IDG
Viewing a list of trackers blocked by Edge when visiting CNN using the Balanced setting. (Click image to enlarge it.)
You might wonder why I installed the AdBlock Plus and Ghostery extensions in Edge, since it offers built-in tracking prevention. Tracking prevention only stops ad tracking that follows you from site to site. But Ghostery and Adblock Plus (and similar software) also stop ads that don’t follow you around. In my testing, for instance, Ghostery blocked quite a few ads that weren’t blocked by tracking prevention; the tools work in concert nicely.
Note that Firefox also offers tracking prevention, but Chrome doesn’t. The way in which Microsoft determines which trackers to block is quite complex. For details, see the company’s “Improving Tracking Prevention in Microsoft Edge” blog post.
Running websites as apps
Although the new Edge has abandoned many of the old less-than-useful Edge features, it has added an interesting new one: It lets you run websites like Twitter or Computerworld as standalone apps, without having to run Edge itself.
To do it, when you’re on a website you want to run as an app, click the three-dot icon at the top right of the screen, then select Apps > Install This Site as an App and click the Install button. When you do that, the website will show up in your Windows 10 app list (and you can pin it to the taskbar) like any other app. Just click the app’s icon, and the website will be rendered by Edge with all of its functionality, but it will work as its own app without any other Edge features.
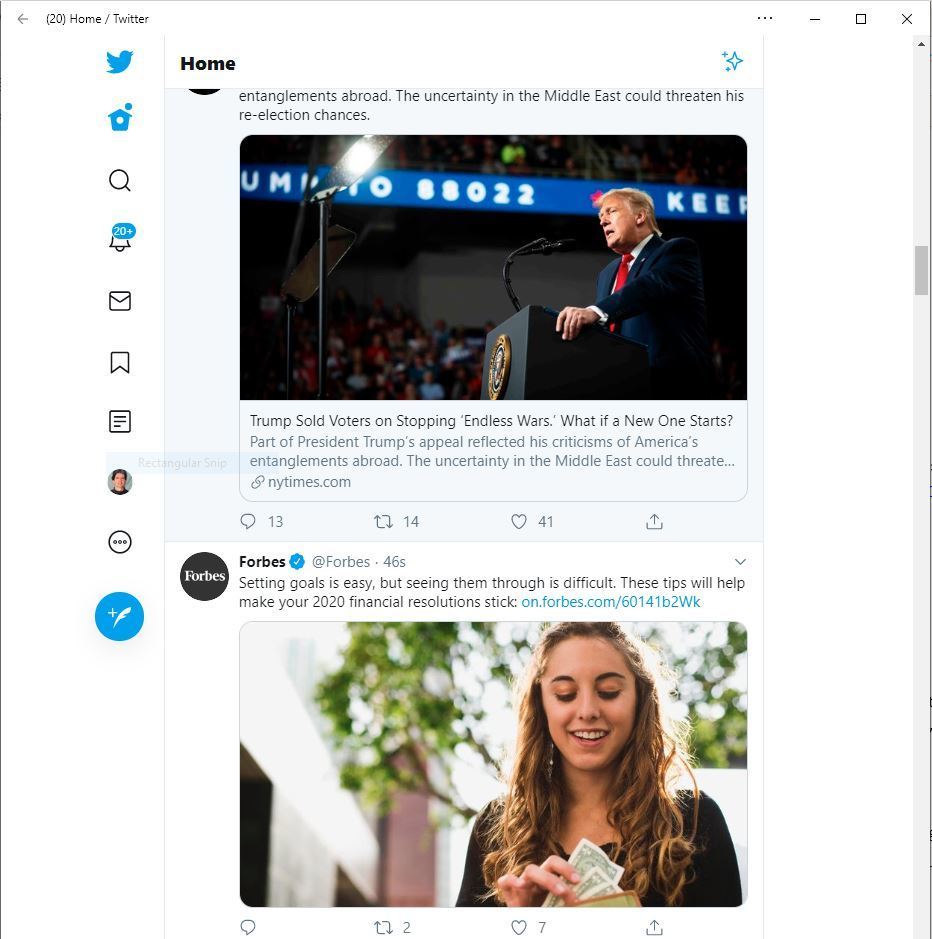 IDG
IDG
Edge lets you run websites as standalone apps, without having to launch Edge. (Click image to enlarge it.)
You can also run the app by selecting Apps from Edge’s three-dot icon, then clicking the app from the menu that appears. To delete any app you’ve installed, click Manage Apps from the menu, and on the new screen that appears, click the X next to any app you want to delete.
This isn’t an earthshaking new feature, but I found it moderately useful to be able to create apps from websites I frequently visit. I can run them by themselves, which allows me to run fewer tabs in Edge, so I don’t have to hunt as much in a cluttered Edge for sites I want to visit.
Other extras
Edge has a variety of other minor but useful features as well. The most welcome one is the ability to silence the audio in any individual tab. If you hear audio playing, look at each tab and look for the audio icon that tells you audio is playing. Click the icon and you’ll mute the audio, indicated by an X next to the audio icon. Click it again to turn the audio back on.
You can also customize, on a site-by-site basis, what kinds of permissions you want to give to websites to access your PC. When you’re on a page, click the lock icon to the left of the URL in the address bar and select Site Permissions. On the screen that appears you can select whether to allow the site to access your location, your computer’s camera and microphone, whether to run or block Adobe Flash, allow pop-ups and automatic downloads, and so on.
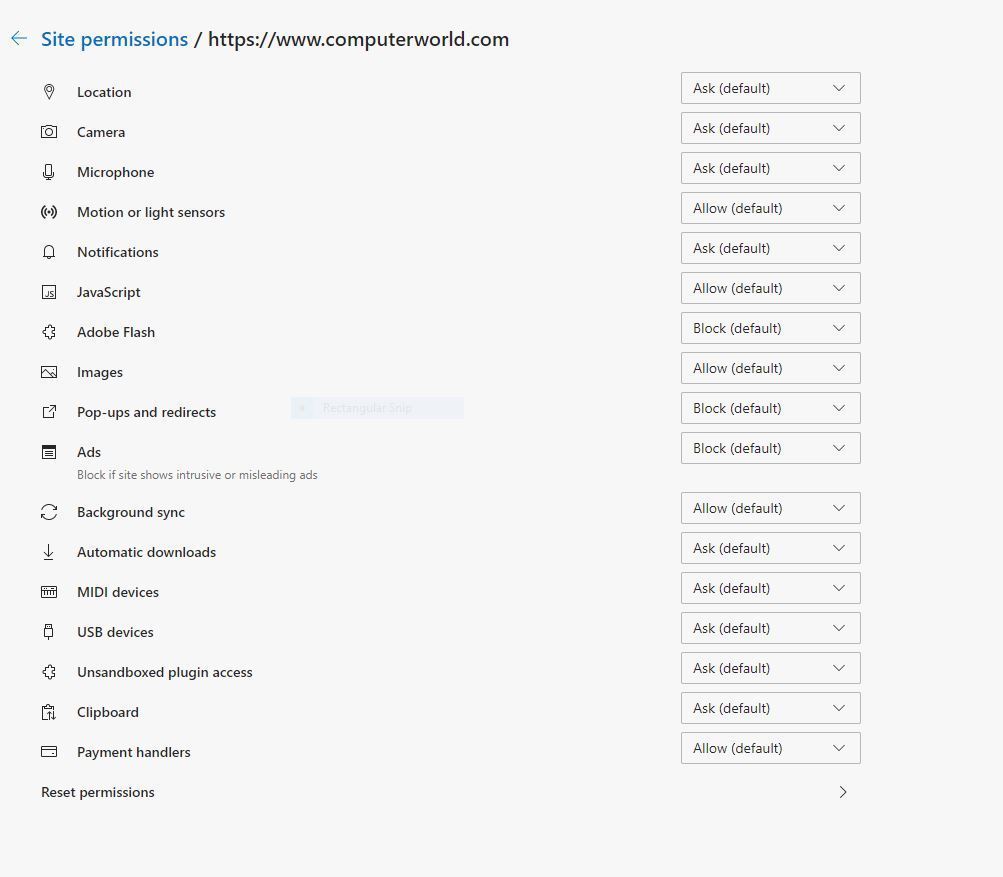 IDG
IDG
Edge lets you set permissions on a site-by-site basis. (Click image to enlarge it.)
Those who like to go over to the dark side will be pleased to see that the new Edge has a dark mode, just like the old one did. Also like the old Edge, the new one offers a read-aloud feature that will read web pages to you. Because the browser is based on Chromium, you can also Chromecast video streams to tablets, PCs and TVs that allow for streaming, something the old Edge couldn’t do.
Microsoft has also made it exceedingly easy to switch from another browser to the new Edge. It will import Favorites and passwords. When I imported them from Chrome, the import happened instantaneously — so fast I thought Edge had made a mistake and only claimed to have imported them. It did, however, import them that quickly, and accurately as well.
 IDG
IDG
Importing bookmarks, passwords, settings and more from Chrome to Edge was fast and easy. (Click image to enlarge it.)
Collections missing in action for the moment
One of Edge’s more useful new features, called Collections, isn’t yet ready for prime time and is not available in the just-released version of Edge. However, it’s been available since August in Edge’s bleeding-edge test channel called Canary and recently was released into the somewhat more stable Dev channel, which is where features appear before they head to beta. So even though you won’t see it in the just-released version of Edge, you may well soon; along with the Chromium source code, Microsoft is adopting a more frequent update cadence — approximately every six weeks, the company says.
Collections does exactly what it sounds like — lets you create collections of websites so that you can easily see them grouped together, and then perform actions on them, such as send their URLs to Excel or Word.
In the Dev and Canary channels, Collections isn’t enabled by default, so if you have one of those versions of Edge, you’ll need to turn it on. To do it, type edge://flags#edge-collections into the address bar. That opens the experimental settings page. Scroll down to “Experimental Collections feature” on the page, select Enabled, then click the Restart button at the bottom of the screen.
After you restart, a new Collections icon shows up to the right of star-shaped Favorites icon at the right edge of the address bar. The Collections icon has a square with a cross on it. Click it to launch the Collections pane.
From here, click Start new collection, give the collection a name, and you’re ready to go. You can now add pages to the collection. Whenever you’re on a web page that you want to add to one of your collections, click the Collections icon to display the Collections pane, click the collection to which you want to add the page, then click Add current page.
 IDG
IDG
The new Collections feature hasn’t yet made it into the latest version of Edge. (Click image to enlarge it.)
When you go to a collection, you can click any web page there to jump to it in a new tab. You can also create notes in any collection, by clicking the note icon to the right of the “Add current page” button.
Click the three-dot icon to the right of the note icon and you get these options:
- Send to Excel. This creates a new Excel worksheet in OneDrive in a new Microsoft Edge Collections folder, with the title and file name of the collection, and a list of all the titles in the collection, including links to them.
- Send to Word. This creates a new Word document in OneDrive in a new Microsoft Edge Collections folder, with the title and file name of the collection, and a list of all the titles in the collection, including links to them. It also shows your notes.
- Open all. This launches a new instance of Edge, with all of the pages from the collection in their own tabs.
- Copy all. This copies the list to the Windows clipboard.
I found Collections especially well-suited for research, as a way to get instant access to all the pages useful for projects I’m working on. But some of its features are works in progress. When it created a new worksheet with “Send to Excel” feature, for example, it created rows and columns for each website, but some of those columns were empty because they had nothing to do with the websites: Price, Rating, Number of reviews, and Brand. Also, there were errors when I chose to copy information about the collection to the clipboard.
Despite that, I found Collections to be exceedingly useful and one of my favorite new Edge features. We’ll have to see whether its imperfections have been cleaned up by the time it makes it into formal release.
What IT needs to know about the new Edge
One way that Microsoft hopes to make the new Edge stand out from its rivals is by including a variety of enterprise-friendly capabilities. For instance, it lets IT administrators use group policy objects (GPOs) to create enterprise-centric web pages that employees logged in to an Azure Active Directory (AAD) account see when they open a new tab in Edge. This customized new tab page essentially acts as a front end for Office 365, giving employees access to Office documents, company sites and other resources. In addition, when users sign into their corporate account, they can search the company intranet from Edge’s search bar.
Microsoft has also worked to make sure that any enterprise apps and websites that were designed to work with Internet Explorer 11 (through a feature called IE Mode), the pre-Chromium version of Edge, or Google Chrome will also work with the new Edge. If your company’s website works with one of those browsers and not the new Edge, Microsoft says it will “help you fix it at no additional cost” under the company’s App Assure program.
Microsoft has also put together a security baseline, a group of pre-configured security settings and default values, for the new version of Edge. IT staff can use that baseline as a starting point for setting security controls.
Finally, you’ll be able to deploy and manage Edge using familiar Microsoft tools including group policies, Configuration Manager and Intune.
For more details about enterprise features, see Microsoft’s post “Introducing the new Microsoft Edge and Bing” and the company’s Edge enterprise blog.
The bottom line
What does all this add up to? The third time really has proven to be the charm for Microsoft: Its new Chromium-based Edge is a winner. It’s speedy, works with many thousands of Chrome extensions, does a nice job of protecting your privacy, and has some useful new features like the ability to turn web pages into apps, and eventually, the ability to create collections of web pages.
Edge is now at least a good a browser as Chrome and possibly better, particularly for enterprise use. Whether for personal or business browsing, you’d do well to at least give it a try, even if in the past you’ve vowed to stay away from Microsoft browsers forever.
For more information about the new Edge, including how to download it now, see "FAQ: Microsoft's new Edge explained."
Copyright © 2020 IDG Communications, Inc.





