How to share a document
Since the release of Word 2016 a few years back, Microsoft has been touting its collaboration capabilities — so it’s no surprise that you can share documents and collaborate on them with other people via the Word mobile app as well. If you want to share a document for collaboration, Microsoft’s OneDrive app for Android or iOS must be installed on your phone and the document must be stored in OneDrive, OneDrive for Business or SharePoint.
Note that in order for anyone to view or edit your document (whether they have a privately emailed or public link to it) they must have a Microsoft services user account.
To share a document from View mode in the Android app, tap the Share icon (the arrow over the square) in the top toolbar. If your document is in Edit mode, tap the three-dot icon in the top toolbar and from the menu that appears, tap Share. Either way, the Share panel scrolls up from the bottom of the screen.
In iOS, tap the Share button in the top toolbar, and on the Share screen that appears, tap Invite People.
In either version of the app, enter the email address or name of the person in your phone's contacts with whom you want to share your document. To invite multiple people in Android, separate their names or email addresses with commas. In iOS you click the plus sign at the end of the address field to add each person.
If you want to allow the recipient(s) to edit your document, check the Can edit box in Android or turn on the Can Edit toggle switch in iOS; uncheck the box or turn the switch off if you want them to be able to view it without editing it. You can optionally type a message, and then tap the Share button in Android or the Send link in iOS to send them an email, which will have a web link to your document on OneDrive.
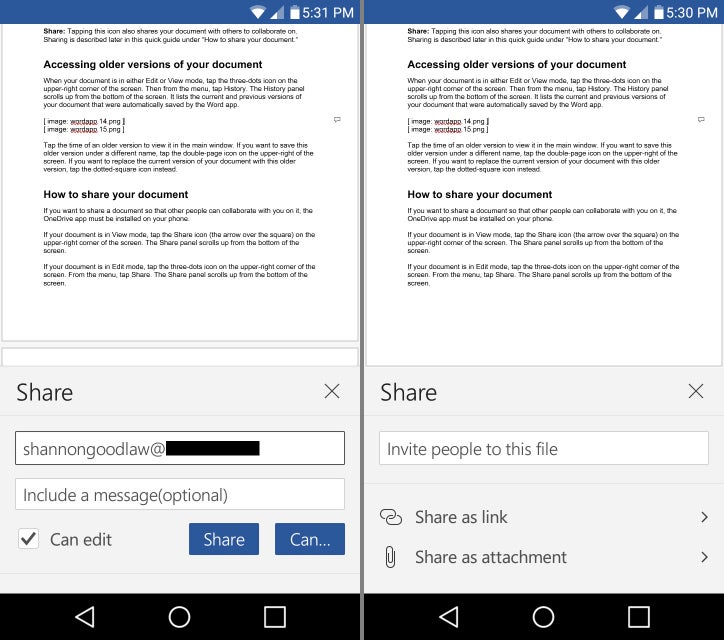 IDG
IDG
You can share a document for online collaboration privately (left), or choose to create a public sharing link or send the document as an attachment (right).
Alternatively, there are two other ways to share your document from the Share panel:
- Tap Share as link in Android or Copy Link in iOS to copy a public link for your document on OneDrive; the link is copied to your phone's clipboard so you can send it via email, text, chat, or other means. You can pick from two types of links: one that allows other people to edit your document and one that only allows them to view it.
- Tap Share as attachment in Android or Send a Copy to forward your document in an email as an attached .docx file or PDF. If you choose this option, recipients will receive their own offline copy of the document and won’t be able to collaborate on it with you or others in real time.
How to collaborate on a document
If a collaborator is making edits to a shared document at the same time as you, you’ll see a colored cursor flag at the spot they are in the document. Tap the cursor flag to see who the collaborator is.
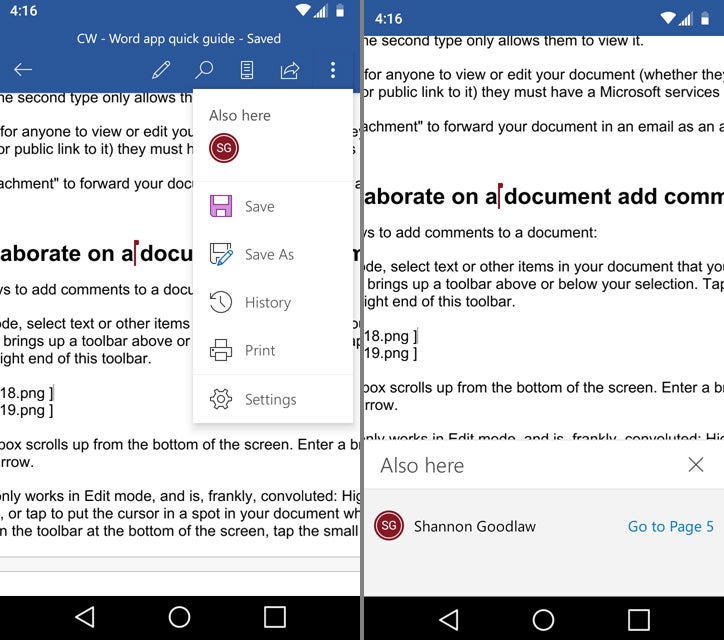 IDG
IDG
You can easily see when others are working on a shared document simultaneously.
Adding and viewing comments
Instead of making changes right in a document, many people prefer to add comments when they’re collaborating. Comments can be attached to a word, phrase, or paragraph without cluttering up the document body or changing the original text.
There are two ways to add comments to a document:
Select the text or other items in the document that you want to comment on. This brings up a toolbar above or below your selection. Tap New Comment on the right end of this toolbar. A comment entry box scrolls up from the bottom of the screen. Enter a brief comment and tap the right arrow.
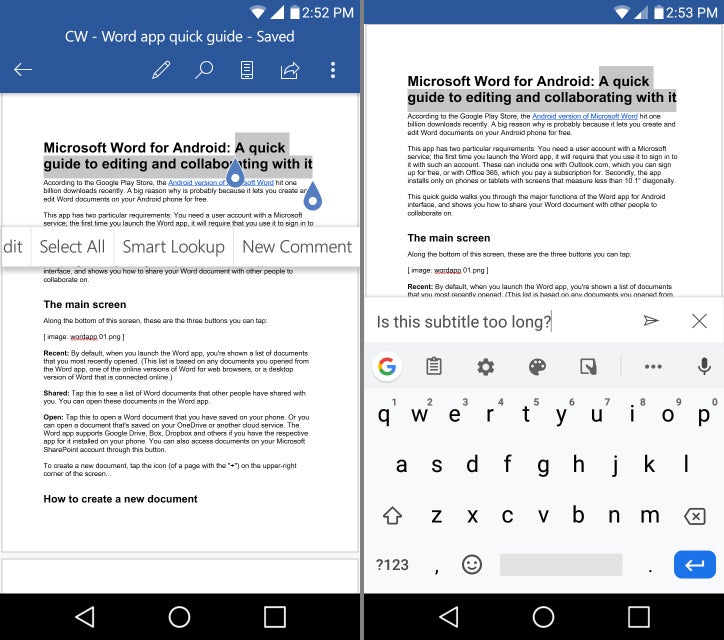 IDG
IDG
You can add a comment to a document by selecting some text and tapping New Comment in the floating toolbar.
You can also add comments from a couple places in the expanded bottom toolbar if you’ve got that open: In the document body, highlight to select text or other items, or tap to put the cursor in a spot in your document where you want a comment to go. In the expanded toolbar’s menu, select Insert, scroll down the panel and tap Comment. Alternatively, you can go to the Review menu item, scroll down and select New Comment.
Either way, the comment entry box scrolls up from the bottom of the screen. Enter a brief comment in the panel’s entry box and tap the right arrow.
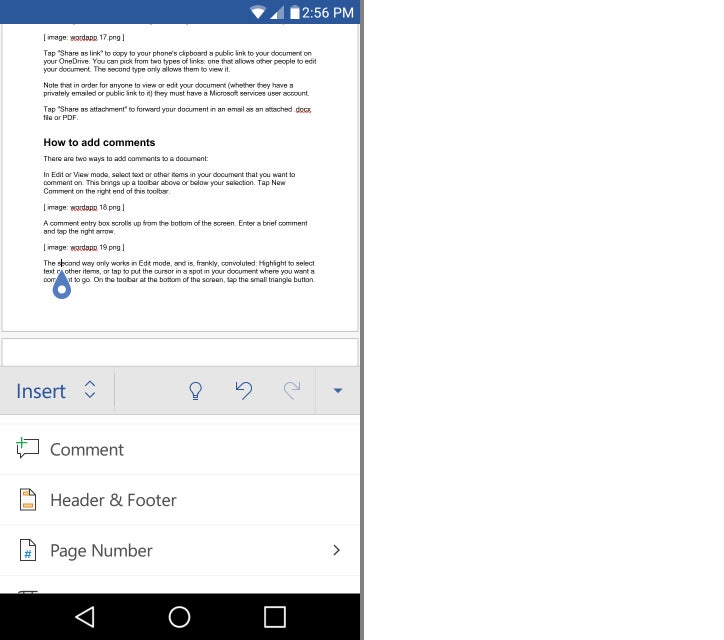 IDG
IDG
You can also insert a comment from the Insert or View menu in the expanded bottom toolbar.
When you or a collaborator adds a comment to text or another item, a small comment icon appears to the right of it in the body of the document. Tap this icon; a panel scrolls up from the bottom of the screen. It shows you the comment, who wrote it and when.
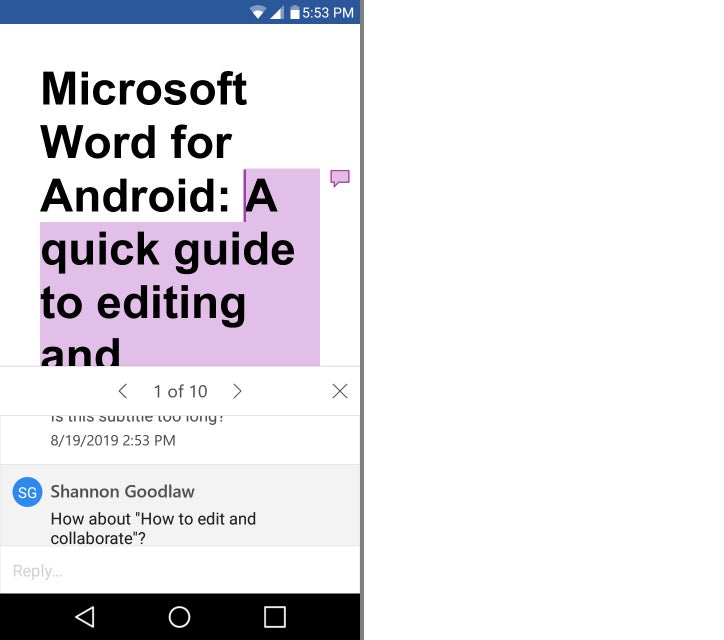 IDG
IDG
Tap the tiny comment icon to the right of the document body to view a comment.
You can add a reply by typing in the Reply entry box. If the document belongs to you, you can tap the three-dot icon next to a comment to delete it or mark it as resolved.
In the comment review panel, you can see any other comments that are in your document by tapping the back or forward arrows to go through them. As mentioned earlier in the story, you can also access all the comments in a document via the Review section of the expanded bottom toolbar. Tap the comment icon with a back or forward arrow on it to bring up the aforementioned comment review panel.
How to access older versions of a document
Sometimes you or a collaborator take a wrong turn when editing a document, and you wish you could go back to an earlier version of it. Happily, you can — as long as AutoSave is enabled for the document.
Tap the three-dot icon in the top toolbar, and on the menu or screen that appears, tap History. The History panel scrolls up from the bottom of the screen. It lists the current and previous versions of your document that were automatically saved by the Word app, including the date and time they were saved and who last modified them.
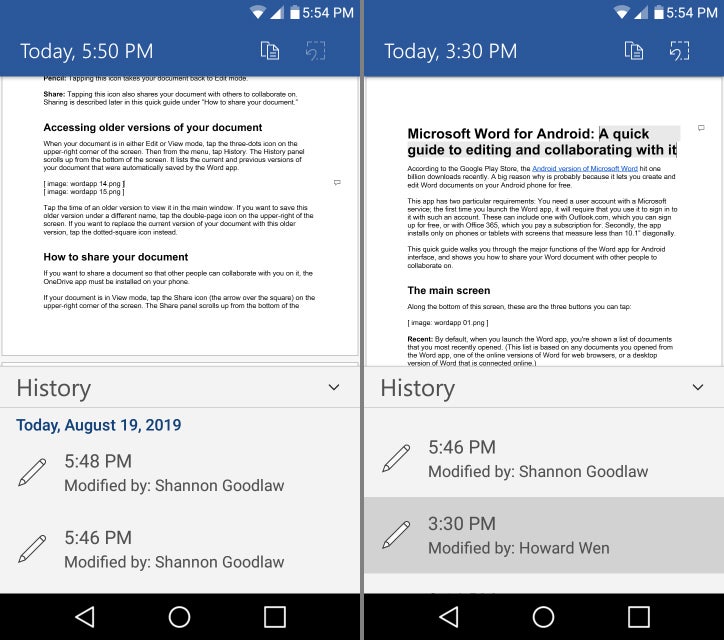 IDG
IDG
If you don't like the edits made to a document, it's easy to roll back to an earlier version.
Tap an older version to view it in the main window. If you want to save this older version under a different file name, tap the double-page icon in Android or Save a Copy in iOS on the upper-right of the screen. If you want to replace the current version of your document with this older version, instead tap the dotted-square icon in Android or Restore in iOS.
Now you know the key features of the Word mobile app, there’s nothing holding you back from editing documents wherever you are.
Don’t miss our collection of Microsoft cheat sheets for help with other Office and Windows apps.





