During the meeting
7. Use background blur or a background image
During a video meeting, a professional appearance is important — and that includes what appears behind you on camera. The background blur feature does just what it says: blurs the background behind you. Alternatively, Teams provides a selection of “virtual background” images you can choose to appear behind you. Using background blur or a background image can help make you stand out, and other attendees won't be distracted by whatever is behind you.
(Note: If you don’t see the option to change your background, then Teams doesn’t presently support the webcam model that is in your laptop or connected to your PC.)
To turn on a background effect before you join a scheduled meeting: Along the bottom of the video preview that shows you on camera, click the Background filters icon. On the panel that opens, select Blur to blur your background, choose one of the provided background images, or click Add new to upload an image file (in .BMP, .JPG, or .PNG format) that’s stored on your PC or in your OneDrive account to use as your background.
To turn on a background effect when you’re already in a meeting: On the meeting controls toolbar along the top of the screen, click the three-dot icon to open the More actions menu, then select Apply background effects. You’ll see the panel described above. Click Preview to see what the new background effect will look like before other attendees see it behind you. Click Apply to set your chosen background effect; then the other attendees will see it behind you.
 IDG
IDG
You can use background blur or a background image for a professional appearance in a meeting. (Click image to enlarge it.)
8. Screen-share, don’t overshare
If you need to share information from an application running on your PC (for example, a spreadsheet in Excel) to the attendees of your meeting, you can share a window showing only that application and not the rest of your desktop. This helps protect your privacy, as attendees won't see your other, personal information that may happen to be elsewhere on your desktop, such as an opened calendar or email application.
To share an application window: On the meeting controls toolbar along the top of the Teams meeting screen, click the icon of an up-pointing arrow inside a square. On the panel that opens, thumbnails of applications that are presently running on your PC appear under the Window category. Click the thumbnail of the app that you want to share with the attendees in your meeting.
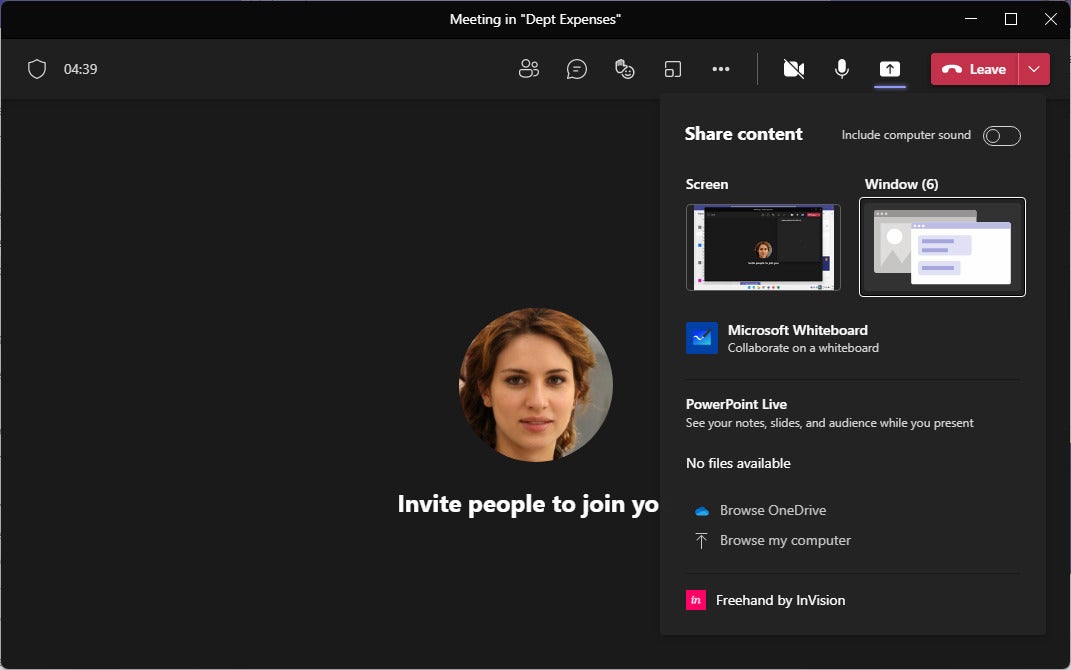 IDG
IDG
To share just one application window instead of your entire screen, select Window and choose the app window you want. (Click image to enlarge it.)
From this panel you can also share a PowerPoint presentation; a document, PDF, or image file that’s stored on your PC or in your OneDrive account; or an item captured via your webcam, such as a book or paper document. You can also open a virtual whiteboard that you and the other meeting attendees can collaborate on. (For more about these options, see “The 10 best new Microsoft Teams meeting features.”)
9. Take advantage of transcriptions or live captions
If anybody in your meeting is hard of hearing, not fluent in the language being spoken, or having trouble hearing the audio for another reason, Teams has a live transcription feature that can help them follow the conversation better. It automatically converts speech into text in real time; the conversation appears with speaker attribution in a Transcript sidebar at the right side of the Teams app. After the meeting, the complete transcript will be available for download in the meeting event on the calendar.
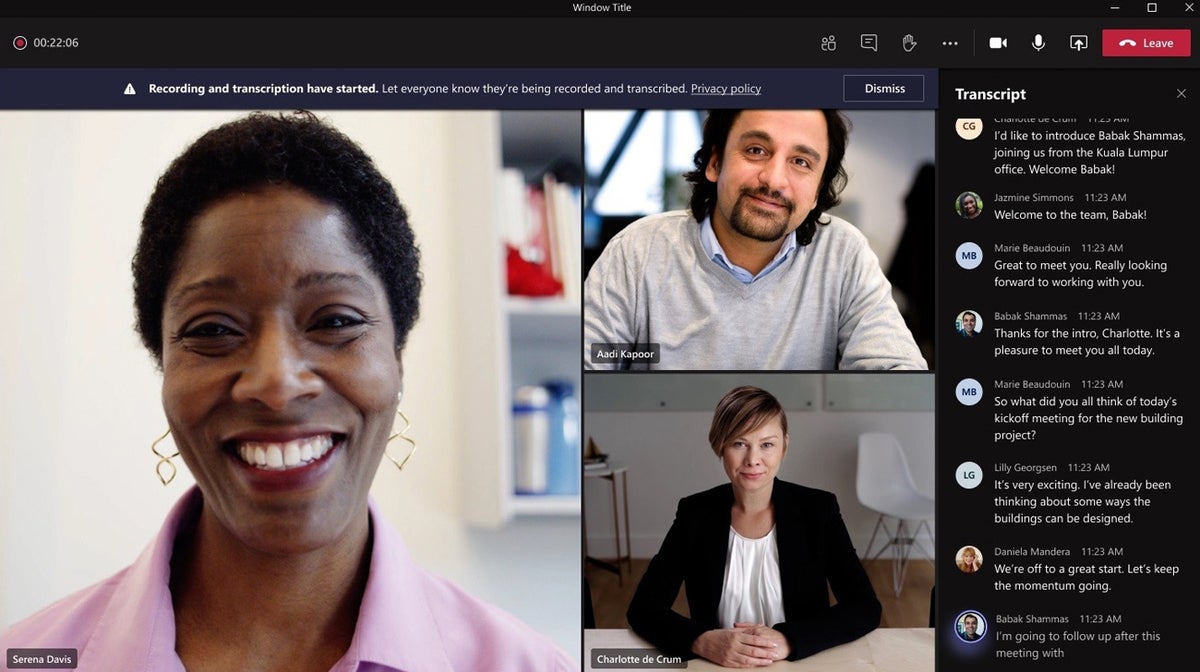 Microsoft
Microsoft
A live meeting transcript can help participants keep up with everything that’s been said in a meeting. (Click image to enlarge it.)
To turn on live transcription: While you’re in a meeting, on the meeting controls toolbar along the top of the screen, click the three-dot icon to open the More actions menu, then select Start transcription. Alternatively, if you record a meeting (see the following tip), live transcription will automatically be turned on at the same time.
The live transcription feature is available only with a business or enterprise Microsoft 365/Office 365 account, and it must be enabled by a Teams administrator.
An alternative feature that anybody can use is live captions. Like live transcription, it converts speech into text in real time — in this case in the form of captions that appear below the video feed. These captions show only two lines of text at a time and do not persist after the meeting, making them less useful than transcriptions.
To turn on live captions: In a meeting, click the three-dot icon in the meeting controls toolbar to open the More actions menu, then select Turn on live captions. Each person must turn on the captions feature for themselves.
You can use both live transcription and live captions in a language other than English: Click the three-dot icon that appears to the right of a caption, select Change spoken language, and select a different language (33 others are available, including Mandarin, French, German, and Spanish). Note: Everyone in the meeting should be speaking the same language – these features can only be set to recognize and transcribe one spoken language at a time.
10. Record your meeting
It’s easy to miss important points during a meeting, but you can easily record your meeting. You and other team members will be able to watch this recording, which includes audio, video, and screen-sharing activity) after the meeting has concluded. Along with the transcription, the recording can be useful for those who missed your meeting or for anyone who needs to go back over what was discussed in the meeting.
The recording will be stored in your own OneDrive account, inside a folder named Recordings. But if the meeting was scheduled or started inside a Teams channel, then both the recording and transcription will be stored in your organization’s SharePoint.
To record your meeting: On the meeting controls toolbar along the top of the screen, click the three-dot icon to open the More actions menu, then select Start recording. This automatically starts live transcription (if it’s enabled) at the same time. The other meeting attendees will see a banner informing them that the meeting is being recorded and transcribed.
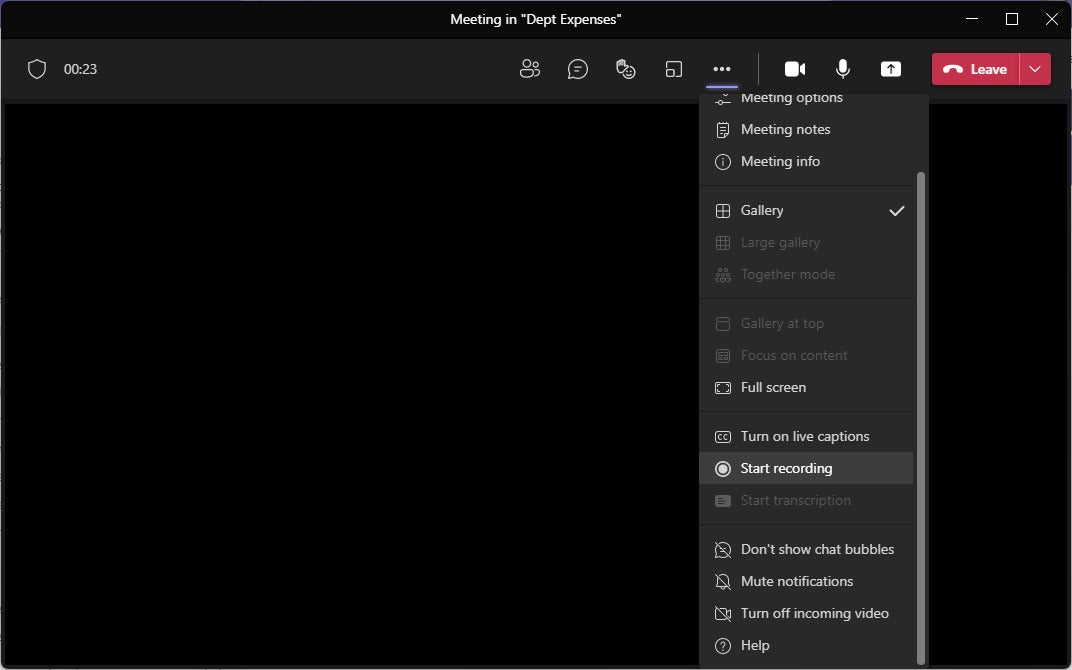 IDG
IDG
Recording the audio and video for a meeting can help you and others review what was covered later on. (Click image to enlarge it.)
You can stop recording by clicking the three-dot icon and selecting Stop recording. The recording will then be saved to your OneDrive or to your organization’s SharePoint. You and others who were invited to the meeting will be able to watch the video. (We’ll cover how to do this below.)
11. Take meeting notes
It’s not uncommon in meetings for important points to be raised or action items to be decided — and then promptly forgotten once the meeting’s over. To help track these items, you or another attendee can take notes that will be saved as part of the meeting. They’ll be easily accessible for review later in Teams.
To take notes during a meeting: On the meeting controls toolbar along the top of the video meeting panel, click the three-dot icon to open the More actions menu, then select Meeting notes. A Meeting Notes panel appears at the right side of the meeting window. Click the Take notes button, and you’re taken to the main Teams desktop app, where a tab titled “Meeting Notes” will be opened in the chat thread for your meeting. In the main window of the Meeting Notes tab, click on the line that says Notes and type in a new section name. Then click on the line that says Capture meeting objectives… and start typing in a note.
When your cursor is in the notes area, a formatting toolbar appears near the top of the window that lets you apply bold, italic, highlighting, numbered and bulleted lists, and other formatting to your text. Click the + icon in the main note area to add a section headline. You can create as many sections as you need. If you want to rearrange the order of these sections, click the three-dot icon to the right of a section title and select Move up or Move down.
 IDG
IDG
Taking meeting notes allows you to store important points and action items from a meeting right in the meeting chat or team channel. (Click image to enlarge it.)
12. Use keyboard shortcuts for quick meeting actions
During a meeting, it can be helpful to use keyboard shortcuts. You can perform actions quickly without distracting your attendees or yourself from what someone is saying. Instead of fiddling around the Teams interface to turn off your mic if you’re not speaking for a while, for example, just press the Ctrl + Shift + M keys (Command + Shift + M on a Mac).
Other shortcuts that can be very useful during a meeting:
- Ctrl + Shift + P (macOS: Command + Shift + P) to turn on/off background blur
- Ctrl + Shift + Y (macOS: Command + Shift + Y) to allow people waiting in the virtual lobby into the meeting
- Ctrl + Shift + E (macOS: Command + Shift + E) to start screen sharing
You can view the complete list of shortcuts in Teams by typing the Ctrl + period keys (macOS: Command + period) or see the ones that are specifically used during meetings on Microsoft’s Keyboard shortcuts for Microsoft Teams page.
Before your next meeting, commit to memorizing the shortcuts that you are likely to use during the meeting, or just write them down on paper and have this on your desk.
After the meeting
When your meeting ends, a new chat thread for it will be automatically posted in the chat section of your Teams app. This lets you and others in your team engage in a follow-up chat and access information about the finished meeting.
Making sure that your meeting attendees can review the video recording, transcription, and meeting notes for the concluded meeting will help clarify what was discussed and ensure that action items aren’t forgotten.
13. Review the meeting recording and/or transcript
If you recorded a meeting, you and others who were invited to the meeting can access the recording by clicking Chat on the left toolbar of the Teams window. In the second column, find and click the listing for your concluded meeting. In the main window, you’ll find the video file of your recorded meeting posted as a message. You can play it from inside the Teams app by clicking its name.
The meeting transcription appears as a separate message in the same chat. Click the three-dot icon in the message’s upper-right corner and select download as .docx to download the transcript as a Word file or download as .vtt to download it as a Web Video Text Tracks format file.
If the video meeting was started from a Teams channel, click Teams on the left toolbar. In the second column, click the channel where you originally posted an announcement for the meeting. In the main window, you’ll find the video file and transcription of your recorded meeting posted as a message. (If not, make sure the Posts tab is selected at the top of the main window.) You can play the video recording from inside the Teams app by clicking its name; download the transcript by clicking the three-dot icon and selecting a download format.
 IDG
IDG
Meeting recordings appear as messages in a chat or team channel. (Click image to enlarge it.)
To share a web link to the video file: Click the three-dot icon to the right of the video’s file name, and on the panel that opens, select Copy link. You can then paste this link inside an email, instant message, etc. The person who receives your link can click it to watch the recording of your video meeting.
(Note: Only the person who recorded the meeting can share it with people who weren’t originally invited to the meeting.)
14. Review and share the meeting notes
If you took meeting notes, you and the other attendees can access them by clicking Chat on the left toolbar and selecting the new chat thread that was posted for your concluded meeting. At the top of the main window, click the Meeting Notes tab.
If the video meeting was started from a Teams channel, click Teams on the left toolbar. In the second column, click the channel where you originally posted an announcement for the meeting. At the top of the main window, click the Meeting Notes tab.
If you or another attendee took notes using a different tool, such as Microsoft Word, you can attach the document file in a reply message to the chat thread that was automatically posted in the Chat section of Teams for your concluded meeting. Or, if the video meeting was started from a channel, attach the meeting notes to a message reply in the conversation thread that you posted to originally announce your meeting.
This article was originally published in May 2020 and updated in June 2022.






![Computerworld Cheat Sheet > Microsoft > Teams [Office 365]](https://images.idgesg.net/images/article/2019/02/cw_microsoft_office_365_teams_cheat_sheet-100787164-small.3x2.jpg?auto=webp&quality=85,70)
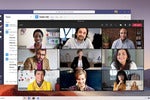

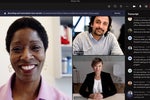



![Microsoft > Teams [Office 365]](https://images.idgesg.net/images/article/2019/02/cw_microsoft_office_365_teams-100787163-small.3x2.jpg?auto=webp&quality=85,70)