Share documents
15. Add documents to a channel’s tabs.
A channel has tabs along the top of its main window. By default, these tabs include Posts (for conversations) and Files, where team members can upload and share files. You can also add a tab that displays a document (such as an Excel, PowerPoint, or Word file or a PDF) for members of the channel to see and collaborate on.
Click the Files tab. On the toolbar at the top of this tab, click Upload, and choose the document on your computer or OneDrive. Or you can drag-and-drop the document onto the main window of this channel.
After the document has been uploaded, click the + icon to the right of the existing tabs at the top of the main channel pane. A panel opens, presenting a large selection of web apps. Click the app that would be used to open the document that you just uploaded (e.g., Excel for an Excel file).
Another panel opens. Below “Tab name,” type in a name for this new tab. Then, further below, click the document that you just uploaded and click the Save button.
A new tab with the name you typed in will appear at the top of the channel. Click this tab to switch to it. It will display your document in the channel’s main window. If it’s a Microsoft Office document, you and other team members can edit or comment on it.
 IDG
IDG
You can display an important document in a tab in any channel. (Click image to enlarge it.)
To start a conversation with your team members about this document, click the Show tab conversation icon (the speech balloon) that’s toward the upper-right corner. This will open a conversation sidebar along the right side.
16. Sync files in a channel with OneDrive.
You can sync files that have been uploaded to a channel to your OneDrive storage. When the current files in the channel are updated, or new files are uploaded to the channel, these files will be synced automatically to your OneDrive.
Open the channel that has files you want to sync with. Click the Files tab at the top. On the toolbar at the top of this tab, click Sync. A panel will open that will take you through the steps of signing in to your OneDrive (or OneDrive for Business) account and then setting it to sync with this channel.
17. Use SharePoint to store and share files.
Many enterprises rely on SharePoint for secure file storage and collaboration. If your company is using SharePoint with Teams, you can click the Files tab to share files with your team members via SharePoint, or access SharePoint files that are already shared to the channel.
When you upload a file to the Files tab, it’s automatically saved to the SharePoint site for your team within a folder structure that corresponds to the team’s channels. To go to your SharePoint site, click the three-dot icon in the toolbar at the top of the Files tab and select Open in SharePoint from the menu that opens.
Team members can collaborate on files shared to a channel using Microsoft Office Online or an Office desktop app.
SharePoint team site owners can also add pages, lists, and document libraries as tabs in a Teams channel. In the channel, select the + icon to the right of the tabs at the top of the main pane. On the “Add a tab” panel, select the SharePoint icon. On the panel that appears select the Pages, Lists, or Document libraries tab to see a list of available items to add. Make a selection and click Save. The item will be added as a tab in the channel.
Master meetings
18. Auto-adjust your microphone.
The Teams desktop app includes an auto-adjustment feature for your microphone that’s turned on by default. But if you're experiencing issues, such as your voice sounding too loud or quiet through your mic, check to be sure auto-adjustment is actually on for you — or turn it off to see if things improve without it.
At the top right of the Teams app, click the three-dot (Settings and more) icon and click Settings from the menu that opens. In the left column, click Devices. To the right of Automatically adjust mic sensitivity, turn the switch on or off.
19. Let attendees bypass the lobby.
Depending on how Teams is configured in your organization, other meeting attendees may have to wait in a virtual lobby for you (the meeting organizer) to let them in. But you can change the meeting settings so that some or all attendees are able to bypass the meeting lobby.
There are a few different ways to get started:
- In the Teams app, open a meeting from the calendar and click Meeting options. (If you don’t see it, click the three-dot icon in the toolbar and then select Meeting options.)
- In Outlook, open a meeting invitation and click Meeting options.
- In a Teams meeting, select the three-dot (More actions) icon in the toolbar at the upper right of the meeting window and select Meeting options. Or click Show participants in the toolbar, click the three-dot icon at the top of the Participants pane, and select Manage participants.
A “Meeting options” pane will open. Next to Who can bypass the lobby?, click the drop-down and select an option. Depending on the edition of Microsoft 365 you’re using, your choices may include “People I invite (Turn off Allow Forwarding in the meeting invite),” “People in my organization,” “People in my organization and guests,” and “Everyone.” In some cases you’ll want to limit the people who can bypass the lobby to those you’ve invited to the meeting; in others it might make more sense to allow anyone in your organization to bypass the lobby. When you’ve made a selection, click Save.
 IDG
IDG
Click the drop-down next to “Why can bypass the lobby?” to allow certain groups of people to enter a meeting immediately. (Click image to enlarge it.)
When the people you’ve designated click to join your meeting, they will be immediately entered into the meeting when it’s in session.
20. Turn off attendees’ cameras and/or mics.
In small meetings, it’s customary for most or all participants to be on camera, but in large meetings, meeting organizers may want to prevent attendees from turning on their cameras and mics to minimize distractions and improve call quality.
To do so before a meeting takes place, go to the “Meeting options” pane as outlined in the previous tip and turn off the Allow mic for attendees? and Allow camera for attendees? switches. Then click Save.
To prevent people from turning on their cameras or mics when a meeting is already taking place, click the three-dot (More actions) icon at the top of the Participants pane and select Disable mic for attendees or Disable camera for attendees.
Meeting organizers and presenters can also prevent specific people from turning on their cameras or unmuting their mics during a meeting. Open the list of participants, click the three-dot (More options) icon next to the person's name, and select Disable mic or Disable camera from the menu that opens.
Integrate Teams with other apps
21. Send emails directly to a channel.
You can send an email to a channel: Move the pointer over the channel name, click the three-dot icon that appears to the right, and select Get email address. This generates an email address specifically for the channel. Give this to others so that they can send an email to the channel. Their email will be posted to the channel as a conversation, including any files that they attached to the email.
Anyone who has the email address for your channel can send emails to it. To change this, click the channel’s three-dot icon, select Get email address and then the advanced settings link. Select Only members of this team or Only email sent from these domains: (inside which you can type in one or more domains for trusted organizations).
To stop emails from being sent to the channel, click the channel’s three-dot icon and select Get email address > Remove email address.
Another way to post an email to a channel is via Outlook, which has the built-in ability to share emails to Teams channels. While viewing an email in the Outlook desktop app, click Share to Teams in the Ribbon toolbar. In the web app version of Outlook, view the email you want to send and click the three-dot (More actions) icon at the top right of the email. From the menu that opens, click Share to Teams.
A “Share to Microsoft Teams” panel appears that lets you designate the channel in Teams you want to send the email to. You can type an additional message if you like, then click the Share button to post the email to the channel.
22. Schedule events with a calendar in your channel.
You can add a calendar to a channel that can be used to schedule events for everyone in that channel to see. Open the channel and click the + icon to the right of the tabs at the top of the channel, which opens the “Add a tab” panel. Click the Channel calendar icon. (If you don’t see the icon right away, start typing channel calendar in the search box.) Then type in a name for this new calendar and click Add.
When an event is added to the channel calendar, a summary post is created in the channel.
To add an event on a channel calendar to your own personal calendar, open the event on the channel calendar and click Add to calendar.
23. Collaborate visually with Microsoft Whiteboard.
Microsoft recently revamped its Whiteboard app, which enables you and your fellow Team members to collaborate on a shared virtual whiteboard. All of you can add text and images to it, which can be created using the app's sketching tools.
You can use the Whiteboard app during Teams video meetings (see “The 10 best new Microsoft Teams meeting features” for details), but you can also add the Whiteboard app to any of your channels or chats. This allows you and your team members to keep adding to the whiteboard over time.
To add a whiteboard to a channel, open the channel and click the + icon at the top of the channel. This will open the “Add a tab” panel. On this panel, click the Whiteboard icon. Another panel will open where you type in a name for the whiteboard. Click the Save button on the lower right, and your new whiteboard will be added to the channel.
To add a whiteboard to a chat, open the chat and look at the tabs across the top of the window. “Whiteboard” may already be listed here, either visible or underneath the “more” menu. Click Whiteboard in either place to add it. If Whiteboard isn’t listed anywhere along the top of your chat, then click the + icon and follow the steps above for adding a whiteboard to a channel.
 IDG
IDG
Embedding a whiteboard in a Teams channel or chat keeps lets teams work on it together over time. (Click image to enlarge it.)
24. Manage tasks with Microsoft Planner.
One perk Teams offers is that you can use other Microsoft 365 apps such as Microsoft Planner inside it by creating a tab for it inside a channel. To do so, open the channel and click the + icon to the right of the tabs at the top of the channel. On the “Add a tab” panel, click the Tasks by Planner and To Do icon. On the next panel, create a new plan or select an existing plan for your team and click Save. Then you can quickly add and assign tasks, or see a dashboard for a project in a list, board, chart, or schedule view.
25. Use ‘Loop components’ to collaborate in a chat
Microsoft Loop is a new productivity app that includes components that can be co-edited by work teams in various Microsoft 365 apps. Every Loop component is stored in OneDrive for Business and stays in sync no matter which app users access it from.
In Teams, enterprise users can add a Loop component to a chat so that team members can work on it right in the chat window. It’s similar to co-authoring Word or Excel documents, but Loop components are small snippets such as tables, lists, and paragraphs rather than full documents.
In the main chat window, go to the “Type a new message” text box. Don’t enter any text, but instead click the Loop components icon near the left end of the toolbar below the text window. A menu appears that lets you add a bulleted list, checklist, numbered list, paragraph, table, or task list. Select a component and a draft version of it appears in a panel. For example, if you choose Bulleted list, a panel appears that lets you add a title and bulleted items in the list. If you choose Task list, a panel appears that lets you add task names, assignees, and due dates.
Add information to the component to get it started and click the right arrow (Send Loop component) icon at the lower right to post it to the chat. Your co-workers will be able to edit and add to the component together.
Explore extras
26. Set your out-of-office status.
Teams lets you quickely set a status message — or schedule one in advance — to alert your team when you’re unavailable. To change your status immediately, click your profile picture on the upper right of the Teams app, click Set status message on the panel that opens, and type a brief status message. Click the drop-down menu under “Clear status message after” and choose a period of time after which your status will revert to Available, such as 4 Hours or Today — or choose Custom and set a specific date and time.
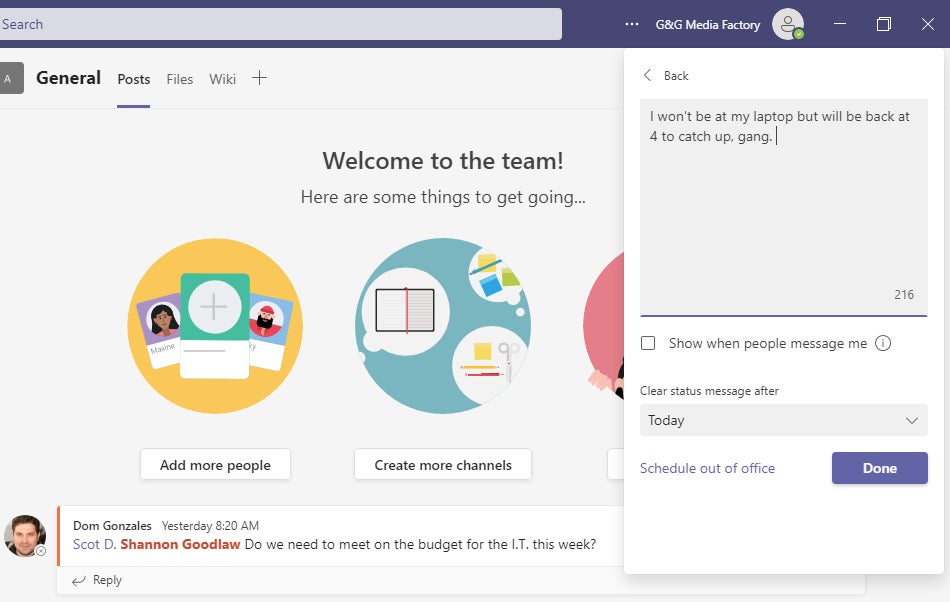 IDG
IDG
Setting a status message lets your team know you’re not around to read their messages. (Click image to enlarge it.)
To schedule an out-of-office message in advance, click your profile picture > Set status message, then click the Schedule out of office link on the lower left of the status panel. (Or from anywhere in Teams, click the three-dot (Settings and more) icon on the upper right of the Teams desktop app, click Settings, scroll down, and under the “Out of Office” heading, click Schedule.)
Either method will open the “Out of Office” panel where you can turn on the automatic-reply function and type in a reply message that will be sent whenever someone tries to contact you through Teams. You can set how long your away status will remain active by clicking the checkbox next to Send replies only during a time period and entering start and end dates. When you’re done, click Save.
27. Invite others into the fold.
In Microsoft Teams, you’re not limited to collaborating with people in your own team. You can provide guest access to anyone at your company who has an Outlook account. Try this by typing their name into the search box of the Microsoft Teams desktop app. You can then send them a direct message from the search box as described in tip #5 (“Get someone’s attention”) in this guide.
In fact, guest access isn’t limited to those within your own organization. You can invite anyone who has a Microsoft account by adding them as a member to a channel or tagging them in a message.
Guests have fewer privileges than full team members, but they can create and participate in channels and chats.
Microsoft has announced a feature called Teams Connect that will give you the ability to invite external collaborators to a particular channel without setting up guest accounts; however, it’s still in private beta testing and has not yet been rolled out generally.
28. Use keyboard shortcuts.
It’s always helpful to know the keyboard shortcuts for an app. In Teams, you can press the R key on your keyboard to reply to a conversation. Press Ctrl-O (⌘-O on a Mac) to quickly attach a file to a message. To see all the keyboard shortcuts that are available in Teams, press the Ctrl and period keys together (the ⌘ and period keys on Mac).
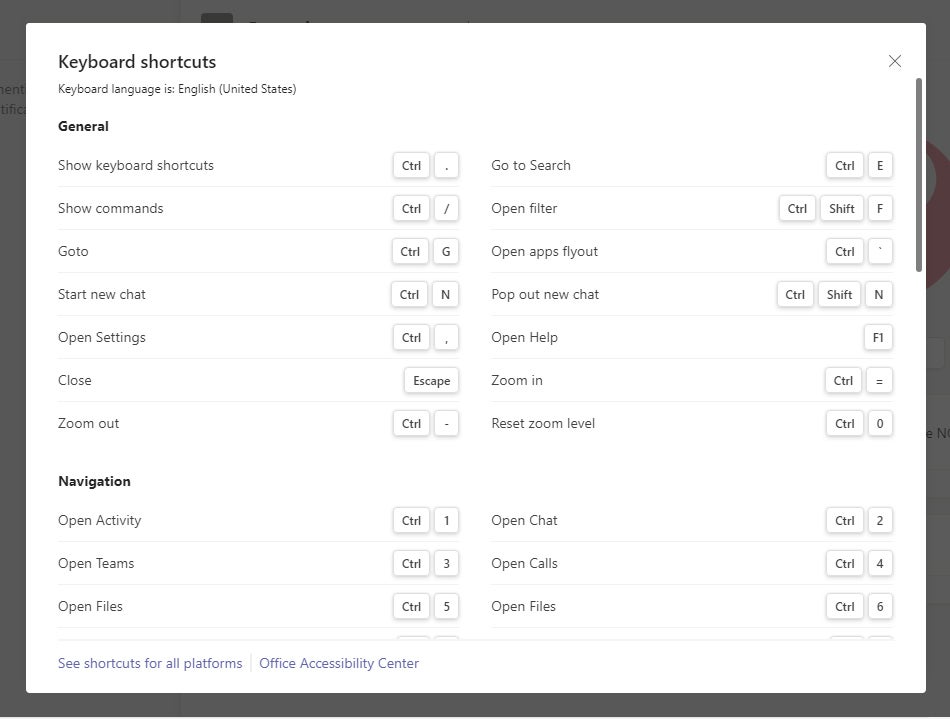 IDG
IDG
Press Ctrl-. or ⌘-. to see a list of keyboard shortcuts for Teams. (Click image to enlarge it.)
This article was originally published in November 2017 and most recently updated in March 2022.
Read next:
- Microsoft Teams cheat sheet
- 11 best practices for Microsoft Teams video meetings
- The 10 best new Microsoft Teams meeting features






![Computerworld Cheat Sheet > Microsoft > Teams [Office 365]](https://images.idgesg.net/images/article/2019/02/cw_microsoft_office_365_teams_cheat_sheet-100787164-small.3x2.jpg?auto=webp&quality=85,70)
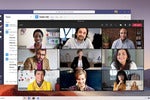

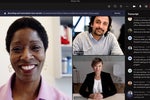



![Microsoft > Teams [Office 365]](https://images.idgesg.net/images/article/2019/02/cw_microsoft_office_365_teams-100787163-small.3x2.jpg?auto=webp&quality=85,70)