Video and audio calls
In Teams’ early days, it was first and foremost a chat platform. Nowadays, one of the most common tasks you’ll carry out with Teams is hosting and participating in calls.
Starting or scheduling a call
It’s pretty easy to get a simple conversation going, but where you start depends on who you want to talk to on your call and how those individuals are surfaced within the app.
To start an impromptu audio or video call with multiple people, click the Calendar icon on the left navigation bar, then click the Meet now icon at the top of the calendar screen. From the menu that appears, you can either start the meeting immediately and then invite participants once you’re in the meeting, or get a meeting link to share via email, chat, or other means.
To start an impromptu audio or video call with all members of a Teams channel, head over to that channel by clicking Teams on the left navigation bar and selecting the channel in the left selection bar. Then click the camera icon at the top right and choose Meet now from the menu that appears.
To have a one-to-one conversation with a certain contact, go to Chat in the left navigation bar, click the person you want to talk with in the selection bar, and then click either the camera icon (for a video call) or phone icon (for an audio-only call, or for a phone conversation if your organization has enabled regular telephone calls piped into your Teams client).
 Jonathan Hassell/IDG
Jonathan Hassell/IDG
Start a conference call with an individual via the phone or camera icon at the top right of the chat window. (Click image to enlarge it.)
You can alternatively click Calls in the left navigation bar and click the camera or phone icon next to a person’s name. Your most frequently contacted folks will appear in the list by default.
If you don’t see the person you want in the list, type the first few letters of their name in the “Type a name” field and select their name from the results list. Then click the Call button below the list to start a video call.
Some organizations have telephone connectivity integrated within Teams as well. If this is the case for you, then you’ll also see a normal telephone dial pad and you’ll be able to make regular inbound and outbound telephone calls with the Teams client, and most likely your office phone number will ring through Teams as well. This requires an investment and additional subscription on the part of your company, so you may not have this option enabled in your tenant.
To schedule a meeting in advance, click the Calendar icon on the left navigation bar and click the New meeting icon at upper right. (If you’re already in a Teams channel or a chat area, then click the Meet button or camera icon toward the top right of the Teams app window and then select Schedule meeting from the dropdown menu.) A form appears that lets you give the meeting a name, invite people or groups within your organization, select a date and time, and provide some information about the meeting.
 Jonathan Hassell/IDG
Jonathan Hassell/IDG
Scheduling a meeting for later. (Click image to enlarge it.)
If you want to invite all members of a channel to the meeting, click inside the form’s Add channel field and choose a channel from the list that appears. (Alternatively, you can start in the channel, click the camera icon at the top right, and choose Schedule meeting. You’ll be taken to the same meeting scheduling form with the channel prepopulated in the “Add channel” field.)
When you’re done, click Save, and invitees will receive an email notification about the meeting. If you’ve added a channel, the meeting will be announced to channel members via the channel’s Posts tab.
Joining a call
If you’ve been invited to a meeting or call, you’ll typically receive an email or other notification message with a meeting link or Join button. Click the button or link to join the call. For scheduled meetings, you can also click Calendar in the left navigation bar, click on the meeting, and click Join. If you have been sent a meeting invitation with an ID number, you can use the Join with an ID button at the top of the Calendar screen.
Configuring your audio and video
The first time you start or join a call in Teams, you’ll be prompted with a screen to help you set up your audio and video settings for that call.
NOTE: On some systems, particularly Macs, you may be prompted to give Teams permission to record your screen, camera, or microphone. On Windows, your organization may have already given permission to Teams through its systems management software, and you may not be prompted. But if Teams is asking, click Allow to let Teams get the necessary access to each device.
 Jonathan Hassell/IDG
Jonathan Hassell/IDG
Joining a call in “basic” configuration mode using the defaults. (Click image to enlarge it.)
This might be good enough for a quick call, but for more precise configuration, click the slider icon to the right of “custom setup” to expand the pane as you can see in the next screen:
 Jonathan Hassell/IDG
Jonathan Hassell/IDG
Setting up detailed audio and video settings. (Click image to enlarge it.)
For either of these options, if you have a webcam connected, Teams will grab that camera feed automatically and show you a preview of what it sees in the left window — good for last-minute touch-ups and combs and to make sure your dirty dishes aren’t in the camera’s viewable field. If you want to start the meeting with your camera off, just click the slider at the bottom left of the camera feed.
On the right side, you can select your audio devices, including your speaker volume. In most cases, Teams selects this correctly, but if you want to switch to a Bluetooth or USB headset, for instance, choose the right device from the Speaker and Microphone section of the right pane. (For headsets, you’ll most likely choose the same device for speaker and microphone.) If you want to start the meeting with your mic off, click the slider beside the small microphone icon.
Some fancy and neat stuff can happen with background filters on video calls, which will let you blur your background, replace it with a solid color, and more — click Background filters to check out these options.
Meeting controls
Once you’re in a call, either with a lot of participants or in a one-to-one conversation, you can alter the settings of the call as needed.
- If you want to add more people to the call, click People and then search for the person you want to add in the search box.
- To chat with meeting participants, click Chat and then type your messages in.
- To go off camera on a video call, click the Camera To go back on camera, click it again.
- To mute yourself, click the Mic button; click it again to unmute yourself so others can hear you.
- To share other content with participants, click the Share You can then elect to share your screen, collaborate on a shared digital whiteboard, present a PowerPoint slide deck, or share individual files to your meeting participants without broadcasting them on the screen.
 Jonathan Hassell/IDG
Jonathan Hassell/IDG
Managing in-progress calls using the toolbar. (Click image to enlarge it.)
For detailed advice on what to do before, during, and after a video call to ensure a successful meeting, see “14 best practices for Microsoft Teams video meetings.”
The navigator bar
On the far left side of the Teams window, you will find a navigation bar with a menu that contains several potential places for things to surface in Teams:
 Jonathan Hassell/IDG
Jonathan Hassell/IDG
The navigation bar in Teams.
Activity: As with the “Notifications” area of Facebook, @ mentions, replies, and other notifications sent specifically to you will be highlighted here. Click the funnel icon to see filtering options.
Chat: To start a private conversation, click a team member’s name and start chatting in the main area of the screen to the right.
Teams: This area lets you see all of the teams of which you are a member, and will let you add more people, create more channels, or start conversations in channels within each of those teams.
Calendar: This part of the client essentially surfaces your calendar from your Microsoft 365 mailbox. As covered above, you can also schedule, start, or join a meeting through this tab.
Calls: In addition to initiating audio and video calls as detailed above, you can add contacts to speed dial, check your voicemail, and look at your call history through this tab.
Files: This tab grabs files from SharePoint, OneDrive, and OneNote, and helpfully surfaces what you’ve used most recently in the Recent view. You can also go right over to your personal OneDrive from within the client to find other files and monitor the progress of larger file downloads to your local computer.
The … icon: Here you can add additional applications to the Teams client, including Planner data, OneNote, live streaming, and more. You can also use the search box or click the More apps link within the three-dot icon pop-up — or click the Apps button at the bottom of the nav bar — to add third-party apps like Zoom or RingCentral into all areas of Teams (for instance, in right-click context menus) and not just within added tabs. When you add an app this way, its icon will appear in the navigator bar.
Search
Searching through any content within Teams is simple — just type a command or search keywords into the search bar at the top of the Teams client window.
 Jonathan Hassell/IDG
Jonathan Hassell/IDG
Search for content, people, or apps using the “universal search” bar at the top of the Teams window. (Click image to enlarge it.)
What not to do with Teams
Teams is definitely a big step up over endless email chains, but that doesn’t mean it’s suitable for everything. Here are two things to avoid:
Trying to replace all emails with Teams conversations and links. Sometimes we humans have a tendency to gravitate to whatever new features and tools there are, proclaiming them the “killer” of whatever came before and trying to force old square pegs into shiny new round holes. Teams is no different.
As an instant messaging platform, Teams is ideal for back-and-forth quick hits. If your message is longer than a paragraph, chances are, it should go back to email. Longer conversations, project planning, longer term development, all of those types of deep thinking and analysis are best suited for email. In email, you can sort, filter, set up rules, and do other automated things to manage how you see and find information. It’s not impossible to use Teams for longer conversations, but it’s suboptimal.
Trying to send emails to external folks. Unfortunately there is no way for Teams to send email out to the internet, so unless you want to invite external users as guests into your team, assuming you have permission to do that, you will need to handle some subjects that involve people outside of your organization via old-fashioned email messages. That, of course, limits the utility of using Teams in projects or environments with a lot of collaboration with external users when they’re not a part of your Teams environment.
Your organization may restrict how external users can interact with your Microsoft 365 setup, usually via data loss prevention policies and prohibitions on folks outside your organization accessing Teams chats and channels. Ask your IT department if you have questions.
Learn more
Now that you’re up and running with Teams, go beyond the basics with help from these articles:
- 28 power user tips for Microsoft Teams
- 14 best practices for Microsoft Teams video meetings
- The 10 best new Microsoft Teams meeting features
And note that Teams is one of those apps that gets updated frequently — you’re not waiting years between versions like in the old days of corporate software. For the latest on new features that might be available to you, check out Microsoft’s “What’s new in Microsoft Teams” page.
This article was originally published in March 2018 and most recently updated in October 2022.






![Computerworld Cheat Sheet > Microsoft > Teams [Office 365]](https://images.idgesg.net/images/article/2019/02/cw_microsoft_office_365_teams_cheat_sheet-100787164-small.3x2.jpg?auto=webp&quality=85,70)
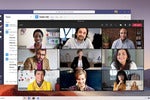

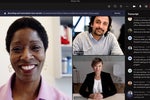



![Microsoft > Teams [Office 365]](https://images.idgesg.net/images/article/2019/02/cw_microsoft_office_365_teams-100787163-small.3x2.jpg?auto=webp&quality=85,70)