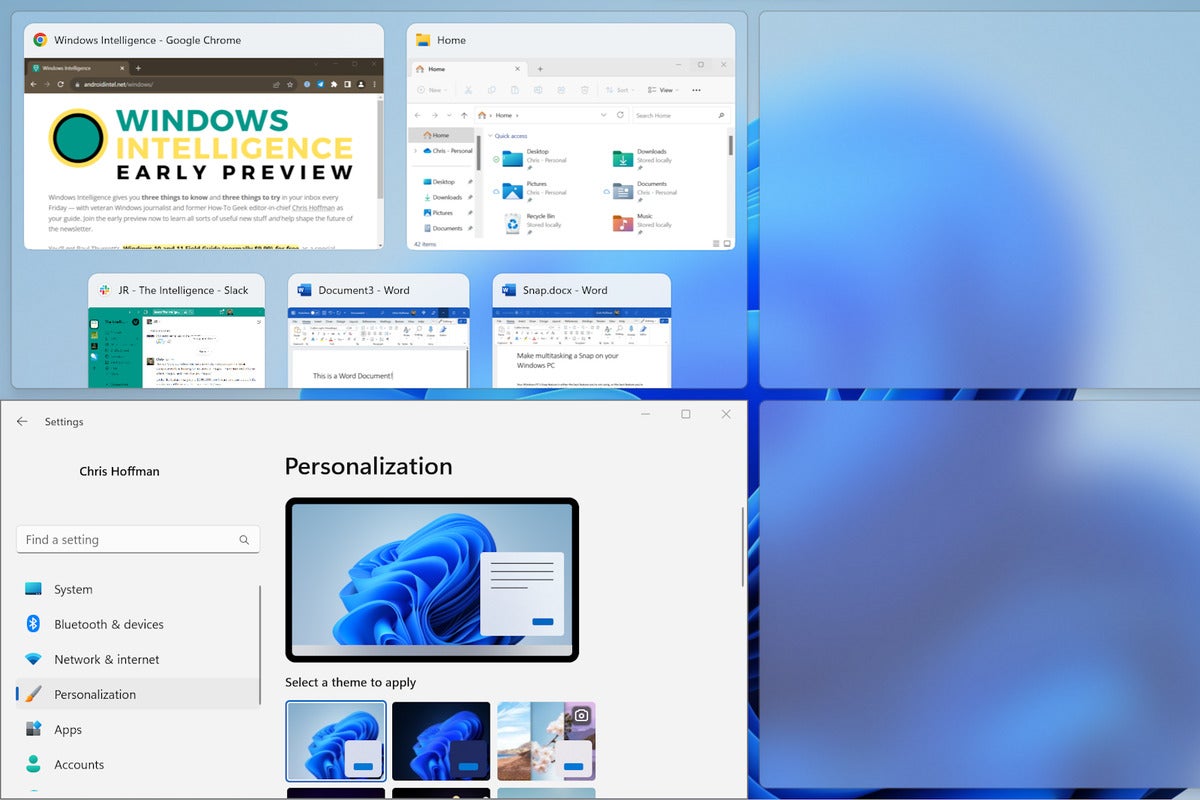Your Windows PC’s Snap feature is either the best feature you’re not using, or the best feature you’re probably not using to its full potential. Sure, you may have snapped some windows, but do you know about all the keyboard shortcuts, Snap Layouts, and Snap Groups — and have you tried Microsoft’s even more powerful alternative to Snap?
Snap was originally introduced in Windows 7, where it was called Aero Snap; it let you snap two windows side by side on your screen. It got an upgrade in Windows 10, letting you snap up to four windows in quarters rather than two windows in halves.
It’s even better in Windows 11 with new features like Snap Layouts and Snap Groups, making it both easier to find — and more powerful.
I’ll show you how to take advantage of Snap on both Windows 11 and Windows 10 — and how to go beyond snap for even more powerful multitasking and control of your open windows.
Love Windows productivity tips? My free Windows Intelligence newsletter delivers all the best Windows tips straight to your inbox. Plus, you’ll get free copies of Paul Thurrott’s Windows 11 and Windows 10 Field Guides (a $10 value) just for subscribing!
Snap basics on Windows 11 and 10
Snapping is easy. Just click a window’s titlebar, hold down the mouse button, and drag it to either the left or right edge of your screen, or one of the four corners of your screen. You’ll see a preview of the shape the window will take when you release the mouse button — either taking up the left or right half of the screen, or one of the four quadrants of the screen, depending on where you drag it.
Once you’ve dropped the window in place and snapped it to your desired shape, Windows will prompt you to choose from among your other open windows to fill in the other regions of your Snap layout. Microsoft calls this Snap Assist.
 Chris Hoffman, IDG
Chris Hoffman, IDGYou can snap windows with keyboard shortcuts, too. Hold down the Windows key on your keyboard and press the arrow keys to move the current window around. For example. If you have a maximized window and press Windows + Right arrow, it will be snapped to the right half of your screen. If you keep holding down the Windows key and press the up arrow key after the right arrow key, it will be snapped to the top-right quadrant of the screen.
When you grab the handle in between multiple snapped window and drag it to resize a window, Windows will resize both windows at once.
Snap Layouts and Groups on Windows 11
Windows 11 makes Snap much easier to find and use. You can mouse-over the Maximize button at the top-right corner of any window to see Snap Layouts. Windows will show you a variety of layouts; click a position to immediately snap the window into that position on your screen.
There’s a keyboard shortcut, too: Windows+Z. If you press Windows+Z to open Snap Layouts, you can then press the number keys that appear in the overlay to quickly assign the window to a location on screen without ever touching your mouse.
 Chris Hoffman, IDG
Chris Hoffman, IDGYou can also drag a window to the middle of the top edge of your screen. You’ll see the Snap Layouts options — drop the window wherever you like on one of the layouts to snap it to attention.
Windows will show different layout options, depending on your screen size. If you have a big widescreen monitor, you may see options to snap three windows side by side in columns, while you may see options to snap only two windows side by side on a typical laptop screen.
These grouped windows will appear together on the taskbar and when you Alt+Tab, letting you quickly switch between groups of multiple windows at the same time. Just hover over a taskbar icon of one of the applications snapped in the group to see the group.
 Chris Hoffman, IDG
Chris Hoffman, IDGFor example, let’s say you have two windows snapped side by side, and another four windows arranged in a grid. You can go back and forth between these two groups with Alt+Tab or by selecting one of the applications on the taskbar — you don’t have to manually pull up all two (or four!) windows each time you switch between them.
Fine-tuning your Snap settings
So many of these behaviors are customizable. By default, Windows has all these Snap settings turned on, but you can disable any of them individually — or even disable Snap entirely. (I don’t see why you would want to, but Windows is powerful and customizable, and the choice is yours if it gets in the way.)
On both Windows 11 and Windows 10, you’ll find the options for controlling Snap in the Settings app. Launch Settings from the Start menu and head to System > Multitasking to find them. On Windows 11, click the “Snap windows” header to see a variety of options. On Windows 10, you’ll see the options under “Work with multiple windows.”
For example, you can disable the Snap Assist suggestions that appear after you snap a window, prevent the Snap Layouts pane from appearing when you hover over the Maximize button, or stop seeing groups of snapped applications when you press Alt+Tab.
FancyZones, the power user alternative to Snap
Snap is pretty simple and easy to use. It’s supposed to be — it’s built into Windows and enabled by default, after all. Over a billion people have access to Snap on their PCs.
But if you’re a certain type of Windows geek or all-around PC productivity power user, you can immediately see the potential for more. For example:
- What about creating other layouts, rather than being limited to the ones Windows offers?
- Why can’t we force an application to always launch in one section of the Snap grid?
That’s where Microsoft’s FancyZones comes in. FancyZones is built into Microsoft’s excellent PowerToys package, which is completely free and open source. It runs on both Windows 10 and 11. To get it, install PowerToys from either the Microsoft Store or GitHub.
You can then open the PowerToys window and select “FancyZones” to see all the options. But you don’t have to — you can play with it immediately.
By default, you can open the Layouts editor by pressing Windows+Shift+` (that’s a grave accent, which you’ll find above the Tab key on your keyboard). You can choose one of the built-in Templates or create your own. Hold the Shift key while you drag and drop a window to see your configured zones in FancyZones, and drop a window onto the zone you like to position it — just like with Snap.
 Chris Hoffman, IDG
Chris Hoffman, IDGIf you’d like to configure the options, launch PowerToys from your Start menu (or the system tray) and select “FancyZones” in the left pane. For example, from here, you can enable “Move newly created windows to their last known zone” and FancyZones will automatically put application windows in the last position you had them the next time you launch them. You can also activate “Override Windows Snap” to use the standard Windows+arrow key keyboard shortcuts with your FancyZones instead of Snap zones.
FancyZones is packed with other options, like the ability to span your zones across multiple monitors and switch between layouts with a shortcut, optionally moving all application windows from the current arrangement to your new zones. This is often known as a “tiling window manager.” Poke around in PowerToys to play with it, or check out Microsoft’s official FancyZones utility documentation.
Snap is for everyone
I’m a huge fan of Snap. Assuming you have multiple windows on screen at once, Snap is something you should be using constantly. It’s hard to believe we had to live without it back in the Windows XP era, resizing our windows by hand to take proper advantage of all that desktop real estate on our PCs.
After all, Windows has always been about using multiple windows to get things done — with the possible exception of Windows 8, but we don’t talk about that.
Get even more advice for mastering your Windows PC with my Windows Intelligence newsletter — three things to try every Friday. Plus, get free copies of Paul Thurrott’s Windows 11 and Windows 10 Field Guides (a $10 value) for signing up.