Task management software is great for planning, managing concurrent deadlines, and creating a visual snapshot of where things stand. But when you’re managing a team, it’s likely both you and your colleagues keep task lists of your own. What if you consolidated your individual and team task management into one system — in this case, Todoist, where you can create projects, add tasks, and assign people to complete them?
While Todoist is best known as a personal productivity tool, you can use it to delegate, set due dates, share files, add comments to tasks, and track the progress of team projects. It also offers the ability to integrate and sync up with other apps and services that you may use, like Slack or Microsoft Teams. And it helps you separate your personal and work projects, while staying in the same interface.
Todoist is available via any web browser and as an app for Windows, macOS, Android, iOS and more, so you and your colleagues will have access to it from anywhere.
Here’s how to make Todoist work better for your team.
Get down to business
To get the full benefits of using Todoist with a group, you’ll need to purchase the Business plan, which costs $6 per user per month (or $12 less if you pay annually). The company offers a 30-day free trial for the Business plan, as well as discounts for nonprofits and students and educators. If you already have a free or premium account, you can upgrade it to the Business plan without losing any of your projects or tasks.
This tier adds the ability to see all your team’s projects in one place. You can create projects for your team, add tasks, assign them and set deadlines. Within tasks, you can share files and add comments, so that comments are seen in context, instead of lost in chat or an email. There’s also a shared “Team Inbox,” where you can create and view tasks that haven’t been assigned to a project yet.
Once you sign up for a Business plan, you’ll be prompted to select an administrator. The administrator can add and remove users, set permissions about who can see each project, and manage payments for the team’s accounts.
To see the administrator controls, click the gear icon at the top right and choose Todoist Business Admin. Here you’re able to invite users — or remove them, when someone leaves the company, for example. And you can reset user passwords or assign admin privileges to a user.
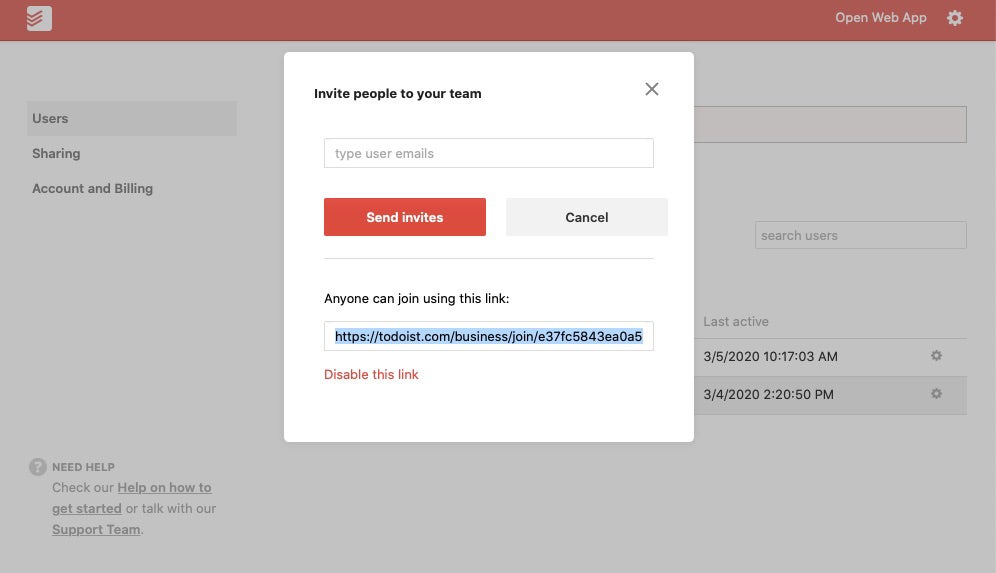 IDG
IDG
Invite new users by entering their email, or get a link you can send that allows them to join. (Click image to enlarge it.)
You can also choose whether you want to allow people outside of your business account, like a client or contractor, to access shared projects, and whether you want to allow team members to be allowed to join outside projects.
Here you’ll also be able to see the invoices for all team members under your Business plan in one view, so you can manage them centrally rather than having to set up or modify payments using individual accounts.
Kick off (and share) your project
Todoist organizes work around projects, where you add tasks (and subtasks). You can create a project first and then add tasks to it, or you can create a task first and assign it to a project later.
To create a project, click the + icon next to “Projects” in the left pane. Type in project name, choose a color if color-coding helps you organize, and click the Add button. Your project will appear in the left pane.
 IDG
IDG
New projects are colored charcoal gray by default, but you can color-code them if you like. (Click image to enlarge it.)
You can add a task to a project by clicking Add task in the main project pane. Or you can create a task from anywhere in Todoist by clicking the + button at the top right of the interface or just typing Q. In the box that appears, name the task and set a deadline.
A small toolbar lets you fine-tune the task. Click the bullet-list icon to assign it to an existing project (if you started the task from within a project, that project is selected by default), create a new project to assign it to, or assign it to the shared Team Inbox or your own personal Inbox. Other icons in the toolbar let you add a label, choose a priority, add a reminder if you want to be nudged later, or add a comment. Click the red Add Task button when you’re done.
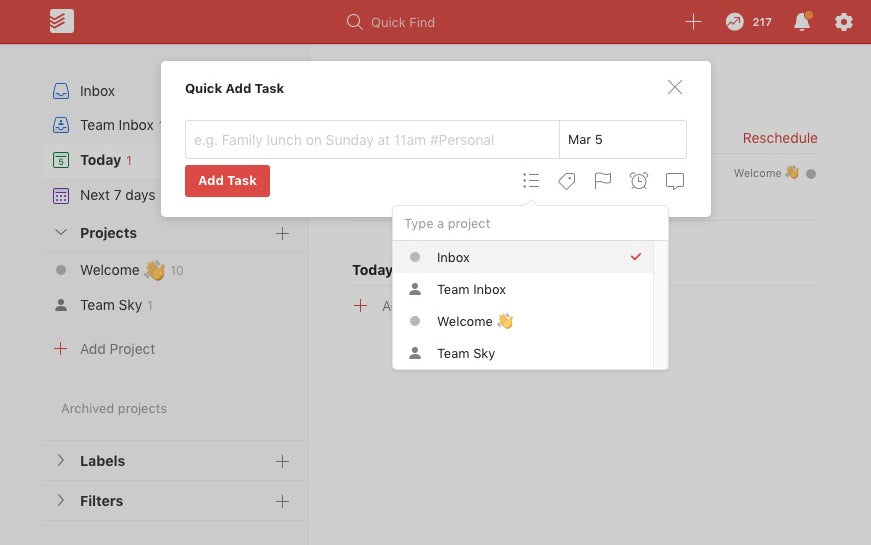 IDG
IDG
You can assign a new task to a project — or create a new project to add the task to — by typing #nameofproject. (Click image to enlarge it.)
After you’ve added some tasks to a project, you can rearrange them by hovering your cursor over a task, grabbing the six-dot icon to its left, and dragging it to another location. You can add a new section to the project (for instance, for different phases of it) by clicking the three-dot icon to the right of the project’s name in the main project area, selecting Add section, and typing in a name.
Need to edit a task? Just hover your cursor over it and a small toolbar appears to the right. Click the i icon to add a subtask, the calendar icon to change the due date, the comment icon to add a comment, or the three-dot icon to see a menu with more options including adding a task above or below it, changing its priority level, adding a reminder, or moving the task to a different project. (You can also access this extended menu by right-clicking the task.)
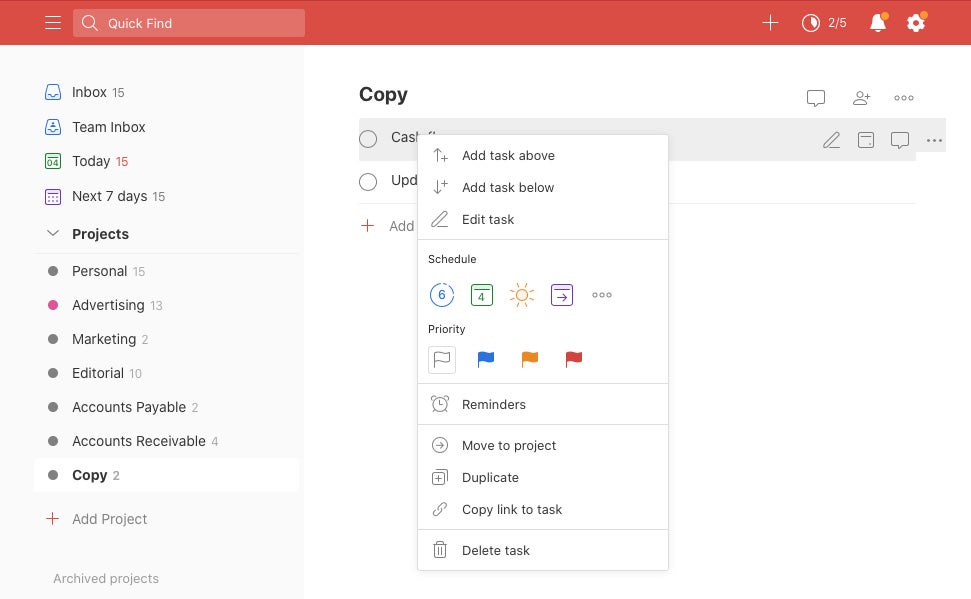 IDG
IDG
Right-clicking on a task reveals an array of options for editing and managing it. (Click image to enlarge it.)
Shared files are an important part of many group projects. You can add a file to a task by clicking the Comment icon. Just below the text-entry field, click the paperclip icon and either drag and drop a file into the window or navigate to a file stored on your computer, in Dropbox or on Google Drive. Click the Add Comment button, and the file is attached to the task. Attaching a file to a whole project is similar: Start by selecting the project, and then click the Project comments icon to the right of the project name in the main project area and perform the same steps.
You can give co-workers access to a project from within the project by clicking the Share options button at top right (the icon looks like a person with a plus sign). To add collaborators to the project, select names from the list of your team members that appears or start typing each name and the app will autofill the rest.
Once a project has been shared with others, you can assign them any tasks in it. Hover your cursor over a task and select the icon shaped like a person with a plus sign, then select an assignee. That person’s initials or photo appears next to the task. To reassign it, click the assignee’s initials or photo.
When you share a project, your team members will see all the associated tasks and comments. They can make changes to assignments and create new tasks, and they’ll have access to any shared files. You can share a project with up to 50 people, including clients or vendors outside of your team, or even people who don’t have Todoist accounts. They’ll receive an email invite and can set up a free account to view the project.
One last tip for creating and building out projects: Instead of adding tasks and sections or applying formatting to them manually, you can choose a predesigned project template from the Todoist website to instantly create a task list for anything from a content calendar to a goals and feedback meeting. You can preview Todoist templates here. If you find one you like, click the Use template button, and it will be added as a project in your project list.
 IDG
IDG
A simple way to save yourself some work is to use one of Todoist’s project templates. (Click image to enlarge it.)
You can also export that template and apply it to an existing project. Click the name of the project you created for the template. Then in the main project view, click the three-dot icon at the top right. Click Export as template and save the .csv file that’s created to your hard drive. You can apply it to an existing project by selecting that project, then clicking the three-dot icon and selecting Import from template. Your existing project will have the tasks and formatting of the template you just imported.
Once you’ve imported a project template, you can change the project however you like. Importing a template just adds suggested tasks and subtasks — useful if there are tasks you use over and over, as with a kickoff meeting or a project review or what you need to pack for a business trip — and some formatting, like color coding. It’s useful for getting some ideas of how to organize your task lists.
Get a unique view on your team’s tasks
Todoist’s Filters feature allows you to quickly find tasks sorted by priority, see who’s working on them, and zero in on your own tasks.
For example, let’s say you need to create an important task. Type Q, then click small flag icon and assign it Priority 1. (You can choose a priority from 1 to 4.) Later, expand the Filters section in the left pane and then click Priority 1, and you’ll see a list of all your team’s most important tasks.
You’ll also find filters that show what tasks have been assigned to you, which tasks have been assigned to others, and all tasks with no due date.
And you can create your own custom filters to help you find tasks later. Click the + button next to “Filters” and add a filter name. For example, you could create one that shows all the tasks assigned to a particular colleague that are due in the next 8 days. To do so, type 8 days & assigned to: Dave under “Filter query.”
 IDG
IDG
Set up your own custom filters to quickly sort tasks. (Click image to enlarge it.)
Todoist offers other useful custom filters — including one that shows all the tasks assigned to a certain project that are overdue and one for tasks that aren’t assigned to anyone — along with syntax instructions.
Find out who’s doing what
Using Todoist’s Activity Log feature, you’ll get an overview of what each team member is working on, see how the tasks are moving along, and what work has been completed. Click the gear icon at top right, then click View activity log.
You can see activity for all users and all projects, or use the filters at the top to see what individual colleagues are working on or track the progress of an individual project. The Activity Log is also helpful for tracking new comments on tasks in a project. And you can filter by activity — for example, new tasks, updated tasks, or ones that are complete.
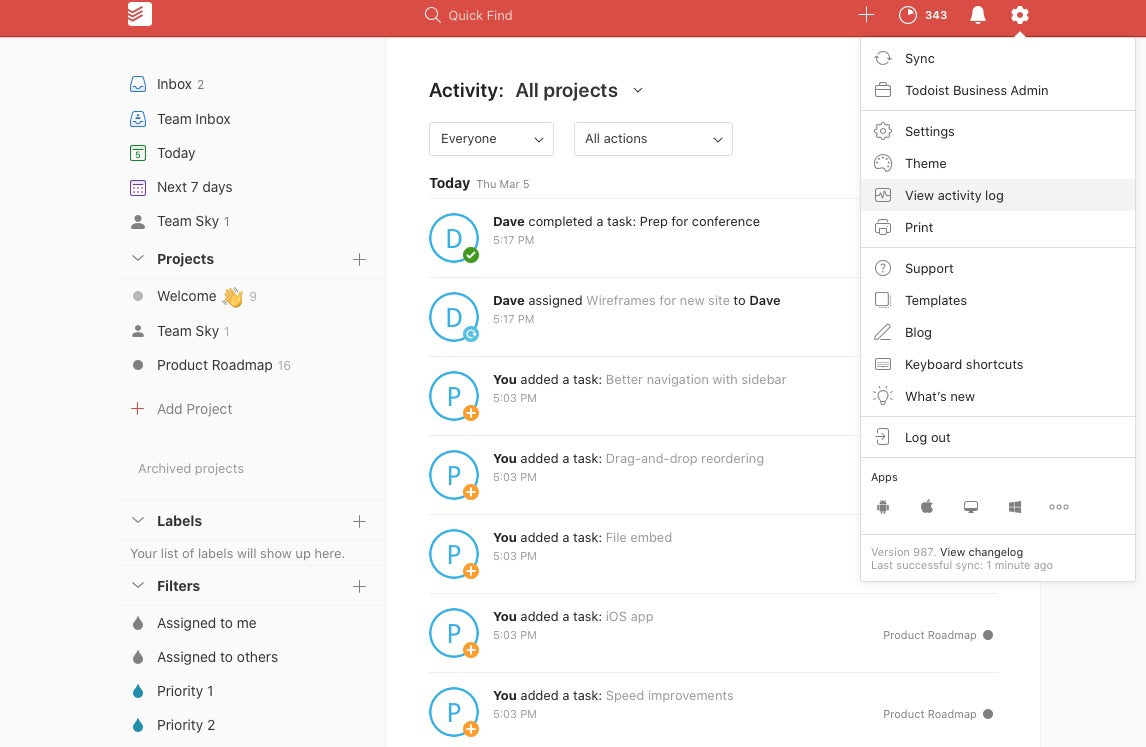 IDG
IDG
Use the Activity Log to see what your team has been up to. (Click image to enlarge it.)
Integrate with other productivity tools
Integrations let you connect third-party tools so that you can enter information in one place and keep it all in sync across multiple platforms.
For example, if your team uses G Suite, you can click the gear icon, then click Settings > Integrations, and you’ll see a button to create a two-way sync between Todoist and Google Calendar. Your tasks will automatically appear in your Google Calendar based on their deadline. These automatically generated calendar items appear with a distinct color applied to differentiate the tasks from the rest of your events and reminders.
There are also options in Settings > Integrations to add a one-way sync from Todoist to Outlook and Apple Calendar. In those tools, you’ll enter tasks in Todoist, and they’ll automatically appear in your Office or Mac calendar.
Click the Discover integrations link and you can see a list of Todoist’s built-in integrations, to connect with Slack, Dropbox or Webex, for example. There are also integrations made by other software companies, including ones for Microsoft’s Office 365 and Teams. And Todoist can sync up with project management tools like Trello by way of automator web applications such as Zapier and IFTTT.
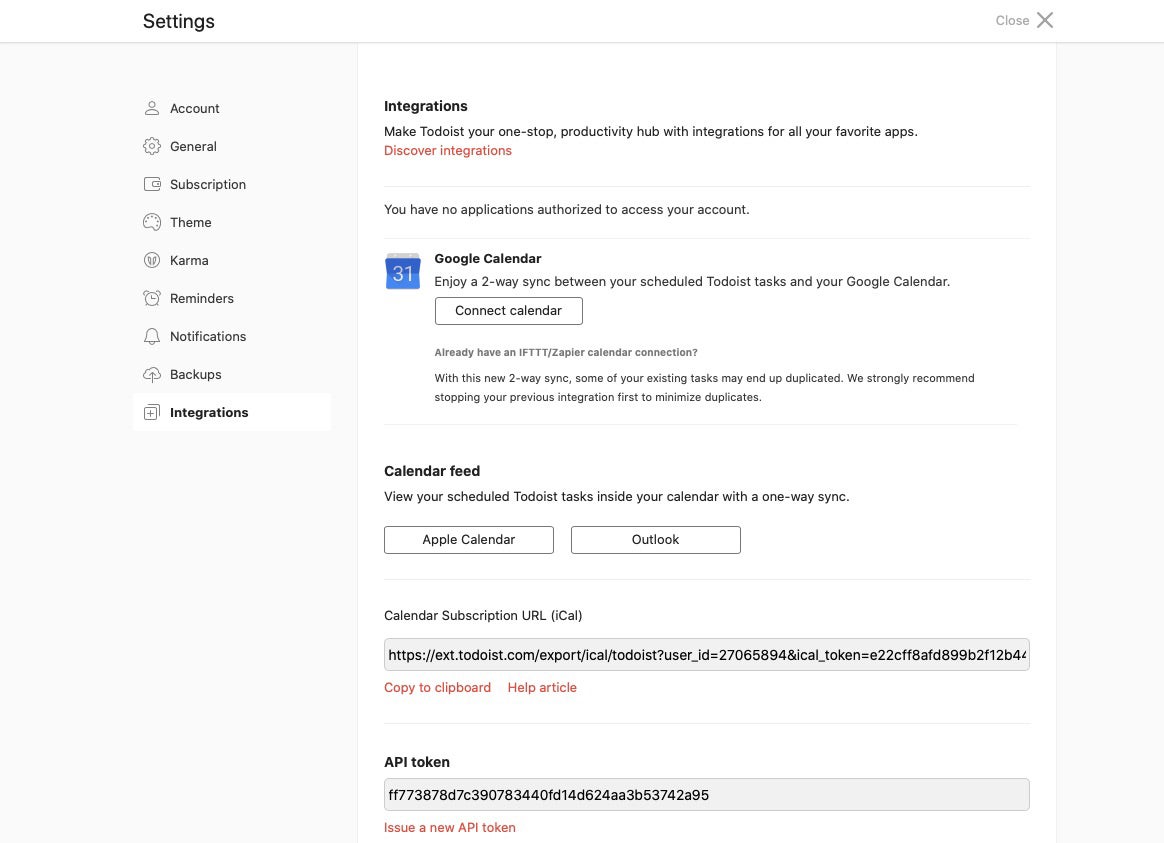 IDG
IDG
Built-in integrations with Google Calendar, Apple Calendar and Outlook let you quickly sync up your task list and calendar. (Click image to enlarge it.)
Who’s Todoist for?
Todoist is a good, basic task management choice, especially if your team is already familiar with the tool for handling day-to-day tasks and personal checklists. It doesn’t offer Kanban cards, Gantt charts or similar visual interfaces, but some users prefer its simple text-based task lists. Some organizations use it in conjunction with more full-featured services like Asana, Trello, or Monday, among others.
It may also appeal to those who want to use Slack or Teams for workplace chat but need a way to convert those conversations into, well, work, and see tasks through to completion. Todoist uses an asynchronous approach that can benefit distributed teams who work across time zones as well.






