Collaborating on a whiteboard
Once you’ve shared a whiteboard (through the Whiteboard app or Teams), your co-workers can build on it using the same tools you used to create it. Here are some tips to enhance the collaboration experience, whether you and your co-workers are working on the whiteboard in Teams or in the Whiteboard app.
7. Use collaborative cursors
If you want to see what your collaborators are doing as it happens, click the gear icon at the upper right, and on the menu that appears, turn on the Collaborative cursors switch. Then you’ll see what other people do on the whiteboard in real time, and they will see your actions on it, too. Each person’s cursor will have a unique color and will be tagged with the person’s name.
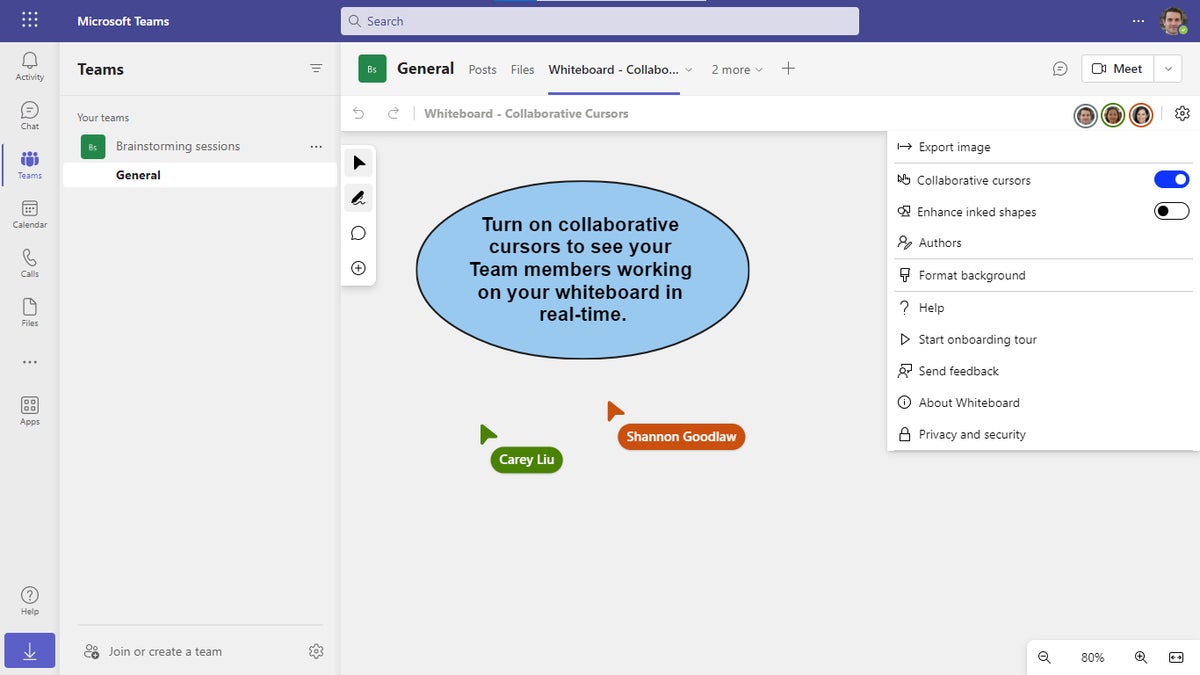 IDG
IDG
Collaborative cursors show who’s doing what in real time. (Click image to enlarge it.)
Collaborative cursors are available when you’re working on a whiteboard in Teams as well as in the Whiteboard app.
8. Comment on a whiteboard
You and your co-workers can comment on a note or other element on a whiteboard.
Add a comment to a note or element: Right-click on the note or element. Then, from the toolbar that appears near or over the note or element, click the speech balloon (New comment) icon.
 IDG
IDG
You can add comments to elements on a whiteboard. (Click image to enlarge it.)
A small panel opens over the note or element, with an entry box for you to type in a brief comment.
Add a comment anywhere on the whiteboard: On the toolbar to the left, click the speech balloon icon. Your cursor turns into a speech balloon. Click on the whiteboard in the spot where you want to a comment to appear. Alternatively, right-click where you want to post a comment, and from the menu that opens, select New comment. Type your comment in the entry box that appears.
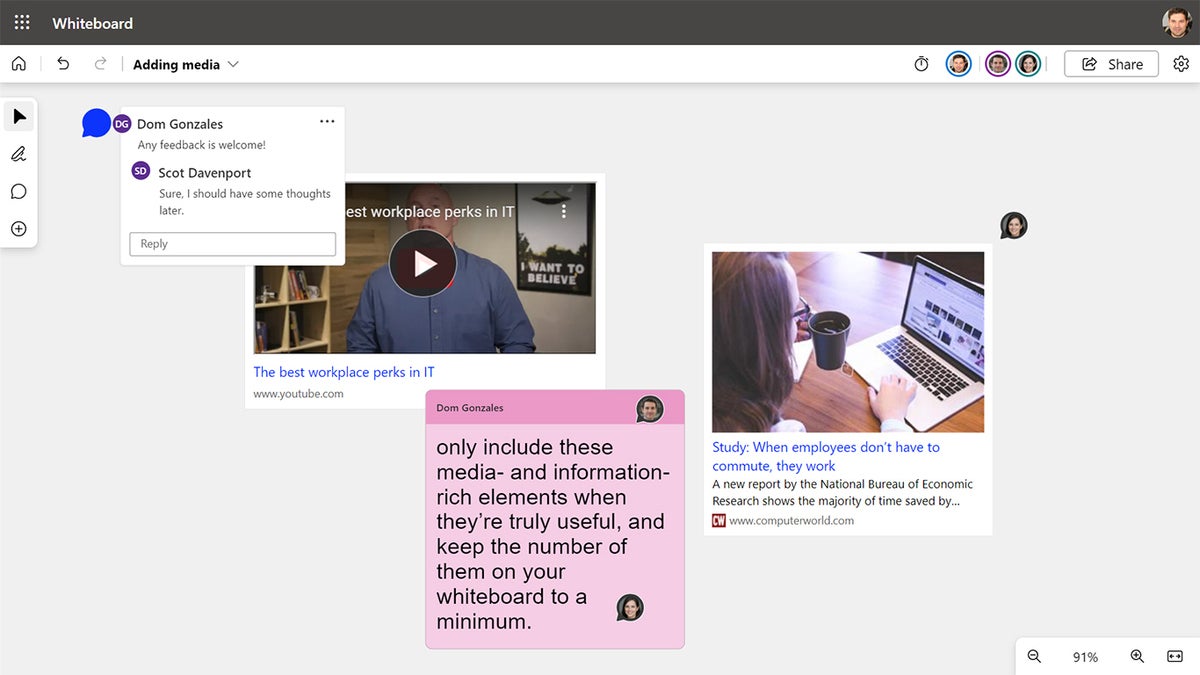 IDG
IDG
A whiteboard with several comments and replies. (Click image to enlarge it.)
Read or reply to a comment: A comment appears as a speech balloon with the initials or a small headshot of the author on it. Click the balloon and a card opens with the comment. You can type a reply on this card. (You can also move a comment balloon by clicking, holding, and dragging it to another area on the whiteboard.)
9. Manage sticky note attributions
Another collaborative feature you may find useful is sticky note attributions. When one of your co-workers adds a sticky note to a whiteboard, it is tagged with their name at the top. If someone else edits that note, their name is added as well.
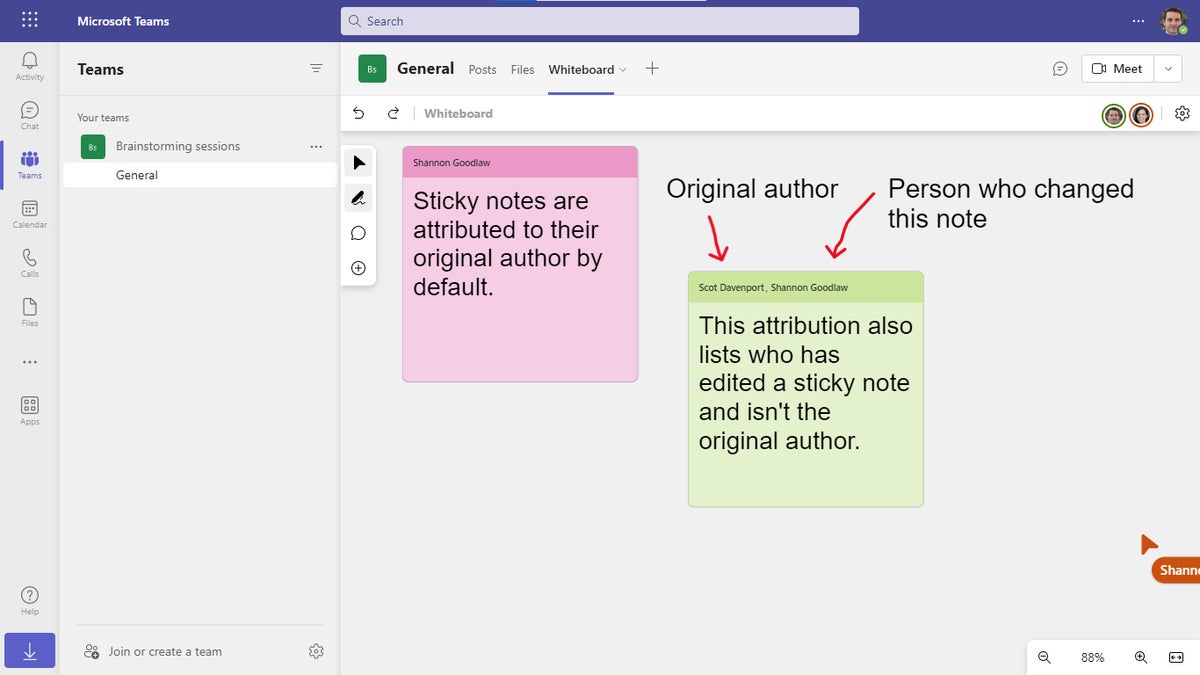 IDG
IDG
By default, sticky notes show who created and who last edited them. (Click image to enlarge it.)
This feature is on by default but can be turned off: Click the gear icon at the upper right, and on the menu that opens, click Authors and turn the Show note authors switch off.
Integrating Whiteboard in Microsoft Teams
Whiteboard is a useful collaboration tool on its own, but it really shines when you use it in Teams. If you have a Teams channel for a particular project, for example, you can create one or more whiteboards in it for ongoing brainstorming, strategizing, project planning, and more. Whiteboards also make excellent brainstorming and feedback tools for Teams meetings, and your team can add to them later on.
10. Add a whiteboard to a Teams channel or chat
Open a Teams channel or chat and click the + icon (Add a tab) at the top of the channel or chat. On the panel that opens, click the Whiteboard icon (or type “whiteboard” inside the “Search for apps” box). A Whiteboard panel will open. Type inside the entry box to give the whiteboard a name. Click Save on the lower right, and your new whiteboard will be added to the channel or chat as a tab.
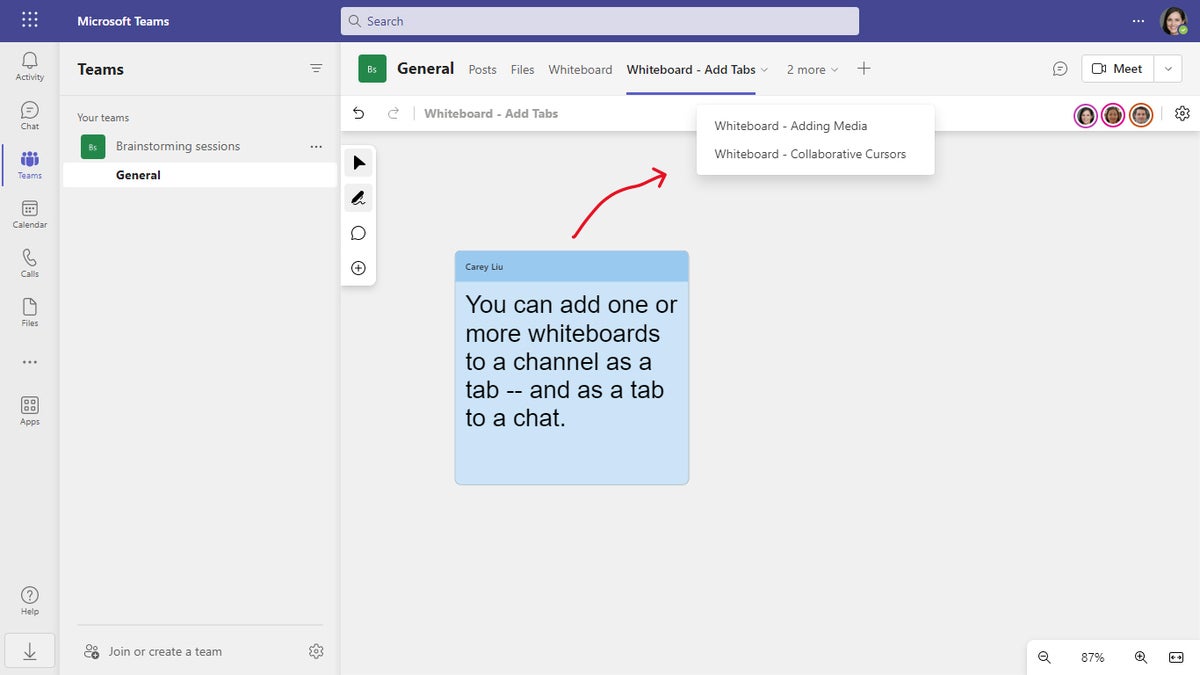 IDG
IDG
You can add one or more whiteboards to a channel or chat in Teams. (Click image to enlarge it.)
When you click this tab, the Whiteboard app will appear on it. Its interface is basically the same as in the web and Windows apps, and you and others in your Teams channel or chat can work together on the whiteboard. Don’t forget to enable collaborative cursors so you’ll know who’s doing what.
Note: As of now, you cannot add a whiteboard that you created in the Whiteboard app, or one that’s shared with you, to a channel or chat in Teams.
11. Use a whiteboard in a Teams meeting or 1:1 call
At the upper right of the Teams meeting screen, click the Share icon. On the panel that opens, select Microsoft Whiteboard. A large panel opens that shows thumbnails of the whiteboards saved in your Microsoft account, including any you’ve created within Teams. Click the one that you want to share in the meeting, or click New Whiteboard to share a blank whiteboard.
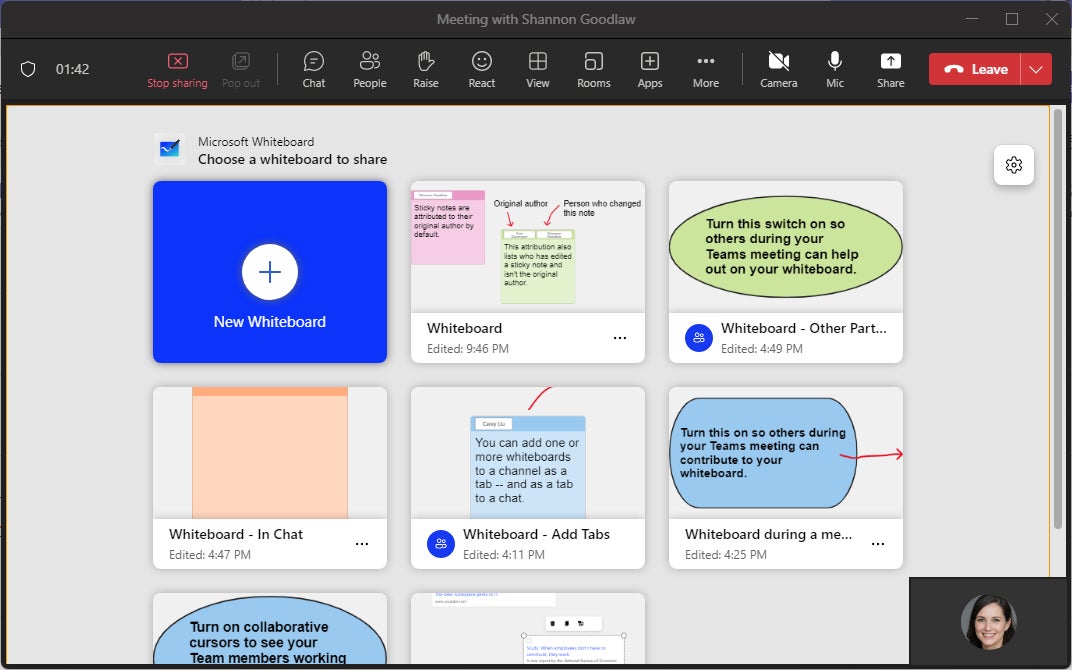 IDG
IDG
Sharing a whiteboard in a Teams meeting. (Click image to enlarge it.)
You'll see the familiar Whiteboard app interface with all the same tools in the Teams meeting window. If you find that others in the meeting aren’t able to contribute to the whiteboard (sketch on it, add elements to it, etc.), click the gear icon at the upper right. On the menu that opens, turn on the switch Other participants can edit. While you’re at it, turn on the Collaborative cursors switch too, so everyone can see who’s doing what on your whiteboard.
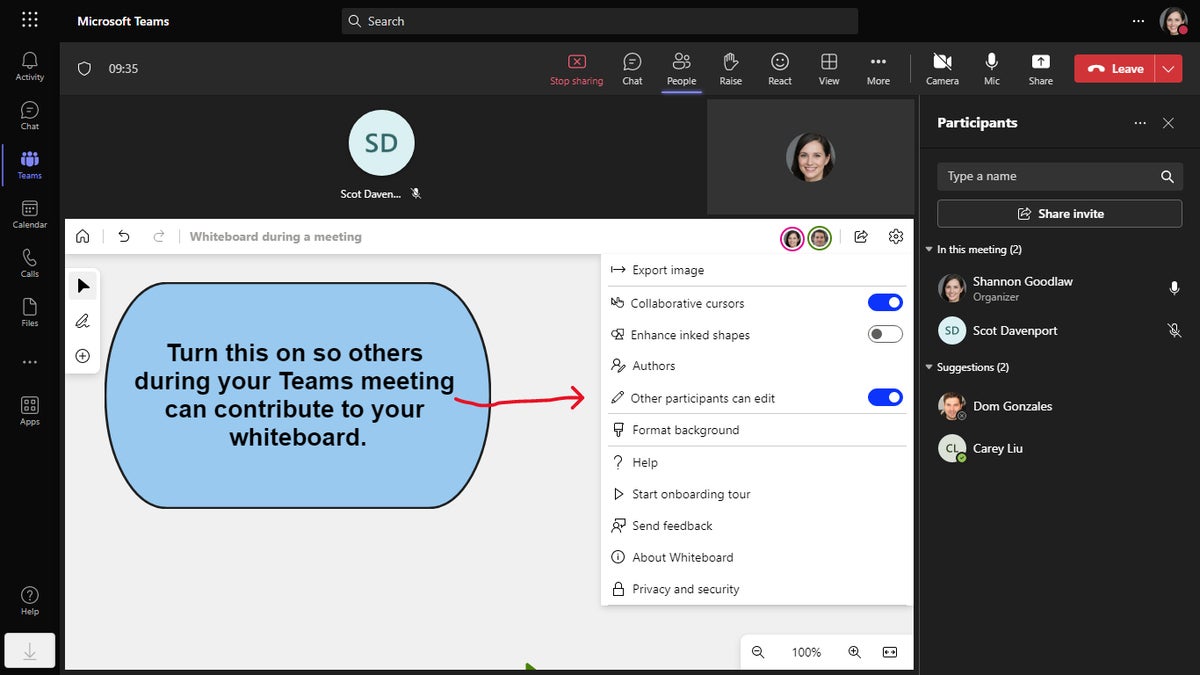 IDG
IDG
Here’s how to make sure other meeting participants can interact with the whiteboard. (Click image to enlarge it.)
12. Share your whiteboard with additional participants in a Teams meeting or 1:1 call
When you share a whiteboard in a Teams meeting or call, everybody in that meeting or call is able to interact with it. If you want input from people who aren’t in the meeting, you can send them a link to the whiteboard from the meeting.
With the whiteboard open during a meeting, click the Share icon at its upper right. You’ll see the same “Share…” panel we covered in the “Sharing your whiteboard” section above, where you can invite specific participants and set access and read/edit permissions for the sharing link.
If the person outside the meeting whom you’re sharing the link with clicks the link in the email invite while the meeting is still happening, they do not enter the meeting. The Whiteboard app opens for them, and any changes they make to your whiteboard will be seen in the Teams meeting.
13. Access a whiteboard from a Teams meeting or 1:1 call later on
After a Teams meeting ends, you and others in your organization can continue to build out a whiteboard that your team worked on during the meeting.
Access a whiteboard created during a meeting or call: After a Teams meeting or call ends, go to the home screen of the Whiteboard app. A thumbnail of the whiteboard that was created during that session appears on this screen. Click the thumbnail to open it in the Whiteboard app.
Access a tabbed whiteboard that was shared during a meeting or call: If you shared a whiteboard that was a tab in a Teams channel or chat, simply navigate back to the channel or chat and click the tab for the whiteboard. It will now have any changes that were made to it during the meeting or call.
Managing your whiteboards
You can access all your whiteboards (even those created in Teams) from the home screen of the Whiteboard online app, Windows desktop app, or mobile app.
 IDG
IDG
The Whiteboard app’s home screen provides easy access to all your whiteboards. (Click image to enlarge it.)
Open a whiteboard: Click its thumbnail.
Delete or rename a whiteboard: Click the three-dot icon on the lower right of the thumbnail.
Return to the home screen when you have a whiteboard open in the Whiteboard app: Click the home icon at the upper left.





