'Twas a time not so long ago when backing up an Android phone was a massive, migraine-inducing undertaking.
It's true: A mere matter of years back in our mobile device saga, a proper Android backup required physical computer connections, complicated third-party software and more than a few adult beverages.
But my, what a difference a few years makes. These days, backing up an Android device and keeping your data synced takes little to no actual effort. Most of the work happens seamlessly and automatically, behind the scenes — either without any involvement on your behalf or with a one-time opt-in when you first set your phone up. And restoring your data is typically as simple as signing into a device and letting Google's systems work their magic.
Still, your data is important, especially if you use your phone for business. With all the stuff we tend to have on our phones (or at least accessible from our phones), it's worthwhile to know where and how everything's being saved. That way, you can understand what's happening and confirm it's all functioning as intended — and the next time you need to move to a new device, you can rest easy knowing your data will be there and ready.
Here's a section-by-section breakdown of Android's backup systems and how they operate.
General settings and preferences
When you powered up your Android device for the first time, you probably signed in with your primary Google account. This is critical — because that same account is your key to the vast majority of your automatically backed up data.
On the system level, that includes most of your Android settings and preferences — everything from approved Wi-Fi networks and passwords to your language and input settings, date and time settings, and display preferences. You can confirm all of that's being backed up by going into the System section of your phone's settings, tapping "Advanced," and then tapping "Backup."
On Samsung phones, you'll instead tap the Accounts and Backup section and then select "Backup and restore" and look for the "Google account" area of the screen. Samsung confusingly offers the option to back up your data to its own service — via your Samsung account — in addition to backing it up with the standard Android backup system. Disregarding that and going with the standard, Google-associated setup is the most advisable option, as that'll allow you to restore your data to any phone you might use in the future, whereas Samsung's superfluous setup will work only with other Samsung-made phones.
You should see an active toggle next to "Back up to Google Drive" (or "Back up my data," on Samsung phones) at the top of that screen, and below that, you'll see the Google account that's associated with all of your system backups. Make sure you use that same account when signing into any devices in the future — and if you ever need to change which account is associated with your backups, just tap the line showing the account on this screen; that'll bring up a list of all the Google accounts connected to your phone, and you can select whichever one you want to take over.
If you tap the name of your phone (or the line labeled "Google account" on a Samsung device), meanwhile, you'll see a breakdown of the specific types of data connected to your device and when they were last backed up.
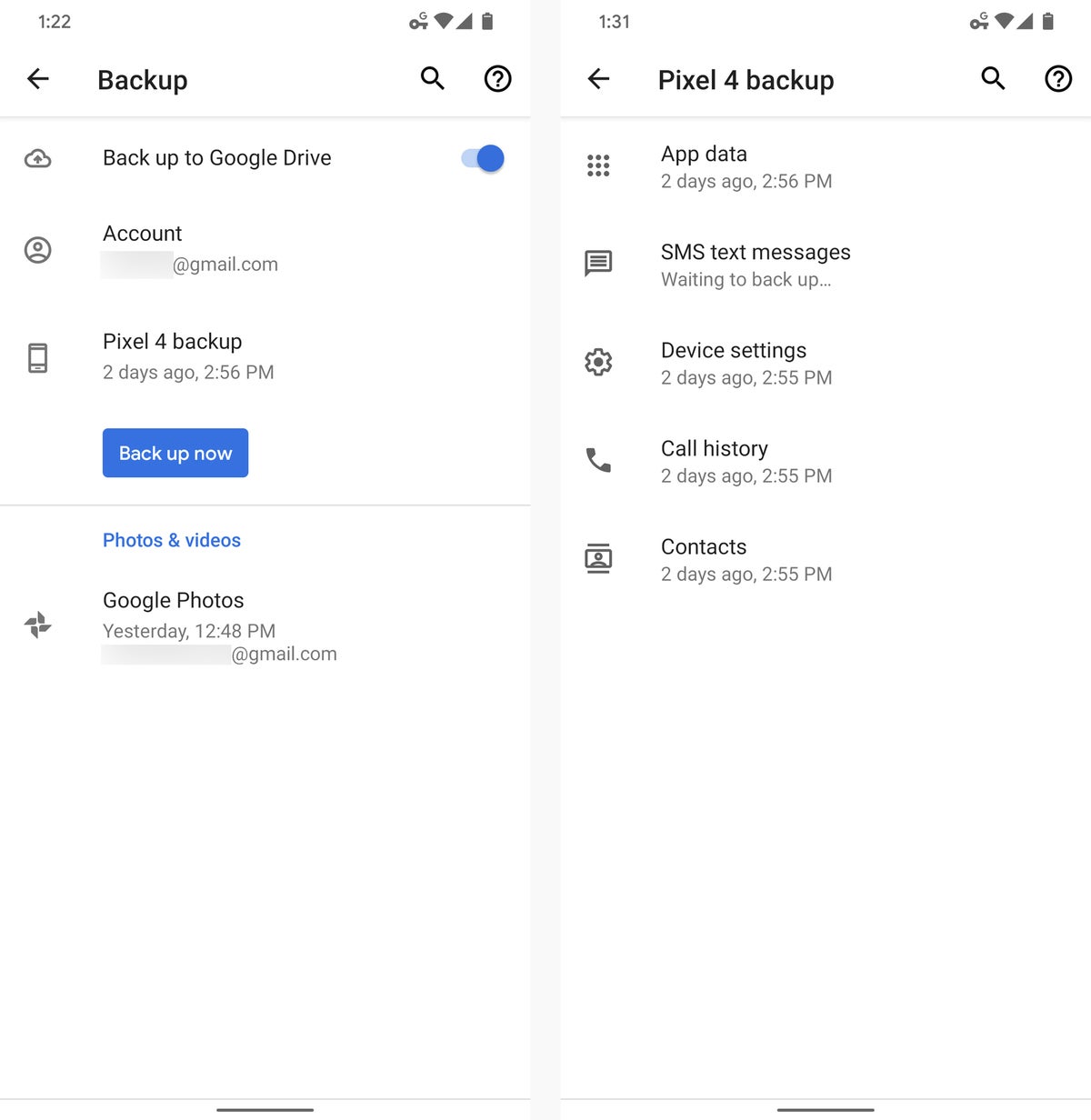 JR Raphael/IDG
JR Raphael/IDG
You can monitor and control your phone's system-level backups within the aptly named Backup section of your device's settings.
You can also look in the Backups section of Google Drive on the web to find this same information and see precisely how much space is being taken up by your backed up settings for any devices associated with your account.
Apps and app data
The list of apps you've installed from the Play Store is always synced with Google's servers, and when you first sign into any new Android device, you'll be given the opportunity to restore that complete set of applications or to cherry-pick certain titles from within the list. (That option typically comes up if you opt not to restore everything via a physical, USB-cable connection between your new and old phones.) If you've had more than one Android device active on your account recently, you'll be able to choose which device you want to use as the source.
Google also provides an expanded app backup system that saves and restores app-specific data — everything from sign-ins to preferences and any other relevant elements from within your actual apps. It's worth noting that this requires some level of integration and support on the developers' parts, however, so it works more effectively with some apps than others.
Calendar, contacts, and email
Backing up these business-critical areas is actually quite easy — because nowadays, almost all calendar, contact, and email data is inherently cloud-based (or at the very least cloud-connected). In other words, you don't have to back up your phone's email or calendar data because it's already stored in the cloud; you can simply open the email or calendar app from another device to retrieve it.
(Google's own email and calendar apps — Gmail and Google Calendar, respectively, both of which come preinstalled on many phones and are readily available for anyone to download — store data with Google's servers by default but can also work with Exchange and other third-party accounts. You can add third-party accounts directly into the Gmail app; with Exchange, once your account is added into Gmail, it should then show up in Google Calendar as well.)
The one asterisk worth mentioning is contacts, as some manufacturers and even carriers provide their own interfaces for organizing contact information — and those interfaces don't always sync with Google's Contacts system by default. Suffice it to say, this isn't ideal: If your data is set to sync with, say, Verizon's system instead of Google's, you'll be in a pickle if you ever try to sign into a non-Verizon phone in the future. Similarly, if your contact data is being stored only on the device's local storage or SIM card by default, you're asking for trouble down the line.
Go into your phone's Contacts app and look in its settings to see if there's any option for where your contacts are being synced or stored. The specifics vary from one device to the next, depending on the manufacturer and carrier — but often, when a company puts its own solution in place of Google's, it'll give you the ability to switch to Google's Contacts system if you want.
Some phones' Contacts apps may also ask where you want to store a contact every time you add someone new. Be sure to always select Google for maximum consistency and accessibility moving forward.
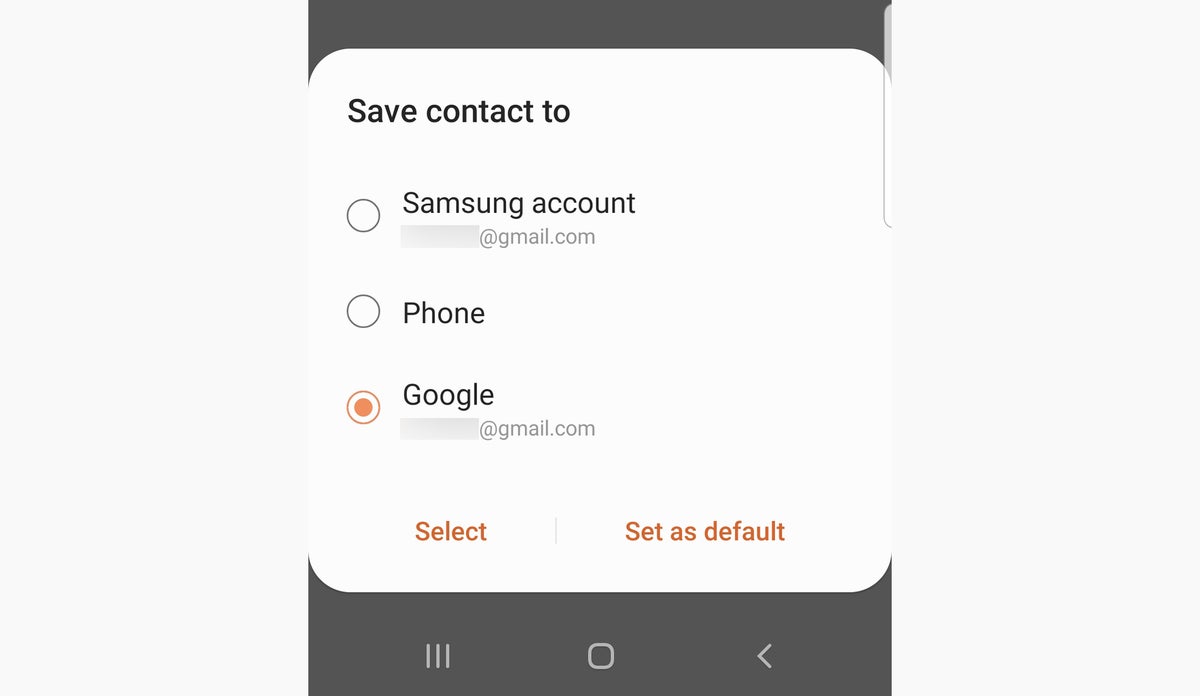 JR Raphael/IDG
JR Raphael/IDG
The Contacts app on many Samsung phones asks where you want to save a new contact every time you create one.
You can confirm that your contacts are, in fact, being synced with Google Contacts in that same aforementioned Backup section of your system settings (after you tap your phone's name — or tap "Google account" on Samsung devices). You can also always access Google Contacts via its dedicated website to see that your data is there.
Messaging
Backing up and saving your SMS data so you can restore it on a future phone is generally pretty painless on Android, but there are lots of layers involved — and it's a little confusing to figure out what exactly is backed up and how.
In a change from the recent past, Google now automatically backs up all SMS data from all Android devices. This happens regardless of who made your phone or what messaging app you're using.
That backup, however, is limited to 25MB of data and does not include MMS messages — things like photos and videos sent via text. If you want your multimedia messages to be saved, you'll need to sign up for a paid Google One plan. Those start as low as $2 per month and also include extra storage space that can be used across all Google services. Then, you'll need to install the Google One app onto your phone and look for the Device Backup section within the app to turn that option on. You'll need to be sure to repeat that process with any new phone you sign into in the future (or even with your existing phone, should you ever reset it and sign in anew).
Google says the MMS backups work best when you use its own Messages app. Google also notes that multimedia messages sent via the new chat-like RCS standard may or may not be backed up, depending on what phone and carrier you use. So, yeah: It's a bit of a convoluted mess at the moment — one that isn't aided by the presence of conflicting info within the company's official help documents (some of which still list SMS backups as being Pixel-exclusive features as of this writing). Sheesh!
If you want something a bit more straightforward and without any ongoing fees or limitations, the third-party Pulse SMS app is an excellent next-level option. In addition to providing its own universally available automatic backup and sync system, it offers plenty of opportunities for customization and also lets you send, receive, and manage messages in real time from multiple devices — including any combination of phones, tablets, and laptop or desktop computers. (The basic phone app is free to use, though the multi-device messaging capability requires a paid in-app upgrade of $11 for a lifetime subscription.)
There are also third-party utilities like SyncTech's free SMS Backup & Restore that can manually back up and restore SMS data, but using a messaging setup that handles that task continuously and seamlessly is the simpler and more effective way to go.
Files
The easiest way to keep files on your device backed up is to save them directly to a cloud-based storage service like Dropbox, Google Drive, or Microsoft OneDrive. All of those services provide a reasonable amount of free storage — with additional space available for a nominal monthly or annual fee — and all of them make it simple to access files from your device whether you're online or not.
If you'd rather store files locally on your Android phone, snag an app called Autosync, which is available for use with Google Drive, Microsoft OneDrive, Dropbox, and Box. It'll let you continuously sync folders on your phone with matching folders on whichever cloud storage service you choose — and once you set it up, you'll never have to think about it again.
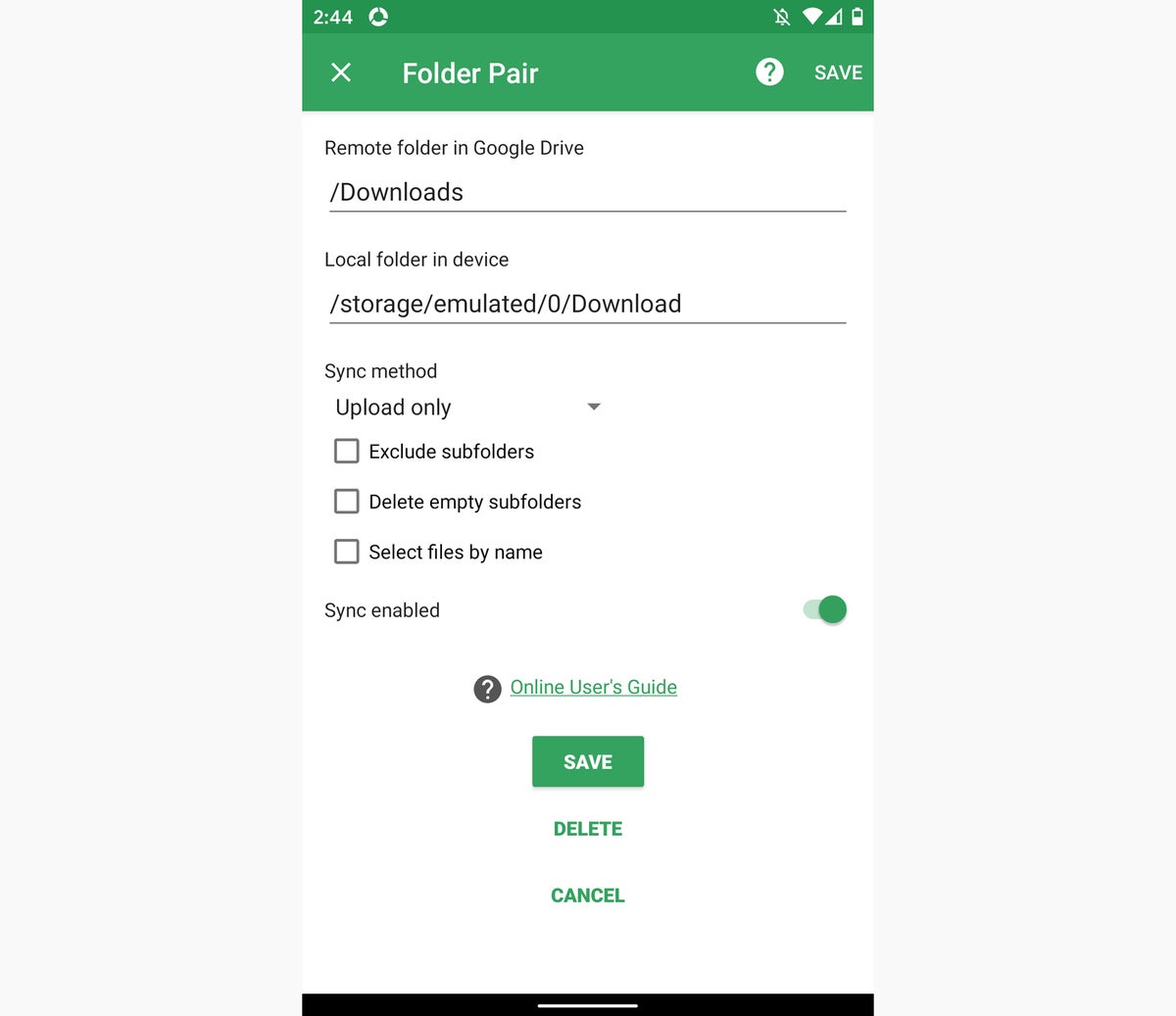 JR Raphael/IDG
JR Raphael/IDG
AutoSync allows you to keep specific local folders continuously synced with cloud-based equivalents.
AutoSync is free for use with a single synced folder pair and with files smaller than 10MB in size. You can eliminate those restrictions (and also eliminate some irksome ads within the app's setup interface) by making a one-time $5 in-app upgrade.
Photos and music
OK, so they aren't technically work-related — but even if you use a business-connected phone, odds are you're taking some pictures and listening to the occasional hackle-soothing jam.
Thankfully, keeping your photos and music backed up is a fairly thought-free process at this point. On the photos front, Google's free Google Photos app will automatically sync every image and video you take and make it available on any other device — mobile or otherwise.
And for music, the free Google Play Music app lets you upload your entire personal MP3 collection — up to 50,000 songs, if you still own that much music — and then access it from any Android device or from any computer via a web browser. (The service is expected to be merged with the newer YouTube Music app eventually, but Google swears that won't happen until YouTube Music is able to support the same sort of storage-locker capability.)
If streaming's your thing, of course, just download the appropriate app for whatever service you prefer and listen away without worry.
This article was originally published in August 2017 and most recently updated in January 2020.






