All right, quiz time: In a single sentence, can you tell me exactly what Google Voice does?
It's a question even the most giddy Google-appreciating geeks struggle to answer succinctly — and for normal, non-tech-obsessed Homo sapiens, the answer typically falls somewhere between "Huh?" and "Wait, is that the same thing as gChat?"
Really, it's no surprise. Google Voice is one of Google's most complex, confusing, and poorly promoted services. But it's also one of its most powerful — if you take the time to figure out exactly what it does and how it can work for you.
And especially if you're using your phone for any manner of business, it can make a night-and-day difference in your ability to stay as connected and productive as possible, no matter where you're working or what type of device you're using at any given moment. Without exaggeration, it'll completely change the way you think about your modern mobile devices and what a phone number even is.
Consider this your unofficial guide to getting started with Google Voice and then getting the most out of the underappreciated but potential-packed service.
The Google Voice business basics
We'll start with the basics — and go back to that question I posed at the beginning of this conversation: What exactly is Google Voice?
In its simplest form, Google Voice is a cloud-based service that manages your phone number for you. Instead of being connected to a SIM card and tied specifically to a single physical smartphone, your number lives in a fluffy Google server and is controlled entirely by Google software.
Quirky as it may seem, that arrangement ultimately frees your digits from their traditional shackles and allows you to communicate in all sorts of convenient, efficiency-enhancing ways.
At its core, that empowers you to:
- Make and receive calls using your standard number on any device — phone, tablet, or even desktop computer. No one you're talking to will know the difference.
- Send and receive regular text messages through the Voice website or apps on any device anytime — even with multiple devices being connected simultaneously.
Together, that means any phone, tablet, or computer where you sign into Google Voice effectively becomes "your phone" — regardless of what type of connection it relies on or if it even has active cellular service.
So, for instance, you could:
- Install the Google Voice app on an old Android phone and then have it ring whenever a call comes into your number, be able to make outgoing calls on it from your number, and be able to send and receive text messages on it with your regular number as long as it's connected to Wi-Fi.
- Install the Google Voice app onto a Chromebook or Android tablet and communicate with customers and co-workers in all those same ways from there.
- Sign into the Google Voice website on any laptop and handle calls and messages on it as if it were your phone — regardless of whether your actual current smartphone is nearby or even powered on.
Pretty transformative stuff, right? And there's more: Google Voice also automatically transcribes your voicemails and lets you listen to or read 'em from any device where you're signed in. It brings Google-caliber spam filtering to your incoming calls, text messages, and voicemails, along with the option to have all of your calls screened for you. And it gives you a robust system of contextual call forwarding — almost like Gmail filters for your phone.
Like I said, this is one seriously powerful but also confoundingly complicated service. Let's dive in and explore every last piece of the puzzle so you can make sure you're taking full advantage of everything it has to offer.
Getting started with Google Voice
The first step to getting started with Google Voice is simply signing into the service and setting yourself up with a number. That part of the process is easiest if you begin on a computer.
With individual, non-company-connected Google accounts, you can immediately choose a new Google Voice number in any available area code for free, or you can opt to pay $20 to transfer an existing number into the service. In either scenario, you'll have to be in the US to be eligible. (Sorry, international pals!)
With company-connected Google Workspace accounts, Voice is available in the US as well as in Belgium, Canada, Denmark, France, Germany, Ireland, Italy, Netherlands, Portugal, Spain, Sweden, Switzerland, and the UK. Your Workspace administrator will have to activate the service for you, and it costs $10, $20, or $30 per user per month — billed to the company — depending on what tier of service is selected.
Either way, once you've got your number set, you'll find yourself facing the main Google Voice dashboard. That's where you'll always be able to see your recent calls and messages, make new calls and messages, and read or listen to voicemails left on your number.
 JR Raphael / IDG
JR Raphael / IDG
The Google Voice dashboard lets you manage everything related to your calls and messages from any device where you're signed in. (Click image to enlarge it.)
And as long as you have the website open, any calls coming into your number will actually ring your computer — and you can answer 'em right then and there.
 JR Raphael / IDG
JR Raphael / IDG
Incoming calls can be answered on any device where you're signed into Google Voice — including a computer. (Click image to enlarge it.)
We'll come back to explore some advanced settings in a second. First, we need to shift our focus for a moment and get Google Voice set up on any phones where you want to use it — including the primary phone you rely on for your day-to-day communication.
Setting up phones with Google Voice
Now that we've got the core Voice setup finished, this part's pretty easy:
- If you're using an Android phone, download and install the Google Voice app from the Play Store.
- If you're using an iPhone, download and install the Voice app from the App Store.
Either way, open the app up and follow the prompts to sign in using the same Google account you used in your initial setup on your computer.
On Android, you'll be prompted to connect that device to Google Voice to allow the phone to make and receive calls using your Google Voice number. If your phone has active cellular service with a separate number that's connected to your carrier, follow the steps to link the two and allow them to work together.
If you're using an older or secondary phone that doesn't have active cellular service, just skip that step. You'll still be able to make and receive calls with your Google Voice number whenever the phone's connected to Wi-Fi.
On both Android and iOS, you'll then see the main Google Voice dashboard interface — with tabs for your recent calls, your contacts, your text messages, and your voicemails. The circular green button in the lower-right corner of the screen will allow you to make a new call or start a new message, depending on which tab you're viewing.
 JR Raphael / IDG
JR Raphael / IDG
The Google Voice mobile apps effectively transform any smartphone into your Google Voice device.
And on both platforms, you'll be able to tap the three-line menu icon in the app's upper-left corner to find the main settings menu.
In a moment we'll explore the main Voice settings thoroughly from the service's website, where every last option is available, but for now, take a quick peek at the "Making and receiving calls" (or "Make and receive calls") and "Incoming calls" areas of the apps' settings. Those will control exactly how calls to and from your Voice number will be handled on that specific device — if they'll rely on your carrier-provided cellular minutes, assuming those are available, or if they'll rely primarily on Wi-Fi and/or mobile data — and also if incoming calls will cause the phone to ring so you'll be aware of them.
By default, they won't. So if you want to be able to answer calls to your Google Voice number on this device, you'll definitely want to adjust that.
If you have any other phones or any tablets you want to add into the mix and allow to access all of the same Google Voice functions, repeat this same process on any of them, using the appropriate Android or iOS app.
Just remember: If you set up all those devices to answer calls, you're gonna have an awful lot of things ringing every time someone dials your digits. So if you don't want a bunch of different devices simultaneously demanding your attention with every incoming call, be sure to go into the Google Voice app's notification settings on each device and make the appropriate adjustments.
Otherwise, we're ready to move back to your computer to dive in deep to all of the Google Voice settings.
Exploring the Google Voice settings
All right — ready to get into some of Google Voice's greatest powers?
Back on the Voice desktop website, click the gear-shaped icon in the upper-right corner of the screen. That'll take you to the full Google Voice settings menu, where you'll find every available option.
And my goodness, are there a lot of 'em.
The first section of the screen, "Account," has all of your basic number and device management settings, for anytime you need to make any foundational changes. The only item there you need to think about right now is "Linked numbers." If you want to set your Google Voice number up to forward to any other existing numbers — an office line, a secondary cell phone, or even a colleague's phone — click the "New linked number" button and follow the steps to add and confirm the number you need.
 JR Raphael / IDG
JR Raphael / IDG
Linking a new number to your Google Voice account for forwarding is as simple as adding the number into the Voice website and then confirming it. (Click image to enlarge it.)
Moving on, the second section of the screen, "Messages," contains a single switch to have any incoming messages forwarded to your email (in the same Google account's inbox). It's a simple touch but a useful one, especially if you live in your inbox and want to make sure you don't miss anything during the day.
The third section, "Calls," is where the real Google Voice power starts coming into play. Under "Call forwarding," you'll be able to flip a switch next to any linked number you added to have all incoming calls on your Google Voice number forward to it all the time.
And directly beneath that, the "Custom call forwarding" section will let you set up contextual filters to forward only specific sorts of calls to different linked numbers. Simply click "Create a rule," and you'll be able to choose individual contacts, groups of contacts, or broad categories of contacts like anonymous callers and then tell Google Voice exactly what to do when those people ring you.
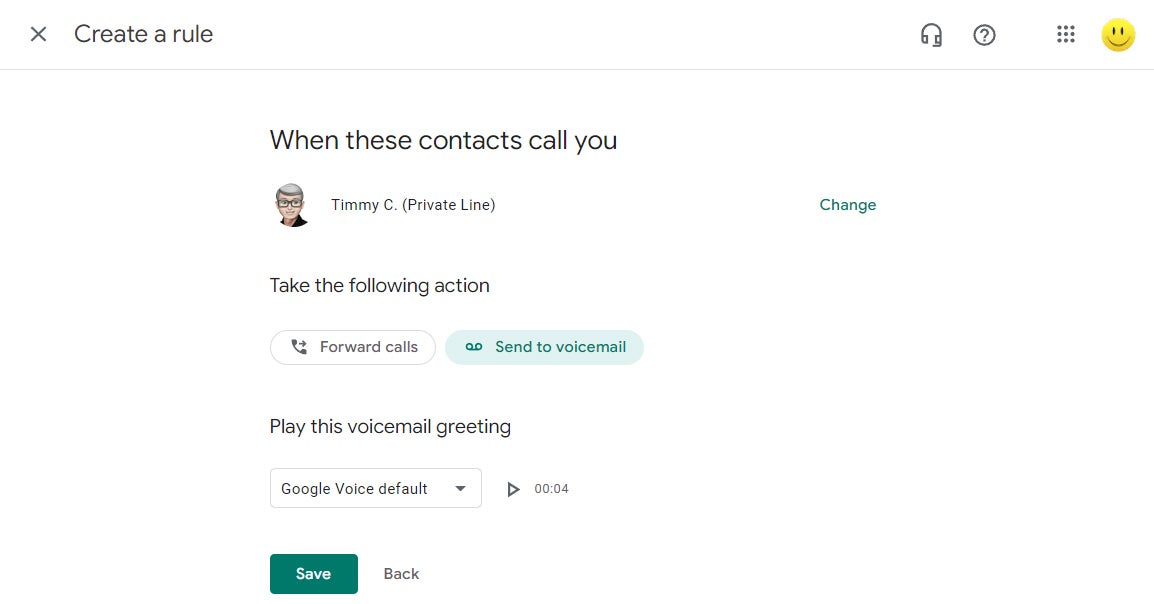 JR Raphael / IDG
JR Raphael / IDG
Google Voice's rules are like Gmail filters for your incoming calls. (Click image to enlarge it.)
Back on the main Google Voice settings screen, the "Calls" section has some other options worth your while to consider:
- "Get email alerts for missed calls" will do exactly what you'd expect. It's a fantastic way to make sure an important call never goes unnoticed.
- "Screen calls" will prompt every incoming caller to state their name and then place them on hold while you hear the recording so you can decide if you want to answer.
- "Incoming call options" will activate the abilities for you to record an incoming call by pressing the number 4 and to transfer an in-progress call to one of your other linked numbers by pressing the * key (though only on individual Google accounts and not within Workspace-associated Google Voice setups, somewhat strangely).
Skip down from there to "Voicemail," and you'll find options to record your outgoing voicemail message and manage other voicemail-related preferences.
Under "Payments," you can connect a payment method to apply credit for international calls, if you're so inclined. In the US, calls made through Google Voice to other US numbers as well as Canadian numbers are completely free, while calls to other countries vary in their rates.
And last but not least, under "Security," you'll probably want to flip the switch next to "Filter spam." That'll allow Google's spam detection systems to stop suspected junk calls, messages, and voicemails from ever bothering you.
Whew! Told ya Google Voice had lots of fascinating layers, didn't I? Hold the phone, though: We've got one more pair of powerful possibilities to explore before we call it a day.
The Google Voice business bonuses
One of Google Voice's most useful set of features is available only for business accounts — specifically, those using the Google Voice Standard or Premier ($20 or $30 per user per month) tiers of service.
If your organization is on such a plan, you can dial into a couple of advanced business-oriented phone management options:
- You can set up a fully automated, professional-sounding phone menu system that answers calls on one of your Google Voice numbers and directs callers to different places depending on the time of the day and which options they select.
- You can create ring groups that make it easy for multiple people to handle calls coming into the same number — like a single streamlined number for a sales team, for instance. The main number can either ring every associated team member's phone at the same time so whoever answers first gets the call, or it can ring all of the associated numbers individually in a random order.
Both options can be configured by your Google Workspace administrator in the Google Voice section of the Google Admin console.
Oh, and one more thing: Any Google Voice number can connect directly to a variety of specialty boxes and handsets that effectively allow you to have subscription-free landline-like phones for your desk or home office. You can establish a standalone number through Google Voice for such a line and even have calls from your other Google Voice numbers automatically ring those phones in addition to ringing other devices, so you can easily answer any call anywhere you like.
And now you know, from start to finish, how Google Voice can transform your business and the very way you think about your phones. All that's left is to create your account, get things set up the way you want, and then enjoy your newly enlightened approach to phone number management.






