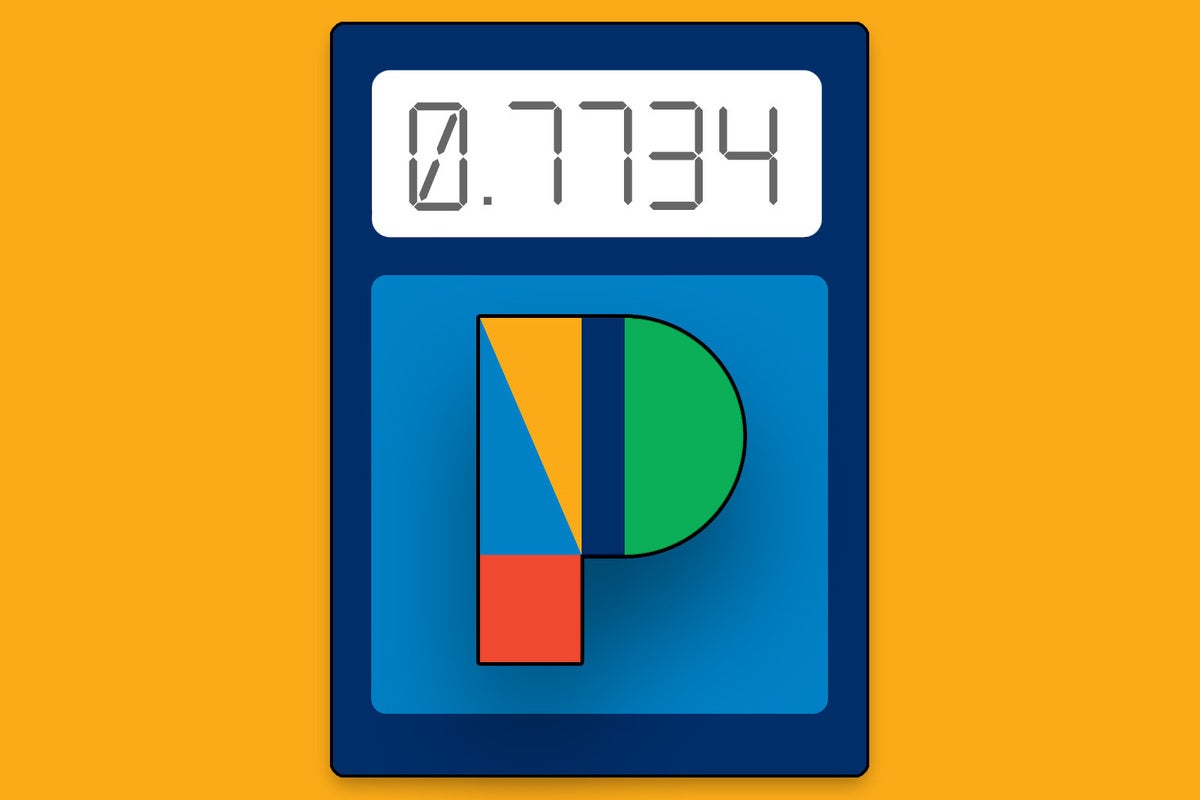As any self-respecting geek knows, calculators have long sported all sorts of spiffy hidden tricks.
From the .7734 "HELLO" hack that delighted us all in grade school to the more advanced graphic calculator goodness of our teenage years, these fancy-schmancy adding machines of ours have always had their fair share of fun secrets for those of us in the know.
And you might not realize it yet, but that simple-seeming Calculator app on your Google Pixel phone continues that tradition.
Google's self-made Calculator app — which comes preinstalled by default on the company's own Pixel devices but can be manually downloaded onto any other Android phone or tablet — doesn't look like much more than a run-of-the-mill number cruncher when you first open it up.
But like so many other services here in the land o' Android, there's more to that Pixel Calculator than first meets the eye. And once you know exactly where to swipe, tap, and press, you'll have all sorts of extra-advanced, experience-enhancing superpowers at your fingertips forevermore.
[Psst: Got a Pixel? Check out my free Pixel Academy e-course to go beyond the calculator and uncover all sorts of advanced intelligence lurking within your favorite Googley phone!]
Let me show you a few fun tricks — and remember, while the Google Calculator app is geared primarily toward Pixels, you can absolutely install it and take advantage of all this same stuff on any Android device you're using.
Ready?
Google Pixel Calculator trick No. 1: Hidden history
Up first is an incredibly handy option I never realized existed until I accidentally stumbled onto it whilst randomly swiping around like a madman (as one does) a little while back.
So here it is: The Google Pixel Calculator app actually keeps a hefty history of every calculation you perform. And whether you're using the app on a Pixel phone or another type of Android device, that means it's always easy to revisit past results and pull up any numbers you punched in previously.
All you've gotta do to get to that tucked-away area is swipe downward on the box at the top of the Calculator app — y'know, the place where any numbers you tap in appear. One swipe or flick down on that area, and boom: You'll see your most recent previous calculation emerge.
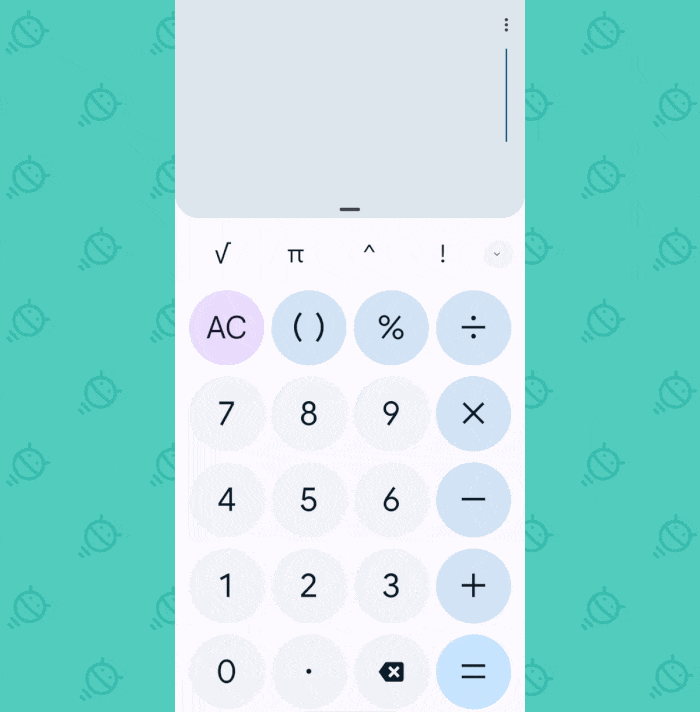 JR
JRAnd that, my fellow numerical ninja, is just the start.
Google Pixel Calculator trick No. 2: A deeper time machine
Once you've got that Pixel Calculator history visible, take note: You can either scroll inside that same area of the app or swipe down on it a second time to dive back even deeper into your number-juggling past. The more you swipe or scroll, the more history you'll reveal.
 JR
JRWhee!
Google Pixel Calculator trick No. 3: Instant amnesia
If for any reason you want to clear that calculating history — hey, we've all had the occasional numerical embarrassment we'd rather not remember! — just tap the three-dot menu icon at the very top of the Pixel Calculator app, next to the word "History," while that area of the app is visible. That'll pop up an option to clear the history completely and start over with a blank slate.
 JR
JRBefore you go on a wild clearing spree, though, take a sec to consider how you can interact with the data in your calculating history and bring pertinent pieces of it back to the present.
To wit:
Google Pixel Calculator trick No. 4: Calculation resurrection
One of my favorite Pixel Calculator tricks (and another one I only recently discovered!) is the fact that with a single swift tap, you can beam any individual number or even a complete calculation right back into the app's active area for ongoing use.
With your calculation history open and visible, just tap on any line you want — whether it's a simple subtraction, a full-fledged formula, or a single-number result. Whatever figure you press your suspiciously sticky fingie onto will instantly appear in the Calculator app's main window so you can work with it again.
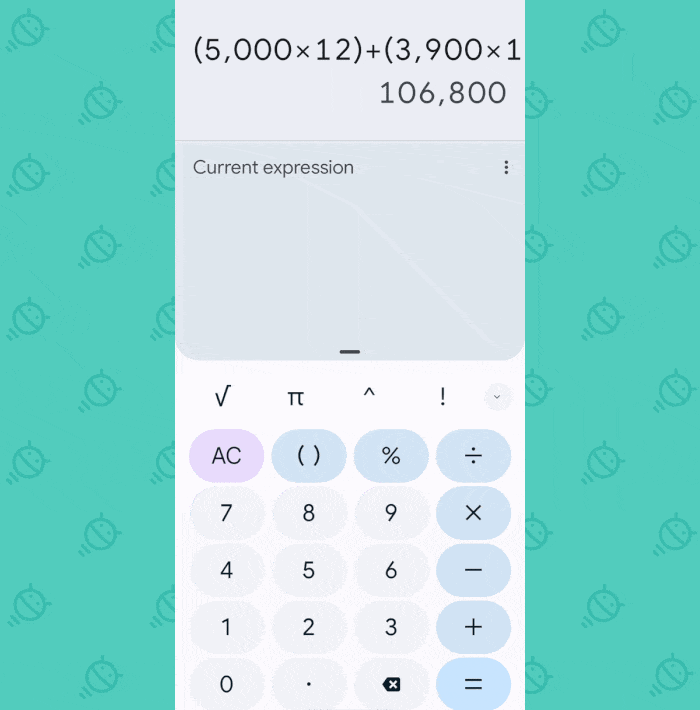 JR
JRAnd there's an even more advanced way to work with your existing Calculator data, too...
Google Pixel Calculator trick No. 5: Your invisible scratchpad
Not gonna lie: This next one really blew my mind when I learned about it whilst poking around in the app this week.
So get this: The Google Pixel Calculator app has an invisible scratchpad that lets you store numbers and even perform calculations with out-of-sight figures over time. It's kinda like a second sheet of virtual paper where you can jot down results and then continue to work with 'em on the side, even when they aren't the active or most recent thing on your screen.
Anytime you want to store a number — whether it's in the app's active window or somewhere in your history — just press and hold your finger onto it for a second. In the little menu that pops up with "Cut" and "Copy," you should see a mysterious option called "MS."
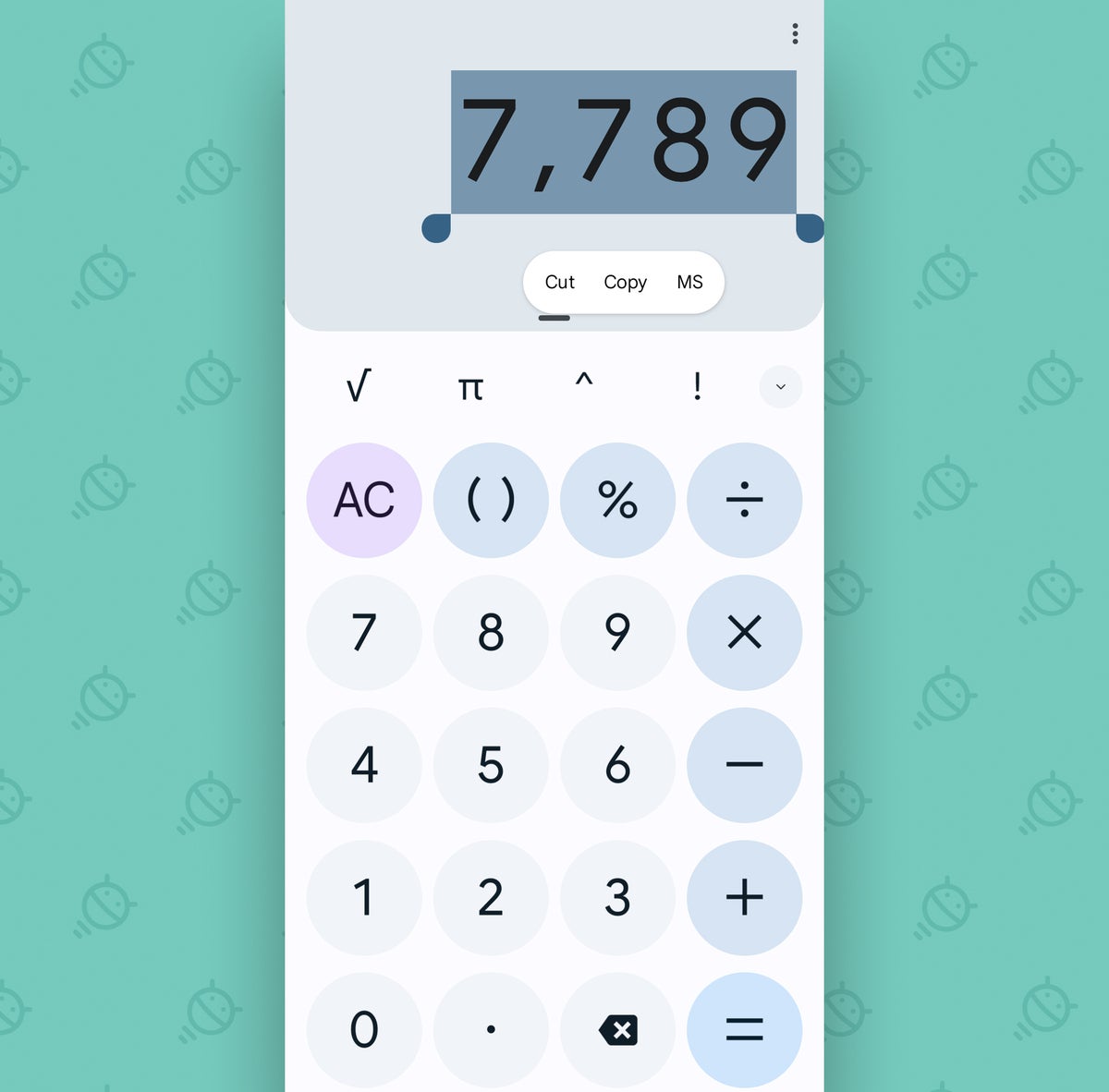 JR
JRThat stands for Memory Store (and possibly also Musty Stockroom). Tap it, and whatever number you have highlighted will be saved away in the app's darkest, dankest corners for future use.
Speaking of which...
Google Pixel Calculator trick No. 6: Memory addition
Once you've stored a number into the Pixel Calculator's memory, you can then continue to work with it in the app's invisible scratchpad area — even when you can't actively see it.
Press and hold your finger onto any other number from anywhere in the calculator, and as long as you've already stored something in the app's memory, you should see "M+" as an option in the menu that pops up.
Tap that, and the number you highlighted will get instantly added onto whatever total already existed in the calculator memory. You won't see any obvious indication that anything's happened, but rest assured: It has!
You can do that as many times as you want for easy ongoing addition to your stored tally, too. And as you probably guessed — yes sirree, Winifred — there's another part to this equation.
Google Pixel Calculator trick No. 7: Memory subtraction
Brace yourself: In addition to adding numbers onto any figure you've stored in the Pixel Calculator app's memory area, you can subtract from that total, too, using the same basic method.
Press and hold your favorite phalange onto any number in your calculator's active area or history, and this time, select "M-" in the menu that appears. Whatever number you selected will then be subtracted from the running total in that invisible memory space.
And when you're ready to reveal the result...
Google Pixel Calculator trick No. 8: Total recall
Make sure the active space in your Pixel Calculator app is clear, then press and hold your finger anywhere in that blank-window area.
As long as you've used the memory-related functions we just went over, you should see "MR" show up as an option right around your finger.
Tap that, say "hocus pocus" for good measure, and — poof!
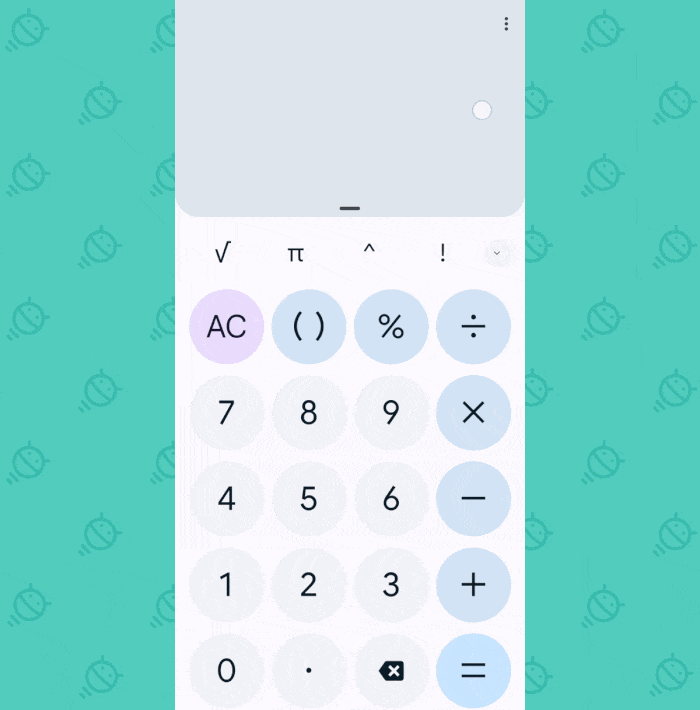 JR
JRThe current total from your scratchpad calculations will magically surface, right in front of your magically moist eyeballs.
Mind. Blown.
Google Pixel Calculator trick No. 9: Fancy functions
Just a couple more bits o' calculator sorcery to go over before we call it a day: First, in addition to its mathematical basics, Google's Calculator app offers some more advanced functions for your Android number-manipulating pleasure. You just have to know where to look to find 'em.
And now you will: Anytime you tap that innocuous-looking little downward-facing carrot in the upper-right corner of the Pixel Calculator's button area, you'll reveal a panel of hidden commands for a bunch o' fancy functions.
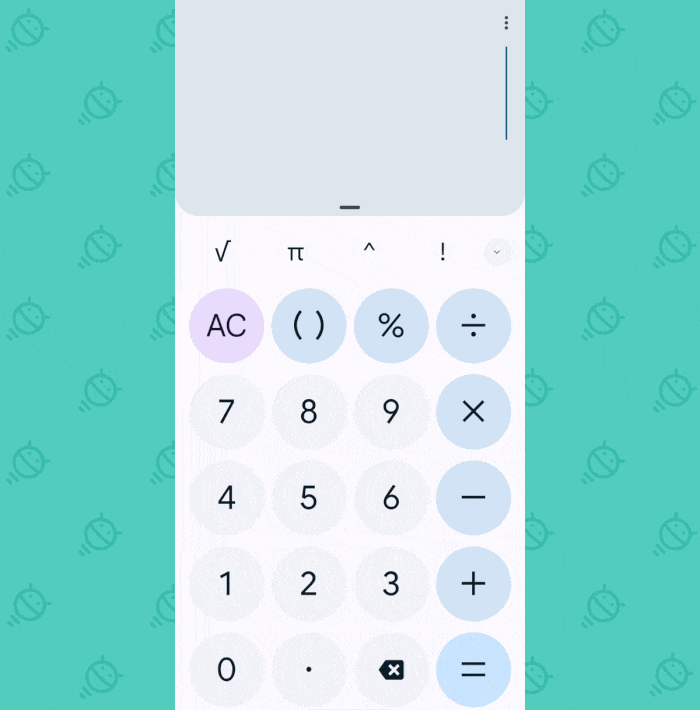 JR
JRAnd wait! There's more...
Google Pixel Calculator trick No. 10: Mathematics magic
After you've revealed the advanced function panel within Google's Android Calculator app, you can go a step further and surface even more complex number-crunching options.
See that button within the advanced function panel that says "INV"? Tap that sucker, and tap it good — and that advanced panel will transform once more to offer up a whole other set of smarty-pants powers.
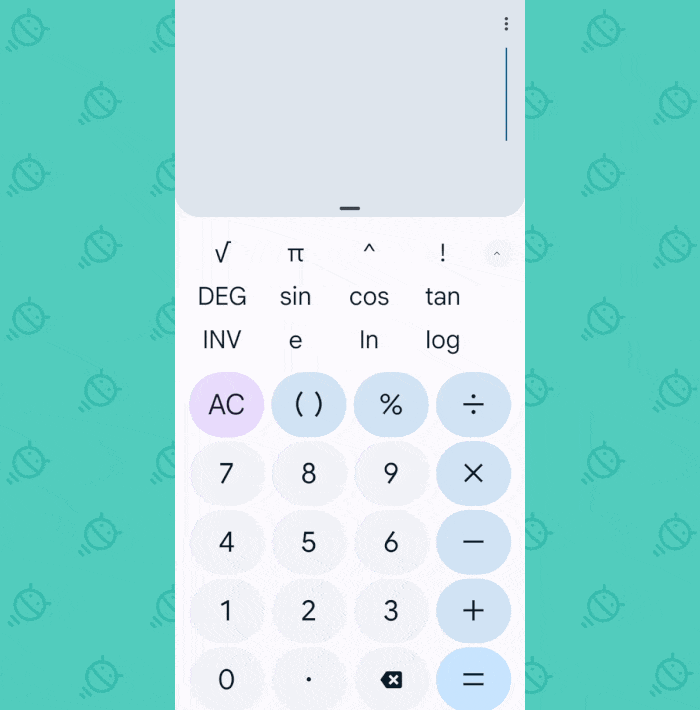 JR
JRWell, I'll be. All of this sure does add up to create a much richer Android calculation station, wouldn't ya say?!
It's a good thing all calculator apps aren't created equal.
Don't let yourself miss an ounce of Pixel magic. Sign up for my free Pixel Academy e-course to discover tons of hidden features and time-saving tricks for your favorite Google-flavored phone.