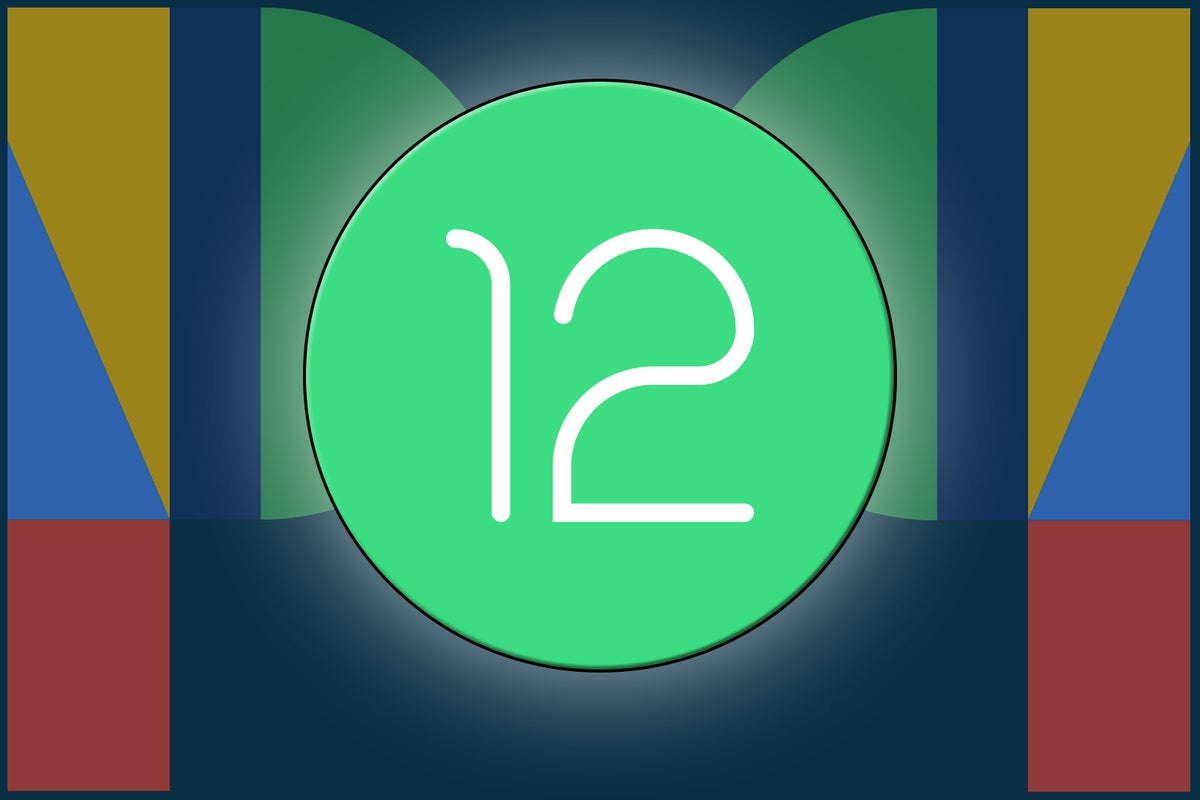Well, my fellow Pixel pals, the time has finally arrived: After months of development, mountains of beta releases, and a weirdly empty-feeling tease of a code release, Google's Android 12 update is finally on its way into our moist, sweaty paws.
Android 12 represents one of the most significant evolutions to the operating system in ages — arguably since all the way back with 2014's Android 5.0 Lollipop release. And much of that comes down to how the software operates on Google's own Pixel devices.
Many of Android 12's most meaningful changes seem like they'll be exclusive to Pixels, in fact, which represents a pretty substantial shift in what Android even is and what the operating system represents. That's why I've been referring to this as the start of the Android Pixel era — because now more than ever, there's the Android experience, and then there's the Android Pixel experience. The latter is where much of Google's most impressive new magic resides, and as a Pixel owner, that's the experience you'll be getting.
Now, you've probably heard plenty about Android 12's most prominent features — the new Material You design, most notably, along with the many less flashy but even more important privacy-related enhancements the software delivers.
But beyond those marquee features lies a treasure trove of tucked-away time-savers, experience-enhancers, and other subtle new touches — some of which will make their way to other Android devices eventually but many of which seem likely to be exclusive to Pixels for the foreseeable future. They aren't at all obvious, and most folks will never even realize they're present. But believe you me: They're well worth your while to uncover.
Here are eight shiny new gems buried on your Pixel as of the Android 12 update. Dig 'em up, try 'em out, and then come sign up for my free Pixel Academy e-course to uncover even more hidden Pixel magic.
New Pixel trick No. 1: Auto-rotate intelligence
One of my favorite Pixel additions from Android 12 is a clever new system for handling your phone's auto-rotate function in a much more effective way. It appears to be available only on the Pixel 4 and higher, but if you have one of those models, the system will rely on your front-facing camera to see which way your face is positioned at any given moment and then make sure your screen's orientation is always positioned to match.
That means you'll never again have to suffer from the annoying effect of having your screen auto-rotate itself into its horizontal position when you're holding the phone at a slight angle — or maybe lying back on the couch whilst catching up on some emails.
How to find it
On the Pixel 4 or higher, once Android 12 is in place:
- Head into the Display section of your system settings.
- Tap the line labeled "Auto-rotate screen."
- Make sure the toggle next to "Use Auto-rotate" is active, then activate the toggle next to "Enable Face Detection" beneath it.
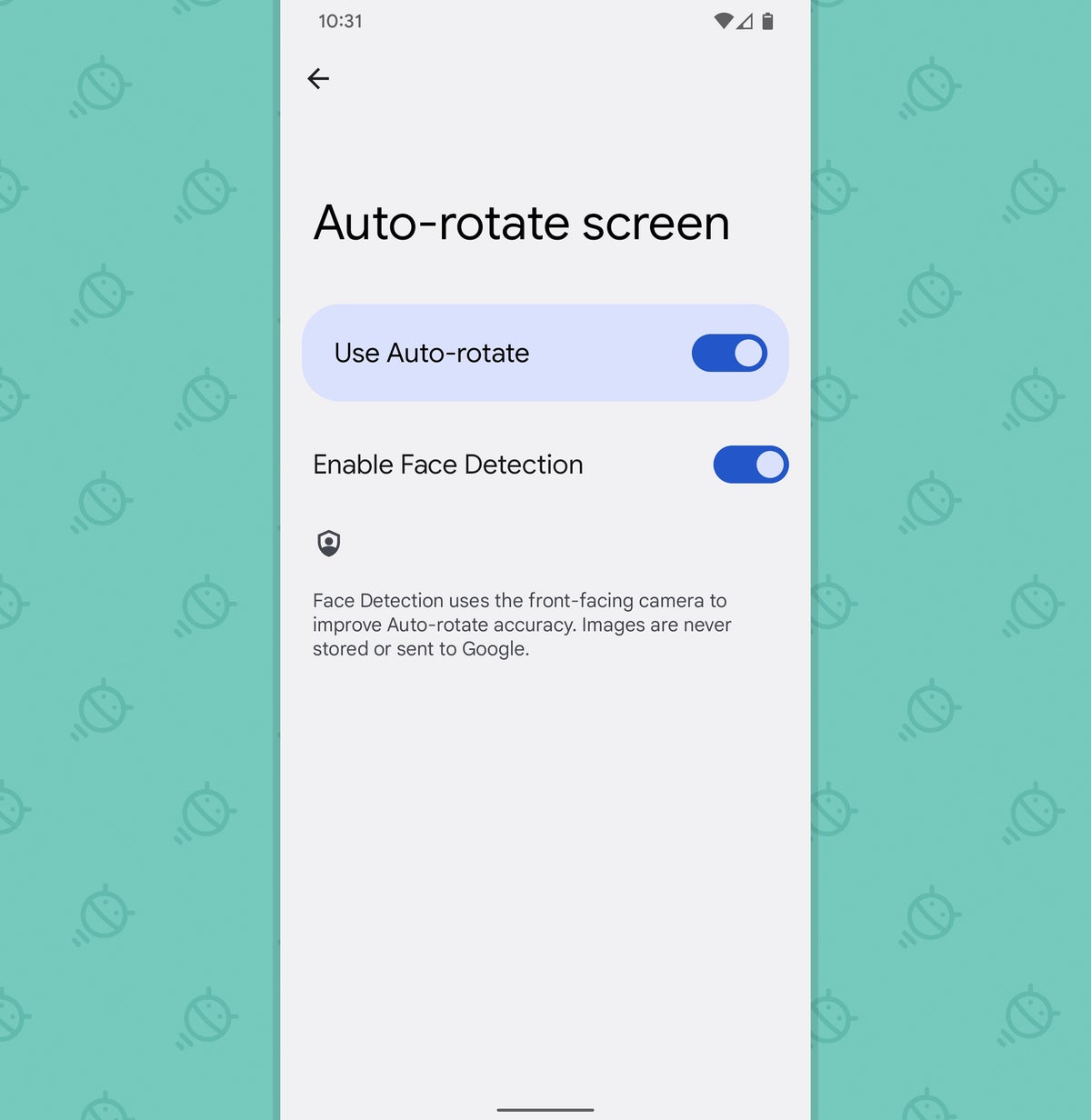 JR
JR Not a bad beginning, eh? And we're only getting started.
New Pixel trick No. 2: Smarter search
From the Hilariously Overdue But Eagerly Welcomed Improvements file, this next new Pixel feature transforms the search bar on your home screen and makes it about a zillion times more useful than it was before.
So long as you're using the default Pixel home screen setup and not a third-party Android launcher, Android 12 will supercharge that humble-looking bar and empower it to pull up results from your contacts, conversations, apps, and settings in a single streamlined place. With one tap, you can even pull up a regular ol' internet search for whatever term you're typing.
 JR
JR Now, why Google of all companies didn't offer such a system up until now is a whole other question. Search me. But what matters is that it's there and available at last — if you know where to look.
How to find it
First things first, we need to make sure your new Pixel search system is enabled:
- Press and hold your finger on any empty space on your Pixel phone's home screen, then select "Home settings" in the menu that comes up.
- Tap the line labeled "Search your phone."
- Make sure all of the toggles on the screen that comes up next are on and active.
Now, here's the slightly confusing part: The main search bar on the home screen won't let you search all this stuff. You've gotta swipe up once to open your app drawer, then use the search bar in that area of your home screen to get the goodies.
Of course, if you're an efficiency-obsessed productivity seeker, you can take things a step further and use a super-clever Android widget to make your home screen search system even more powerful yet. But for most people, this new setup is a fantastic leap forward and a phenomenal improvement from what was previously possible.
New Pixel trick No. 3: Wi-Fi flip-flop
Some days, Wi-Fi can make you cry — or, at the very least, sigh. (My, oh my.) The next time you're dealing with a shaky connection or want to switch to a different network on the fly, remember: With Android 12, your Pixel has an easier-than-ever way to make that happen. No lie!
Instead of trudging your way through layers of settings, you can now manage your Wi-Fi connection with a single quick tap and a handy new pop-up menu. All you've gotta do is remember where it's hiding.
How to find it
This one's as easy as can be. With Android 12 on your Pixel, simply:
- Swipe down from the top of the screen and tap the Internet tile in your Quick Settings area. (If you don't see it right away, you might have to swipe down a second time to get to it.)
- You'll then see that purty pop-up panel appear at the bottom of your screen, and from there, it's but a single extra tap to adjust your network connection in any way you see fit.
 JR
JR Three cheers for seconds saved!
New Pixel trick No. 4: One-handed action
In an amusingly ironic twist, most current Android phones aren't really made for ergonomic use — not when you're trying to swipe and tap around on their screens with the same hand you're using to hold 'em, anyway. And if you're anything like me, you probably do that pretty darn often.
Well, good news: Android 12 goes a long way toward addressing that plus-sized product problem. It follows the same path some third-party Android device-makers have taken with their software and brings a new one-handed mode directly into the Google-scented operating system. And once you have it enabled, you can get around your phone much more efficiently with a single human appendage whenever the need arises.
How to find it
Before you can use your Pixel's new one-handed mode, you'll need to make sure it's enabled and set up the way you want:
- Head into the System section of your system settings.
- Tap "Gestures," then tap "One-handed mode."
- If the toggle next to "Use one-handed mode" isn't already activated, flip it into the on position.
Now decide how you want your one-handed mode to operate: Would you rather have it act as a way to summon your Quick Settings and notifications without having to reach all the way to the top of the screen — or would you prefer it to shrink your entire screen down to the lower half of the display for a cramped but easier-to-reach miniature version of whatever you're viewing?
Pick your preference on that same screen of settings, and then, anytime you want to activate the one-handed mode, swipe downward from the bottom edge of the screen — starting half an inch or so from the lower edge and making your way down.
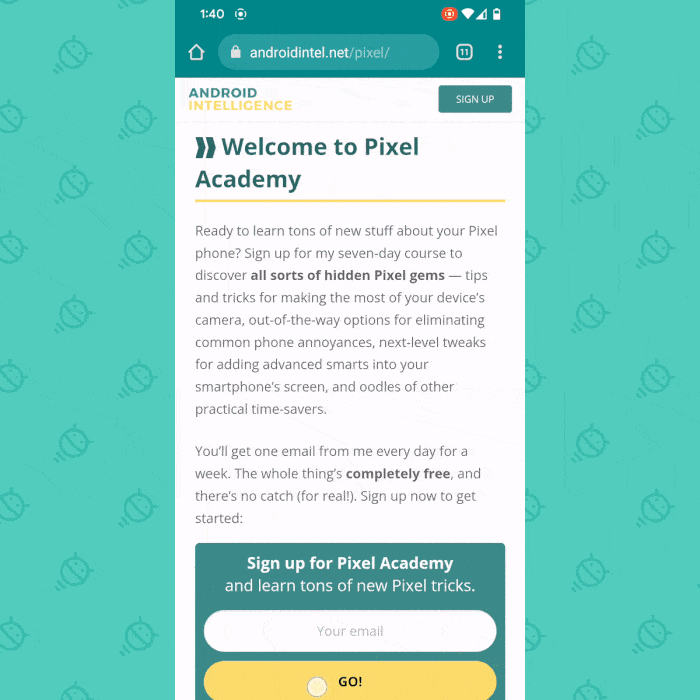 JR
JR It takes a bit of practice to get the motion just right, but once you've mastered it, nothing will ever be out of reach again. Except for maybe your sanity. But look, I'm just the tech guy. There's only so much I can do.
New Pixel trick No. 5: Scrolling screenshots
Ever find yourself needing to capture more than a single screen-full of info — like an extended menu within your system settings that you want to show to someone else, mayhaps, or a sprawling list of emails you want to share with a colleague?
Android 12 makes it possible, albeit only in certain limited circumstances for the moment.
How to find it
The next time you're capturing a screenshot, pay close attention to the confirmation that shows up at the bottom of your screen. If the extended screenshot option is available, you'll see a subtle new button in that area that says "Capture more."
Tap that bad boy, and you'll find yourself facing a fancy new editing interface where you can extend the image to include as much of the screen as you want — as if you were scrolling downward on it and showing multiple screens' worth of info at once.
 JR
JR The one catch is that this won't work in places like your browser, where it'd probably be the most useful. But still, it's a start — and having it available in some places is certainly better than not having it at all.
New Pixel trick No. 6: Screenshot swipe-away
Speaking of screenshots, the next time you capture one, you can simply swipe the confirmation away to dismiss it instead of having to tap the tiny "x" to get it off your screen. It's an overdue and almost shockingly sensible twist that'll stop fluffy-headed doofuses like me from trying to swipe that thing away and then looking silly when nothing happens.
How to find it
There's really not much to this:
- Capture a screenshot (by pressing your Pixel's power and volume-down buttons together or using any other method you prefer).
- When that confirmation pops up on your screen, just flick your finger on it — toward the left or the right — and celebrate the weirdly delayed simplicity of this obvious-seeming action's arrival.
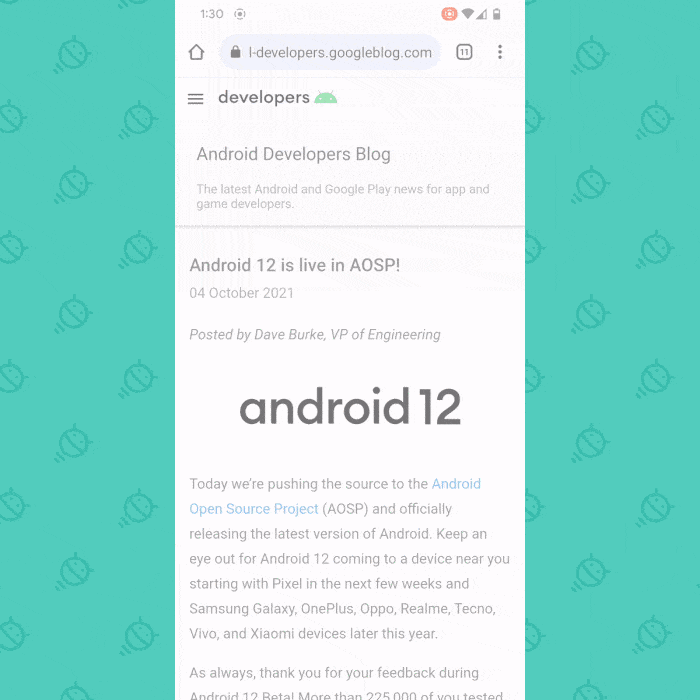 JR
JR Surprisingly satisfying, isn't it?
New Pixel trick No. 7: Picture-in-picture resizing
One of Android 12's most subtle additions is a one-two punch of improvements for the platform's picture-in-picture system — y'know, those little floating boxes that pop up when you're watching a video or in the midst of a navigation and then move back to your home screen or on to another app.
The first picture-in-picture improvement is an easier way to change the size of an active picture-in-picture window — an action that was technically possible in older Android versions but with far less flexibility and consistency than this.
How to find it
Fire up a new picture-in-picture box — by starting a video in a supported app or launching a navigation in Google Maps and then moving back to your home screen — and then:
- Pinch two fingers outward on the box to enlarge it.
- Or pinch two fingers inward to make it smaller.
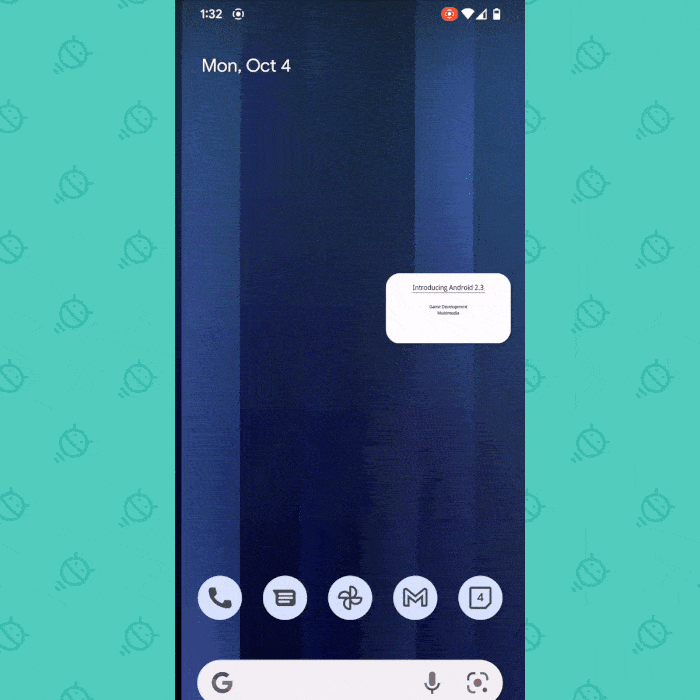 JR
JR You can now stretch the box almost all the way out to the full width of your phone's screen, if you want, or make it into a tiny and relatively unobtrusive thumbnail (all the better for hiding your midday Toto-watching break whilst still appearing to be reviewing a Very Important Business Document™).
New Pixel trick No. 8: Picture-in-picture positioning
Last but not least for today, with Android 12 on your Pixel, you can temporarily shove a playing picture-in-picture box out of your way without dismissing it entirely — which is a spectacular way to fully focus on something else on your screen (say, the Wikipedia page of 70s rock band Toto) and then come back to whatever you were watching when you're done.
Miniscule of an adjustment as it seems, this has to be one of my favorite practical, real-world enhancements from Android 12 and one of the features I've been finding myself using most of all on my own Pixel phone.
How to find it
Once again, start up any picture-in-picture video on your screen. This time:
- Touch your finger to the video box and slide it all the way to the left or right side of the screen.
- The box will almost vanish off the edge of your screen, with just a teensy bit still showing.
- When you're ready to bring the box back, touch the visible part and slide it back into whatever position you want.
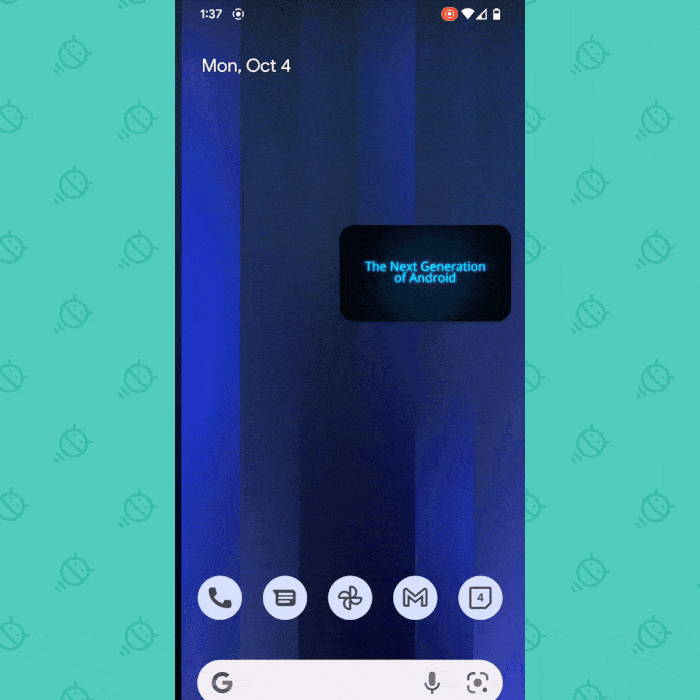 JR
JR I've said it before, and I'll say it again: Sometimes, it's the little things that make the biggest difference.
Stay tuned for more Android-12-provided Pixel power soon, and don't forget to come join my completely free Pixel Academy e-course for seven spectacular days of efficiency-enhancing Pixel knowledge — starting with some camera-centric smarts and moving from there to advanced image magic, next-level nuisance reducers, and oodles of other opportunities for pro-level Pixel intelligence.
Shiny new devices may always be tempting, but here in the land o' Pixels, you don't have to spend a single cent to find cutting-edge features that'll make your life easier.