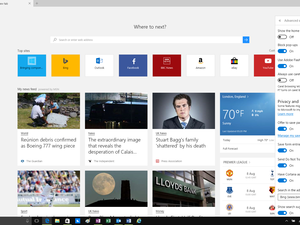Deep-dive review: Windows 10 -- worth the wait (video)
Microsoft makes up for Windows 8 by delivering a truly integrated operating system.

Windows 10
- 4 overblown Windows 10 worries
- 10 things you should know about...
- Deep-dive review: Windows 10 -- worth...
- Review: Is Microsoft’s Edge browser...
- 9 reasons not to upgrade to Windows 10...
Finally, an operating system from Microsoft you can love.
With Windows 10, Microsoft undoes the damage wrought by Windows 8. This is a cleanly designed operating system that works equally well on traditional computers and tablets, brings back the much-mourned Start menu and introduces useful features such as the Cortana digital assistant and new Edge browser.
I've been following the progress of Windows 10 ever since the first technical preview last year, and wrote about the second technical preview back in January 2015. I lived with, tested and reviewed its major iterations. I've seen rough edges smoothed, new features introduced and some features dropped.
This shipping version (which is now available) is much improved over the last time I reviewed it in late May. Since then, the overall interface and Start menu has been tweaked, Edge has been completed and bugs have been squashed. It's now a more complete and refined operating system. (Note: A separate version for smaller mobile devices is expected to be released in the fall.)
That's not to say that all is perfect. In this review, I'll give an in-depth look at the new operating system, including its best and worst features. Read on for the complete rundown.
Starting with the Start menu
In Windows 10, everything starts with the new Start menu. Tap the Windows key to launch it; tap it again to make it disappear. The Start menu is command central for the entire operating system, displaying live tiles with changing information from Windows 10 apps, letting you launch all your apps, giving you access to your settings and to File Explorer, and letting you shut down and restart Windows.
And note -- there's been yet another name change. Microsoft has a new designation for the touch-screen apps once called Metro and then called Modern: They are now simply Windows apps. Applications written for use with a keyboard are called desktop apps.

In Windows 10, everything starts with the new Start menu.
If you use Windows 10 on a non-touch desktop or laptop PC, you thankfully never need to see the touch-oriented tablet mode (what Microsoft called the Start screen in Windows 8) -- you boot right into the desktop. The Start menu and desktop is all you need and all you get. For me, this alone makes the new operating system a winner.
The left side of the Start menu has links to your most used programs, recently added programs, File Explorer, Settings and Power, along with a link that leads to a list of all the apps on your computer. At the top left of the menu is an icon that shows you which user account you're currently using and takes you to a menu that lets you switch accounts, log out of your account or go to the Lock screen.
Eye-candy fans (such as me) will appreciate that the Start menu is transparent. It's also customizable. You can change the menu's height (but not its width) by pulling down the double-headed arrow that appears at the top when you move your cursor over it and dragging it to make it the menu taller or shorter. Oddly enough, a double-headed arrow appears when you put your cursor on the right side of the menu, implying you can change its width, but I wasn't able to drag the arrow to do that.
There's a lot more you can do to customize the Start menu. You can group related applications and then name them -- for example, you might want to put the Groove Music, Movies & TV and Xbox apps into a group that you call Entertainment. You can also pin and unpin apps to and from the Start menu and Taskbar, and resize the tiles by right clicking on them. Depending on the app's capabilities, you might also be able to turn a live tile off so that it's static instead of displaying changing information. (I found this a surprisingly useful feature. With too many tiles flashing at me, I felt at times as if I was in a Vegas casino.)
Right-clicking also lets you uninstall apps. Some Microsoft apps, though, can't be uninstalled, including the Movies & TV, Calendar and Groove Music apps. They can, however, be unpinned from the Start menu; if you want to run them later, you can type their name into Cortana.
The upshot? The Windows 10 Start menu is more than just a redone version of its Windows 7 predecessor. With it, you run both Windows 10 apps and desktop apps, which goes a long way towards making Windows 10 feel like a truly integrated operating system.
Continuum and tablet mode
Also helping to unify the operating system is a new feature called Continuum, which lets Windows 10 perform a shape-shifting trick by detecting the type of machine you're running, and then changing its interface to the one suited for the device. It's particularly useful for two-in-one devices such as the Microsoft Surface Pro, which works as a tablet or laptop, depending upon whether you have a keyboard attached.
And the OS will change dynamically. If you're using the tablet with a keyboard attached, you see the desktop-based interface, complete with Start menu. Detach the keyboard and you get a pop-up notification that asks if you want to switch to tablet mode. If you don't want to be bothered by the notification again, you can select "Remember my response and don't ask again." From then on, you'll switch automatically from desktop to tablet mode and back again.

A new feature called Continuum lets Windows 10 detect the type of machine you're running and switch the interface to suit the device.
Continuum worked for me without a hitch, switching every time I unplugged a keyboard from my Surface tablet, or plugged the keyboard back in.
Tablet mode offers much the same Start screen interface that many Windows 8 users, including me, have come to hate: Big tiles representing the apps you want to run. It's ideal for tablets, though. And although most of the changes Microsoft has made in Windows 10 have to do with the desktop, the company has also made some improvements to the tablet interface.
Gone is Windows 8's kludgy Charms bar with links for sharing, settings, devices, moving to the Start screen and searching. Of all those links, the only truly useful one was for searching -- and in Windows 10, you search in tablet mode by tapping the Cortana search button at the bottom left of the screen. (For more about Cortana, head to the next section of this article.)
I won't miss the Charms bar. I think that few people will.

Tablet mode offers much the same Start screen interface that came with Windows 8, although with improvements.
There have been other changes as well. There's now what some people call a "hamburger menu" at the top left of the screen -- three horizontal stacked lines. In a way, it's a mini-Start menu for tablets: Tap it and you get a menu that lists your most-used and most recently added apps; it also contains links to File Explorer, Settings, the Power button and all your apps.
I'm a big fan. There's no longer any need to scroll and hunt through the Start screen for apps I frequently run. Instead, they're easily available from the menu. And you can run desktop apps from this menu, not just Windows apps. It's one more way in which Windows 10 now works as a unified operating system.

A "mini-Start menu" for tablets lists your most-used apps, your most recently added apps and links to useful system tools.
At the bottom left of the Start screen there's another menu icon that looks like a bulleted list. Tap it to see a list of all of your apps, including desktop apps and built-in Windows apps such as Settings.
Also new is that the Taskbar runs at the bottom of the screen in tablet mode -- the same Taskbar that is on the desktop. Although I risk sounding like a broken record, it's one more way that Windows 10 feels like a single interface spanning two modes, rather than two operating systems uneasily joined together.
Windows 10
The press likes to focus on shiny new things and the shiny thing of the moment is Windows 10. It's...