Mod your system with these easy-to-install utilities for Windows 10 and 11 to make your machine faster and easier to use.
Many of the programs I’ve rounded up here have been around through several generations of Windows. They remain popular — amid all of Windows’ changes — because they offer features that aren’t included with the OS, do something better than the built-in tools, or optimize performance.
None of these are anti-malware tools. They don’t tweak the Windows interface. They aren’t general applications (such as image editors, office tools, or web browsers). Nope. These are all niche tools with the sole purpose of making Windows better and more convenient to use. All are free-to-use or offer a free version.
CCleaner
CCleaner can quickly delete the browser history, cache, cookies, logs, temporary user passwords, and other background files that Windows and the web browsers installed on your system have accumulated over time, but that aren’t necessary to its operation. This can potentially recover a lot of storage space.
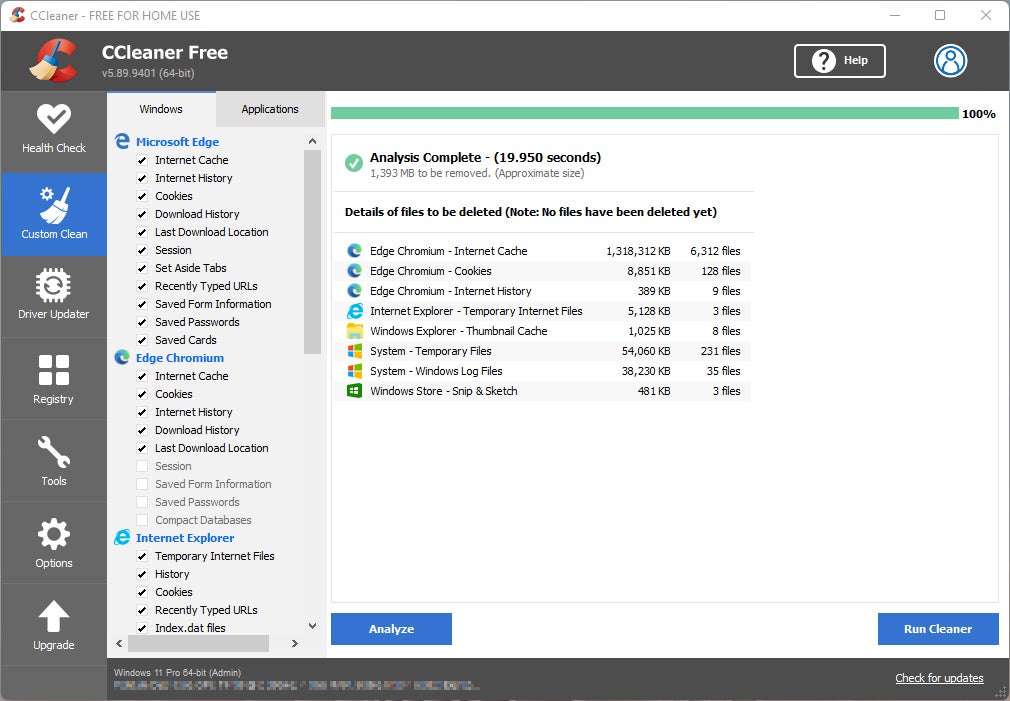 IDG
IDG
CCleaner (click image to enlarge it)
I also like CCleaner because it lets you uninstall most of the Microsoft programs that come with Windows 10 and 11 that neither OS will — out of the box — let you remove, such as Cortana and OneDrive.
DiskGenius and MiniTool Partition Wizard
Both DiskGenius and MiniTool Partition Wizard let you create, copy, delete, merge, resize, or divide up the partitions of your PC's hard drive or SSD. You might want to partition a large drive on your network, for example, to keep shared files separate from your Windows OS. Other tools included in these packages can copy the whole contents of a drive to another drive — including moving your installation of Windows — or attempt to recover damaged or deleted partitions.
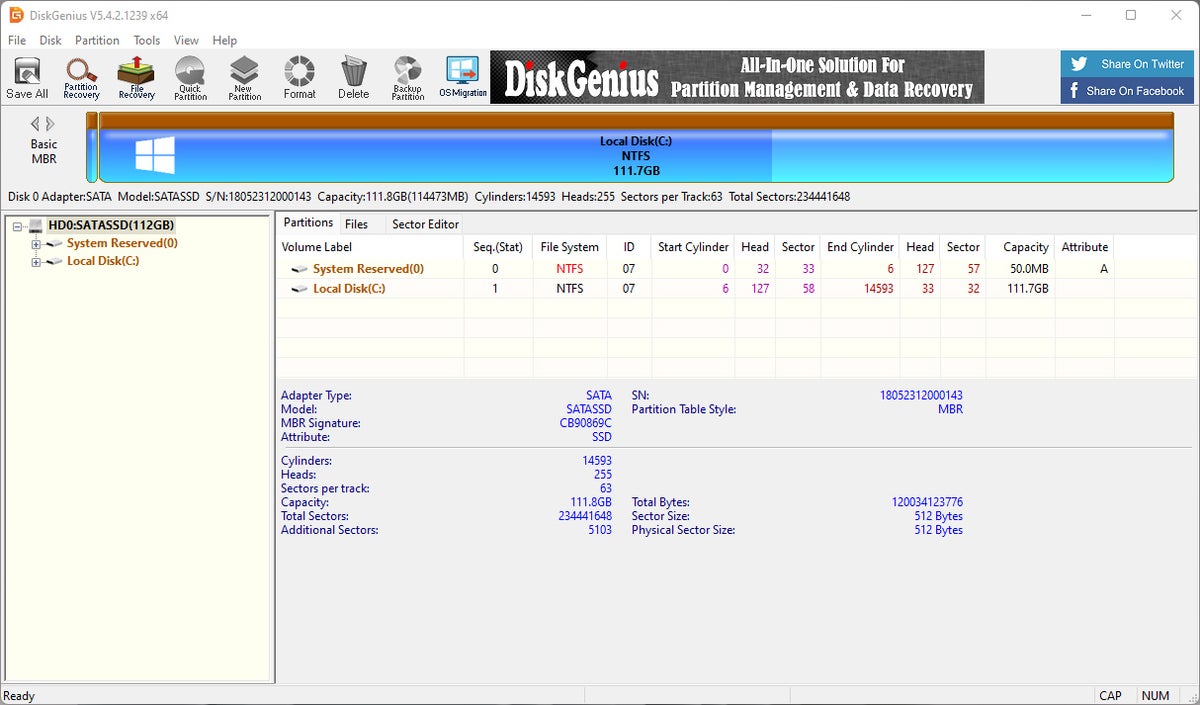 IDG
IDG
DiskGenius (click image to enlarge it)
These two utilities are so similar that the choice between them comes down to picking the one that has the interface you find more appealing. I lean toward DiskGenius because it can help you move your PC's main drive — with an installation of Windows on it — to a smaller drive, automatically resizing it to fit. This convenient feature is not usually free in other drive-management tools.
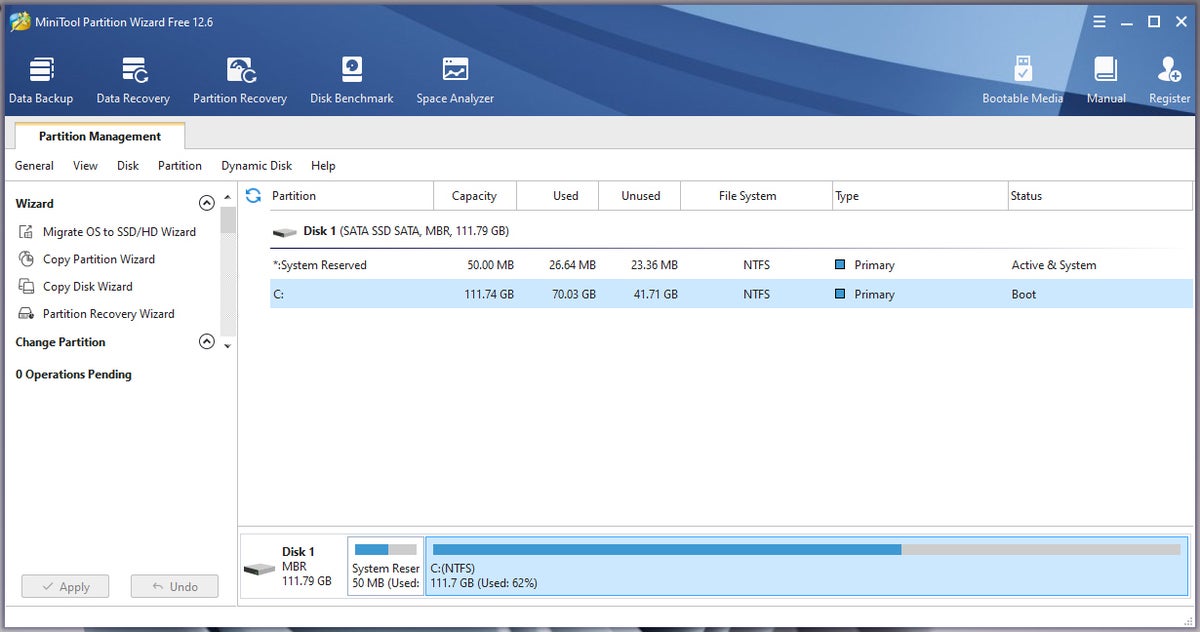 IDG
IDG
MiniTool Partition Wizard (click image to enlarge it)
Everything
Once you've installed this tool, you can find files on your Windows PC in an instant. Start typing the letters of a filename into the Everything search box and watch as it narrows down the results. The more letters you type, the shorter the list of results becomes until Everything finds only the file you are looking for. The search results can be viewed as file thumbnails, and Everything does an equally fast job of generating previews of your files in this viewing mode.
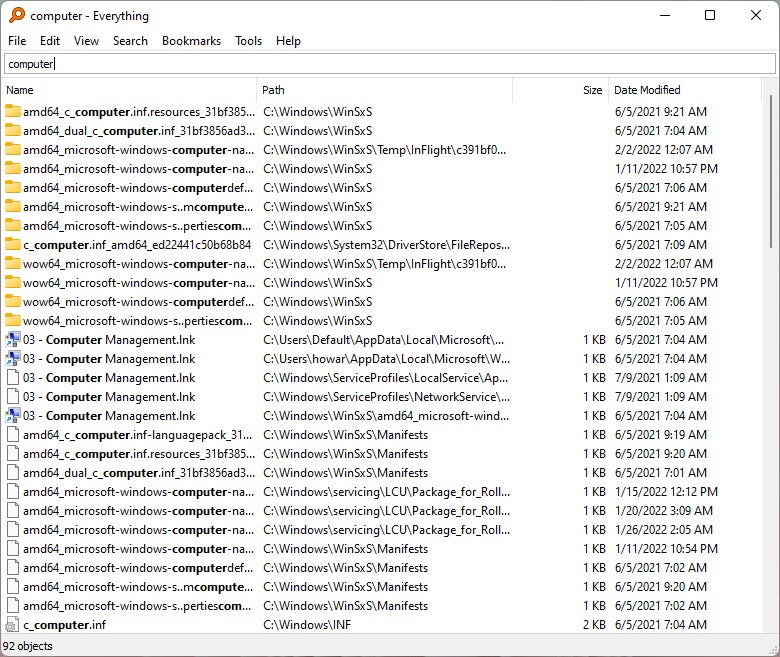 IDG
IDG
Everything (click image to enlarge it)
IObit Unlocker and LockHunter
Sometimes you’ll come across a file or folder in the Windows File Explorer that appears to be “locked.” Frustratingly, you can’t delete it, move it, or rename it, seemingly for no reason. This can happen to document, image, or video files, because they are still “linked” to the program you used to view them. For whatever reason, Windows has failed to “free” it.
IObit Unlocker and LockHunter are equally good at correcting this. And each will unlock that file or folder so you can delete or manipulate it as usual.
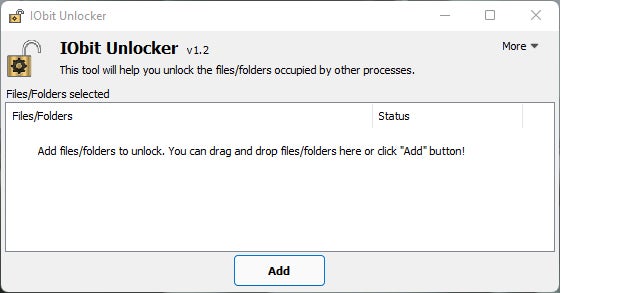 IDG
IDG
IObit Unlocker
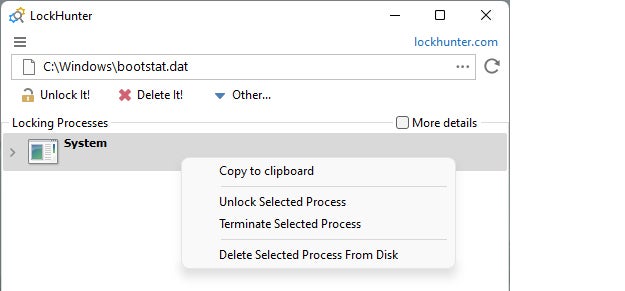 IDG
IDG
LockHunter
Keyfinder
Let’s say you want to uninstall a licensed program from your current Windows PC and install it instead on a different one. Or maybe you need to format the main drive of your computer, which will require that you reinstall a licensed program afterwards. If you can’t find your program's license key, run Magical Jelly Bean’s Keyfinder before you uninstall the program or format your drive.
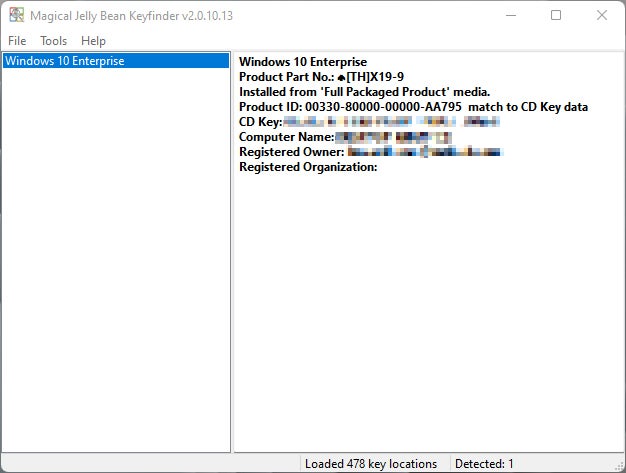 IDG
IDG
Magical Jelly Bean Keyfinder
It scans your Windows PC for all the licensed programs that are installed on it and generates a handy list with each program's license key. You can then save all your license keys as a text file to refer to at any time. This handy utility can fish out the keys of over 300 licensed programs.
Recuva
If you accidentally delete a file and it’s no longer in the Windows recycling bin, this tool may be your best shot at getting it back. Recuva can scan the drive where the deleted file was originally stored and present a list of the deleted files it finds there. Each filename on this list will be graded with a color that illustrates your odds of restoring the file to its original state. (Green means a deleted file can most likely be recovered.)
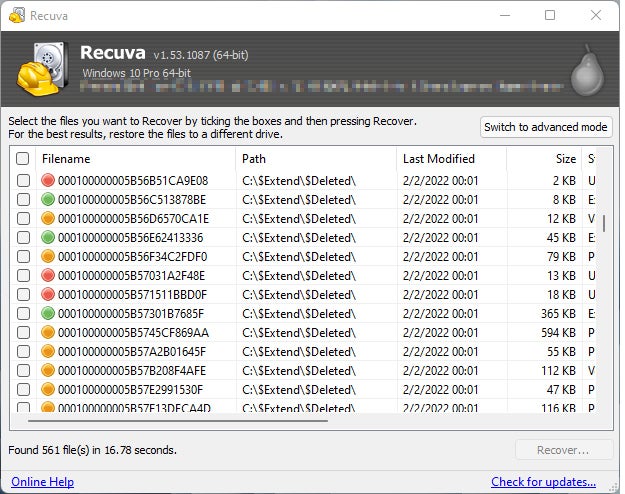 IDG
IDG
Recuva
Recuva’s search tool will also sort through the deleted files it finds. If, for example, you’re looking for a document, you can search deleted files for specific words contained in them.
Sandboxie
Windows 10 and 11 have built-in functions that stop malware or programs from doing harmful actions to your PC, to some extent. But Sandboxie can provide a more direct method if you need to be extra vigilant, especially if you are installing or running a program that you’re not quite comfortable with.
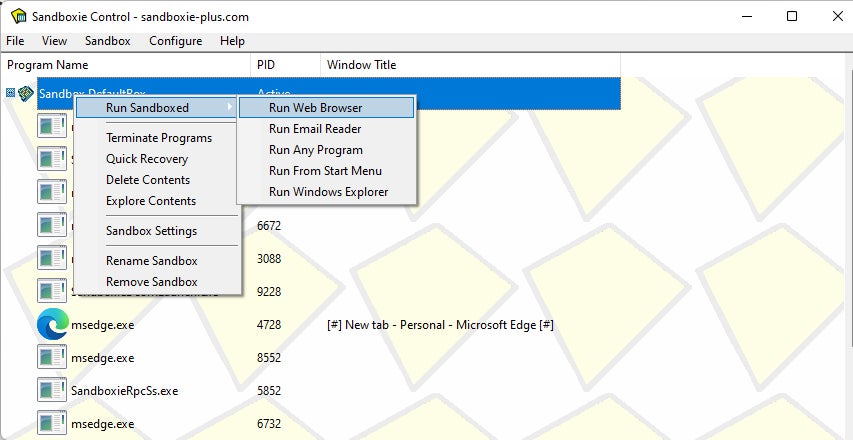 IDG
IDG
Sandboxie (click image to enlarge it)
Sandboxie sets up a “sandbox” — separate from the rest of your data and programs — for that suspect program to run inside. If the program tries to run malware, or if your web browser downloads something bad, Sandboxie keeps all these harmful actions confined in the sandbox. That way, the malicious program won’t mess with the normal operations of your PC, by deleting, locking up, or rewriting files.
Sandboxie also places a handy shortcut on your desktop, which you can click at any time to run your default browser inside a sandbox.
Seer
Seer copies a feature that Mac users enjoy on macOS — Quick Look — to Windows. When you click a filename and press the spacebar at the same time, Seer loads a preview of the file.
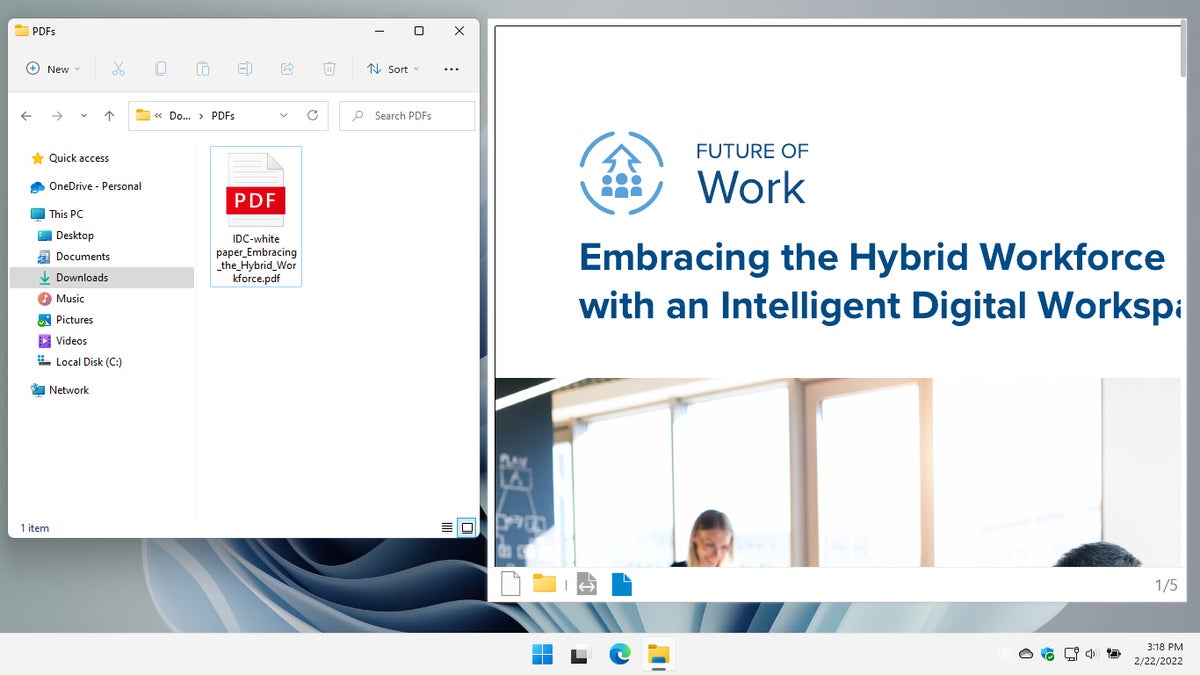 IDG
IDG
A Seer preview (click image to enlarge it)
If it’s a picture, you see the image floating over the Windows desktop. If it’s a PDF, RTF or text file, Seer loads it inside a simple viewer app. You can also preview compressed files (such as ZIP) by peeking at its file list. Seer can also play audio and video files — though the playback isn’t great compared to a media player. You can even install plug-ins so that this tool can preview more file types, such as Microsoft Office documents.
Speccy
When you load Speccy, it thoroughly audits your PC and summarizes its hardware under categories for CPU, RAM, motherboard, storage, and others. Click a category to see technical details about this component. For example, under “Motherboard,” Speccy will tell you the chipset of your motherboard, the BIOS version number, and how many expansion slots it has. It will print all these nitty-gritty specs or save them to a text file.
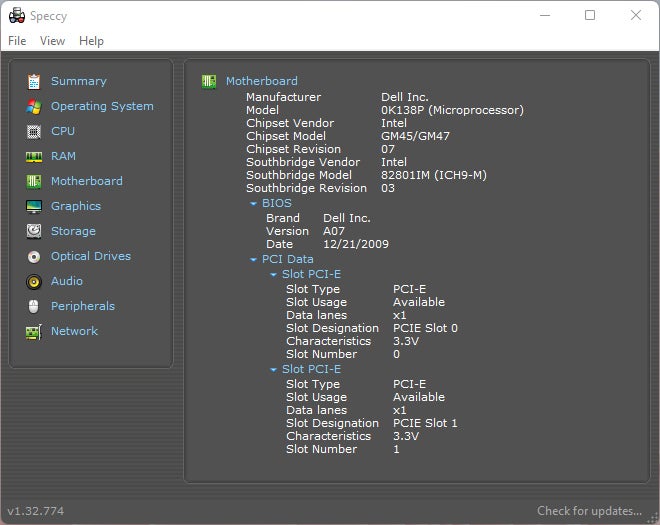 IDG
IDG
Speccy (click image to enlarge it)
WiFi Password Revealer
Finding the Wi-Fi network passwords that are saved on your Windows 10 or 11 PC is a convoluted process that involves digging through the OS’s network settings. Magical Jelly Bean’s WiFi Password Revealer is the best kind of utility because its name describes exactly what it does. Simply run it, and it will list — all at once — the Wi-Fi networks that you’ve signed into with your PC and their passwords, if any. It also shows the security authentication and encryption methods for each Wi-Fi network.
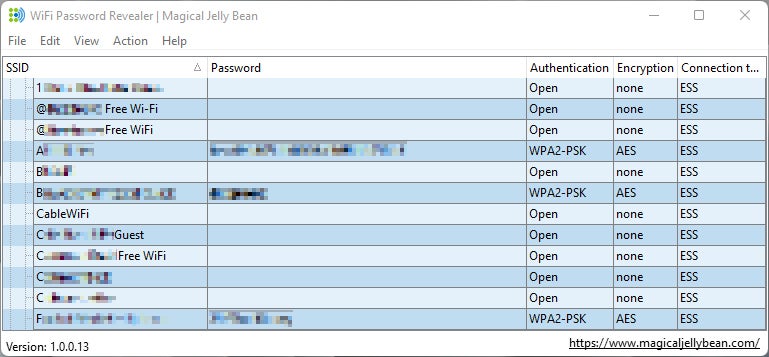 IDG
IDG
WiFi Password Revealer (click image to enlarge it)
This article was originally published in August 2018 and updated in February 2022.






