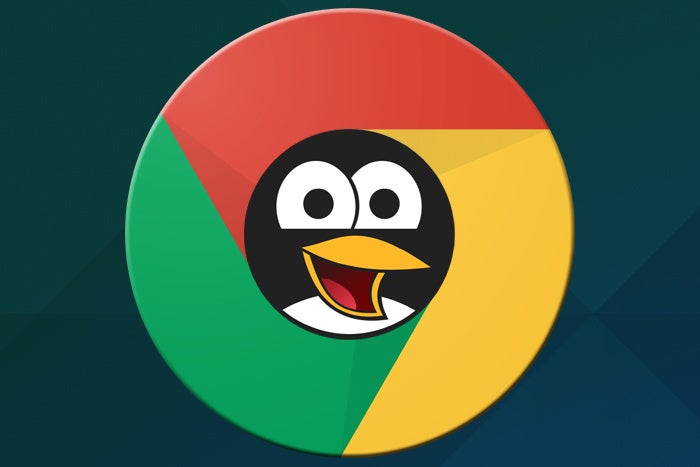Being able to install Linux apps on Chrome OS opens up some fascinating new possibilities — particularly if you're an advanced user.
After all, while a Chromebook's standard combo of web apps, Chrome apps, and Android apps is more than sufficient for most folks' needs, some of us still require (or maybe just prefer) traditional local programs for certain specific purposes. The presence of Linux apps on Chrome OS means we can have our cake and eat it, too — by enjoying the speed, simplicity, and security of a Chromebook while also embracing the occasional heavy-duty desktop app.
Unless you're a Linux veteran, though, figuring out where to begin isn't exactly easy. Linux apps are a whole other world from the regular realm of desktop software, in terms of both what titles are available and how you go about finding and installing them.
Well, consider this your cheat sheet: I've spent ample time exploring and testing a variety of productivity-oriented Linux apps to see what works best and makes the most sense in the Chrome OS environment. These are the programs I'd recommend — and they're all completely free to use.
Before you begin, you'll need to confirm that your Chromebook is capable of running Linux apps and then set it up to do so. If you haven't yet done that, click over to my step-by-step guide to get started — then come back here once you've got everything up and running.
LibreOffice: A fully featured local office suite
Nowadays, you've got no shortage of options for word processing, spreadsheet work, and presentation creation on a Chromebook. You can use Google's own Docs office suite, of course, or you can turn to Microsoft's web-based Office apps. If you have a paid Microsoft 365 subscription, you can even install the Office Android apps and use those on your Chrome OS device.
For folks who prefer a non-cloud-connected office suite, though, LibreOffice is the path to pursue. The program gives you a polished and professional word processor, spreadsheet editor, and presentation editor — all of which have familiar-feeling interfaces and are easy to use.
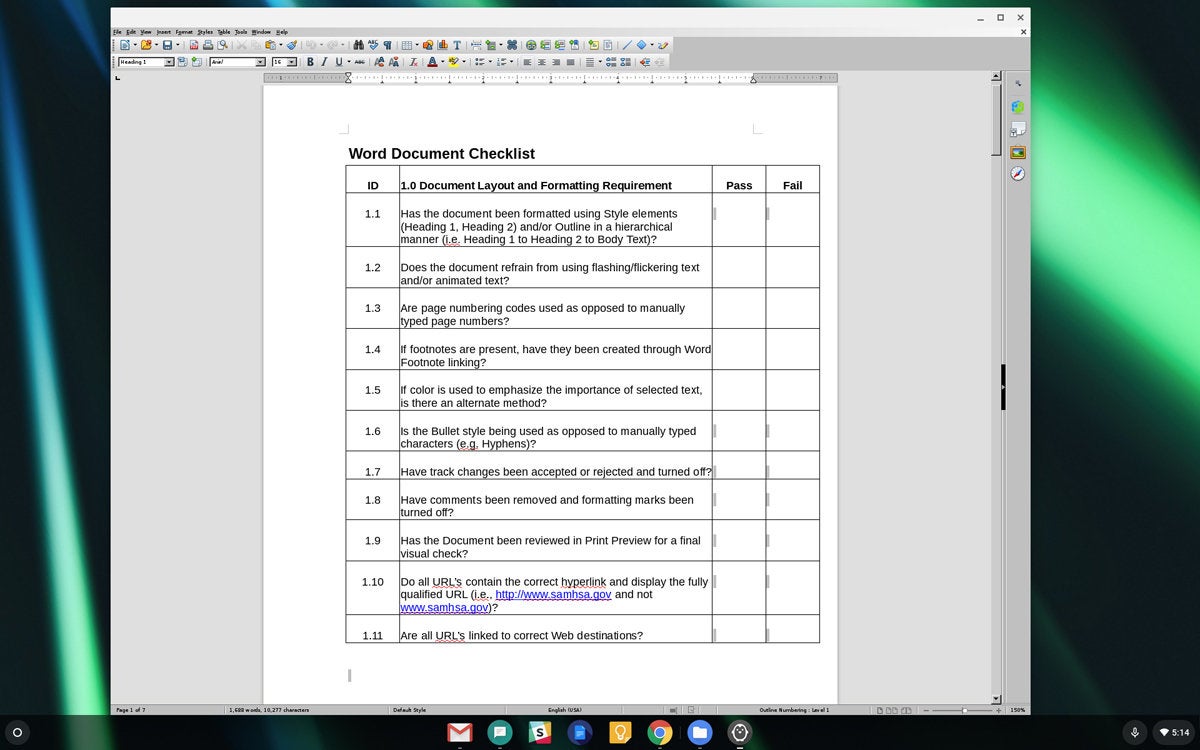 JR Raphael/IDG
JR Raphael/IDG
LibreOffice brings a polished local office suite to your Chrome OS device. (Click any image in this article to enlarge it.)
There's not much LibreOffice can do that you couldn't also do in Docs or Word, but if you'd rather stick with a strictly local setup — and you don't have an Office 365 subscription to go the Microsoft Android app route — it's a fine alternative to the standard options.
To install LibreOffice:
1. Open the Terminal app in your Chrome OS launcher — the app-drawer-like interface that comes up when you click the circle icon in the lower-left corner of the screen and then click the up-facing arrow on the partial shade that appears. (If you don't see the Terminal app, you still need to follow the steps in my getting started guide, as mentioned above.)
2. Type in the following command — or copy it from here and then paste it into the Terminal app by right-clicking on the command prompt (or two-finger clicking, on a trackpad):
sudo apt install libreoffice
...and press Enter.
3. Press y and then Enter to confirm, and then prepare to wait a long time while a bunch of text scrolls down your screen and the installation completes.
Once the process is finished, you'll be able to find the icons for the various LibreOffice elements within your launcher — most likely inside a "Linux Apps" folder at the bottom of the list.
FocusWriter: A distraction-free text editor
Prefer an uncluttered space for writing? Check out FocusWriter, a super-simple word processor designed to be free from distractions. FocusWriter gives you a minimalist interface for composing your thoughts, with a color or image of your choice setting the mood and nothing else on screen to steal your focus. Hovering over a menu area at the top of the app reveals some basic formatting commands — and that's about it.
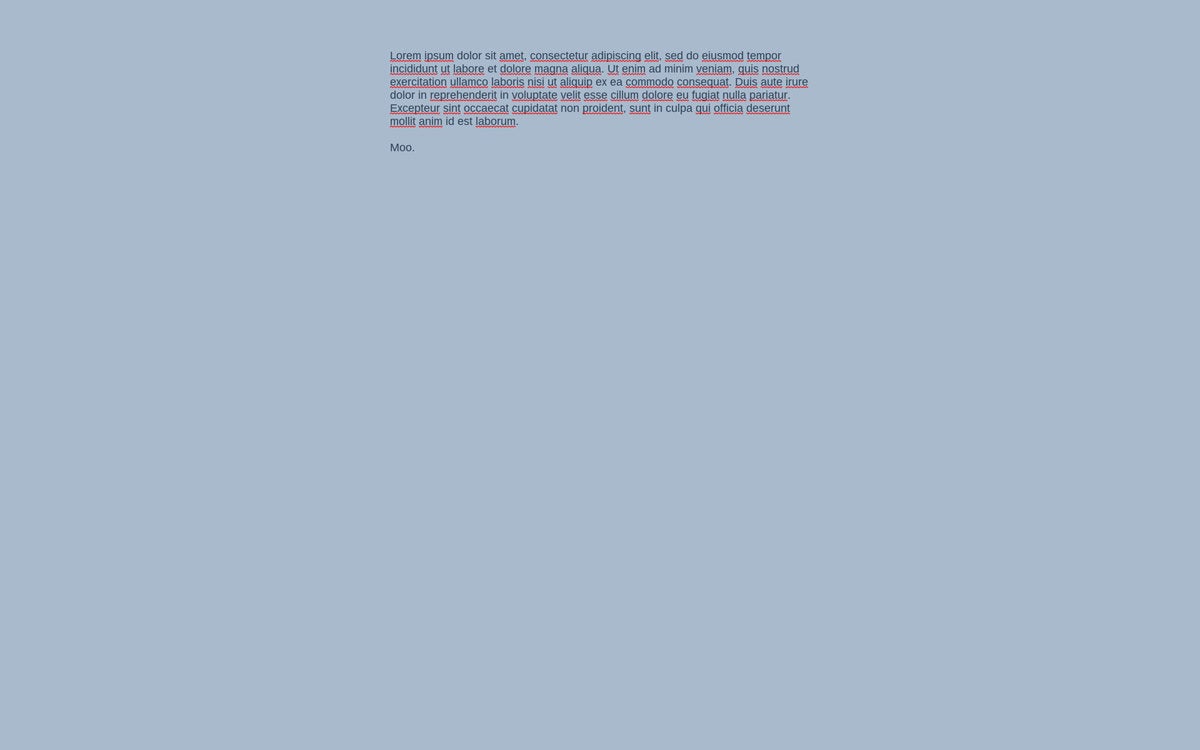 JR Raphael/IDG
JR Raphael/IDG
FocusWriter provides a minimalist environment for distraction-free composition on a Chromebook.
One quick tip: By default, FocusWriter's font size on Chrome OS is on the small side. You can fix that by hovering over the topmost area of the app, clicking the Settings menu, and selecting "Themes." Find a theme you like, then click the "Duplicate" button. Once you've done that, you'll see an "Edit" button that'll allow you to customize the theme. I'd suggest changing the font to Google Sans and the size to either 14 or 16 for better readability.
You might also want to look in the "Preferences" section of that same Settings menu to change the app's default file-saving format to .docx or .rtf for better compatibility with other apps and services.
To install FocusWriter:
1. Go to the FocusWriter website.
2. In the box at the right side of the screen, select the "Linux: Debian / Fedora / openSUSE / Ubuntu" option, then click the Download Now button.
3. Select "Debian" from the screen that comes up next, then click "Grab binary packages directly" followed by the first button (the one that ends with "amd64.deb").
4. When the file finishes downloading, open the system Files app from your Chrome OS launcher, then click the "Downloads" folder on its left side.
5. Find the file you just downloaded (which will start with "focuswriter" and end with "amd64.deb"). Double-click it, then click the Install button on the prompt that comes up.
Evolution: A standalone email and calendar program
Web-based email interfaces may be all the rage these days, but some folks still prefer good old-fashioned desktop mail clients for their superior speed and lack of browser reliance. That traditionally hasn't been an option on Chrome OS, but — yep, you guessed it — the presence of Linux apps makes it possible.
The best all-around Linux mail client to consider for a Chromebook is something called Evolution. Evolution puts your email, calendar, and contacts — along with tasks and memos — into a single Outlook-reminiscent interface that's both snappy and easy to use. It works well with Gmail or any other standard POP- or IMAP-enabled account.
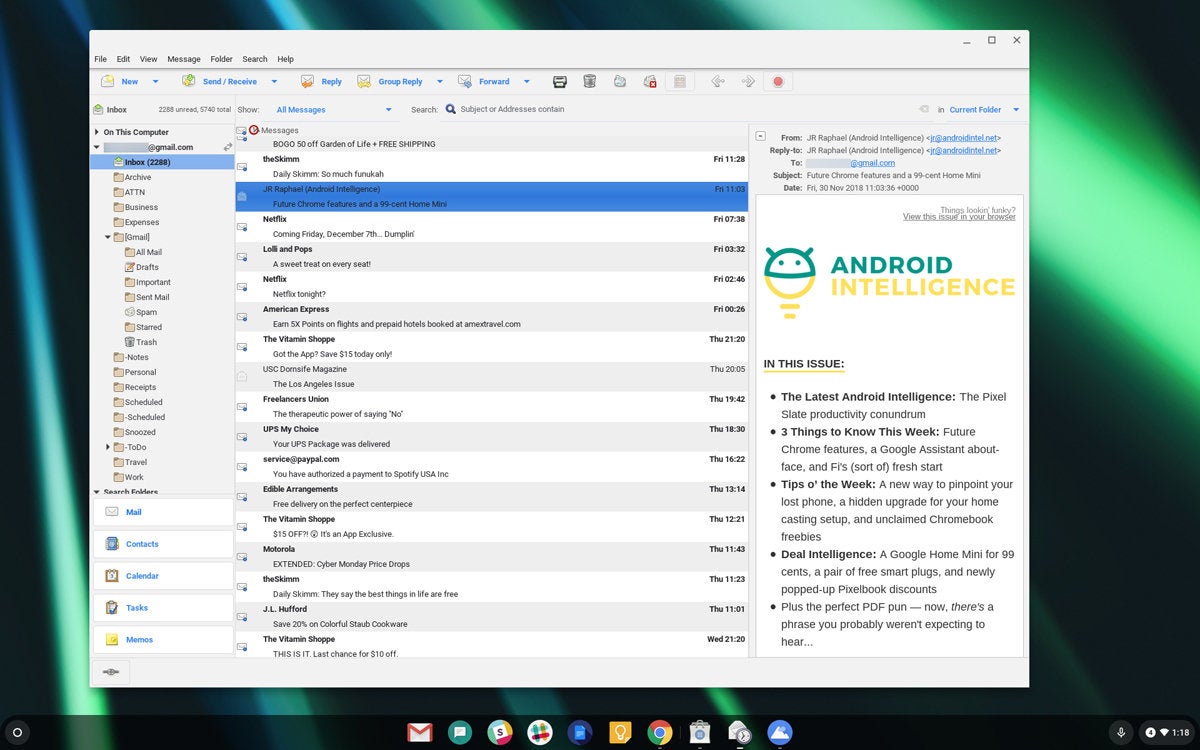 JR Raphael/IDG
JR Raphael/IDG
Evolution gives you an Outlook-like interface for local mail, calendar, and contact management.
The only thing complicated about Evolution is the process for installing it — which requires you to use a special software deployment program called a Flatpak.
If all of that sounds like a bunch of mumbo-jumbo, don't worry. Here's all you need to do:
1. Open the Terminal app in your Chrome OS launcher.
2. Type or paste in the following command:
sudo apt-get install flatpak
3. Press Enter and wait for the process to complete.
4. Type (or paste):
flatpak install flathub org.gnome.Evolution
5. If you're prompted to select between a "system" and a "user" option, select the "user" option (which will probably mean typing in the number 2 and then hitting Enter).
6. Press y followed by Enter for any confirmation prompts that come up after that.
Slack: A native desktop chat app
The lack of a true native Slack app for Chrome OS can be a bit of a bummer. Sure, you can use the website — and even make it look pretty, if you want — but neither that nor the Slack Android app feels entirely like a desktop experience or gives you the full set of keyboard shortcuts present in the Windows and Mac versions.
Here's the answer: Snag the official Slack Linux app, and get back to the compromise-free chatting experience you enjoy.
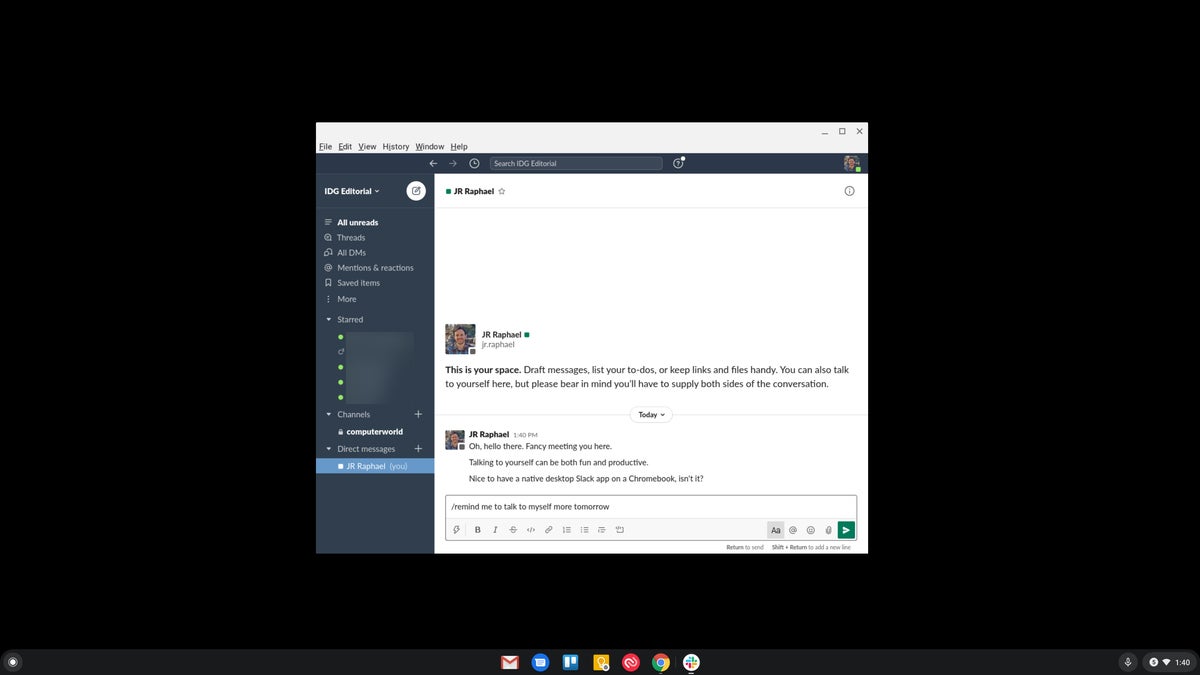 JR Raphael/IDG
JR Raphael/IDG
A native Slack desktop app on Chrome OS — imagine that!
To install Slack:
1. Go to the Slack for Linux Downloads page.
2. Click the option to "Download .DEB (64-bit)."
3. When the file finishes downloading, open the Files app from your Chrome OS launcher, then click the "Downloads" folder on its left side.
4. Find the file you just downloaded (which will start with "slack" and end with "amd64.deb"). Double-click it, then click the Install button on the prompt that comes up.
GIMP: A Photoshop-like graphic editor
The lack of a Photoshop-caliber graphic editing tool has long been a gap that's kept me, personally, from using Chrome OS as a full-time computing platform. I can get by with web-based tools like Pixlr or Photopea while traveling or doing light work around the house — and so those have typically been the times I rely on a Chromebook — but when I'm sitting at my desk during the workday, the absence of a fully-featured image editor really impedes my workflow.
GIMP is the missing piece of the puzzle. The unfortunately named app — short for GNU Image Manipulation Program — is a robust graphic editor that rivals Photoshop in functionality. It isn't the most intuitive program and definitely requires a bit of a learning curve, but once you figure out its various quirks and intricacies, it's quite capable.
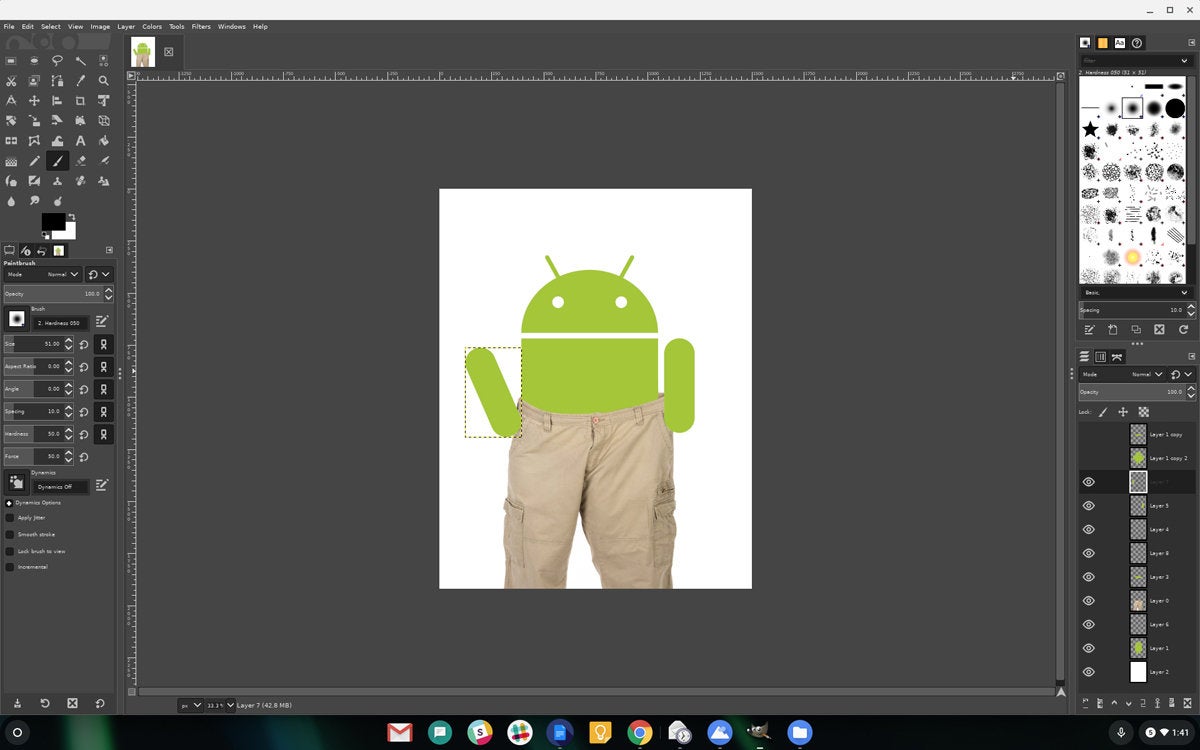 JR Raphael/IDG
JR Raphael/IDG
If you need a Photoshop-caliber graphic editor on Chrome OS, GIMP is the program for you.
GIMP is also another excellent demonstration of the complexity and confusing nature of Linux apps: For reasons I don't fully understand, the standard string of commands for installing GIMP on a Chromebook typically gets you a dated version of the program. In order to get the most current release, you'll need to install GIMP via a Flatpak, just like we did with Evolution a minute ago.
Here's how:
1. Open the Terminal app in your Chrome OS launcher.
2. If you didn't set up the Flatpak system while installing Evolution, type or paste in the following command:
sudo apt-get install flatpak
(If you set up the Flatpak earlier, skip ahead to step four.)
3. Press Enter and wait for the process to complete.
4. Finally, type (or paste):
sudo flatpak install https://flathub.org/repo/appstream/org.gimp.GIMP.flatpakref
...and press Enter.
5. Press y followed by Enter for any confirmation prompts that come up.
Just note when looking for the app in your launcher that it'll likely be listed as its formal name: GNU Image Manipulation Program.
Kdenlive: A professional-quality video editor
Another glaring gap of the Chrome OS environment, at least for a certain subset of users, is the absence of any desktop-caliber multimedia editing software. Well, thanks to the presence of Linux apps, that's no longer an issue. Kdenlive is a fully capable video editor that's perfectly suited for complex professional projects. It's available on Windows, too, so you can even work across multiple platforms and collaborate with colleagues without any added friction.
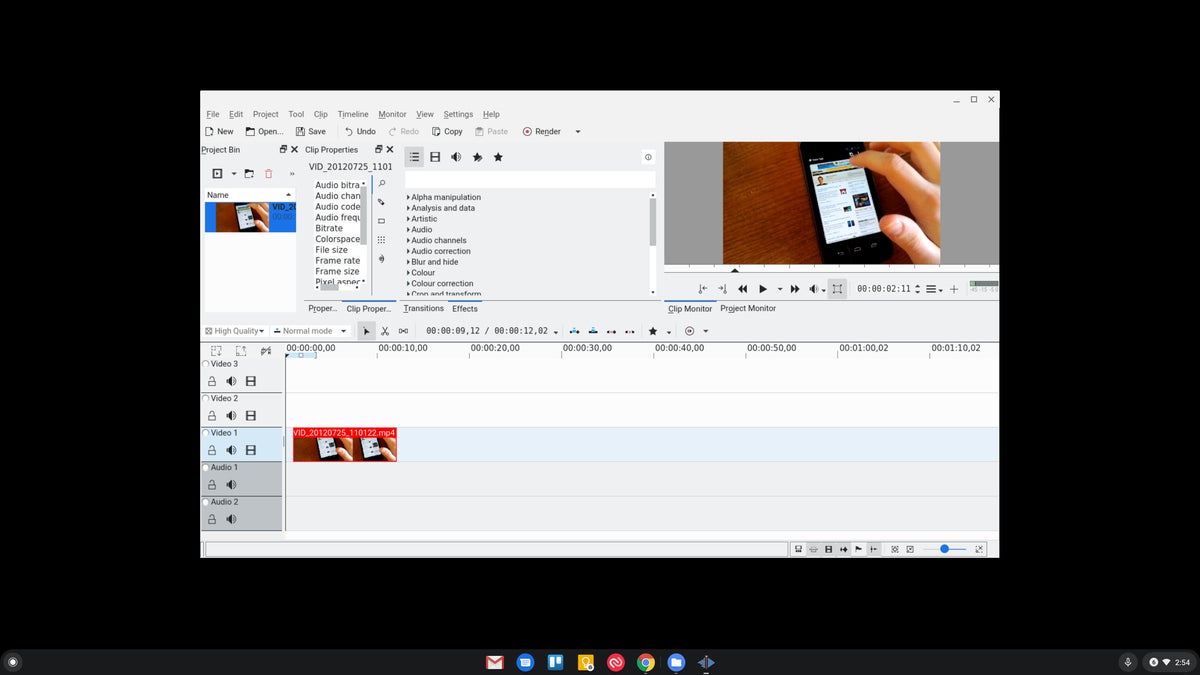 JR Raphael/IDG
JR Raphael/IDG
Kdenlive puts a full editing suite at your fingertips within the Chrome OS environment.
To install Kdenlive:
1. Open the Terminal app in your Chrome OS launcher.
2. Type or paste in the following command:
sudo apt install kdenlive
...and press Enter.
3. Press y and then Enter to confirm, and then wait for the installation to finish.
Audacity: A powerful audio editor
If you're putting together a podcast or any other sort of audio presentation, Audacity is the software you need. The open-source program is as powerful as can be and makes it easy to piece together a polished and professional-sounding product. It's also cross-platform and available for both Windows and Mac, so sharing in-progress projects across different devices won't be a problem.
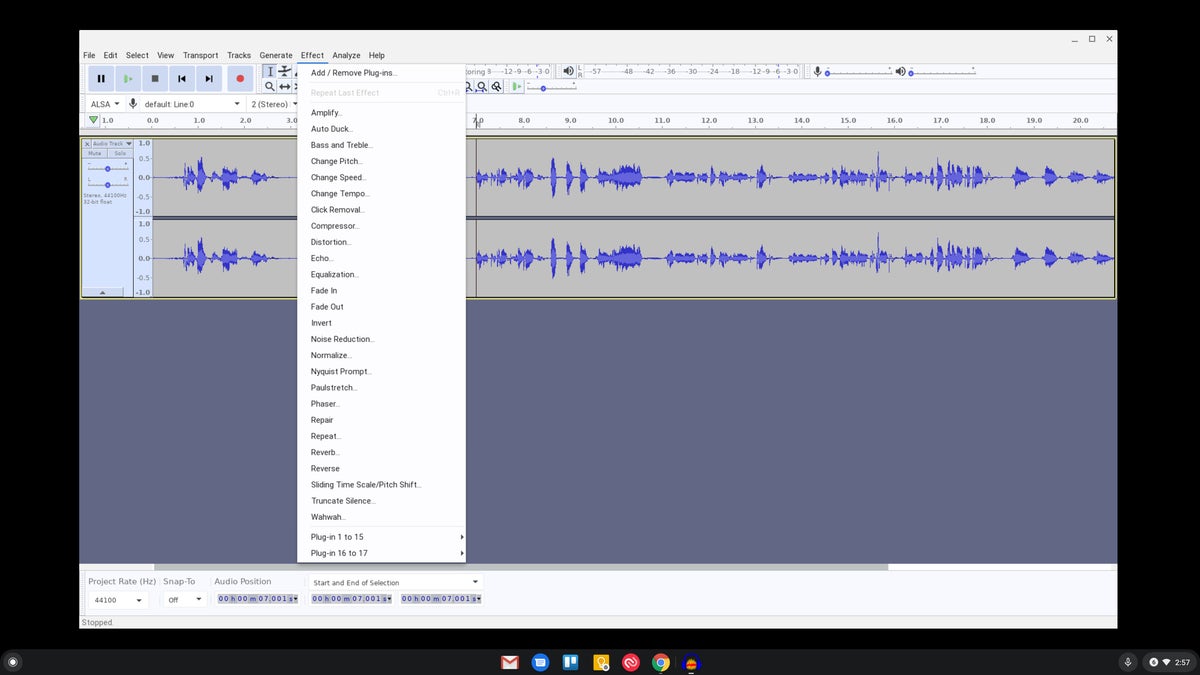 JR Raphael/IDG
JR Raphael/IDG
Audacity is a spectacular cross-platform tool for audio editing and recording.
To install Audacity:
1. Open the Terminal app in your Chrome OS launcher.
2. Type or paste in the following command:
sudo apt-get install audacity
...and press Enter.
3. Press y and then Enter to confirm, and then wait for the installation to finish.
Also take note: For privacy reasons, Chrome OS doesn't allow Linux apps access to a microphone by default. So if you want to record audio with Audacity on your Chromebook, you'll need to open up your system settings (by clicking the clock area in the lower-right corner of the screen and then clicking the gear-shaped icon in the panel that pops up), then select the Linux section and activate the toggle next to "Allow Linux to access your microphone."
FileZilla: An effective FTP client
If you ever need to connect to a remote server and upload or download files, listen up: Awkward workarounds are no longer required. FileZilla is a no-frills FTP client that makes it easy as can be to transfer data between your Chromebook and a server.
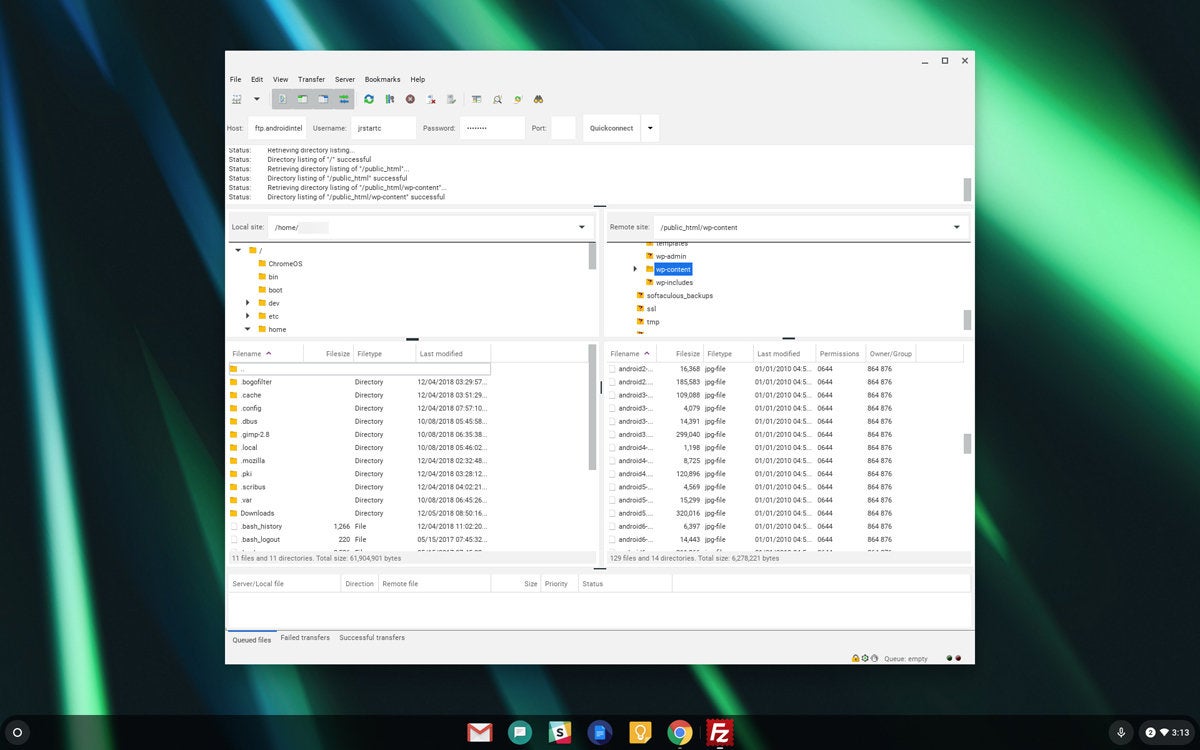 JR Raphael/IDG
JR Raphael/IDG
With FileZilla, dragging and dropping files between a Chromebook and a remote server is no longer a chore.
To install FileZilla:
1. Open the Terminal app in your Chrome OS launcher.
2. Type or paste in the following command:
sudo apt-get install filezilla
...and press Enter.
3. Press y followed by Enter to confirm, and then wait for the installation to finish.
Firefox: An alternate desktop browser
The Chrome browser is the heart and soul of Chrome OS — but sometimes, you need access to a different desktop browser. Whether you're testing a website or just craving some variety, the Firefox Linux app is a fantastic way to bring some browser diversity into your Chromebook setup.
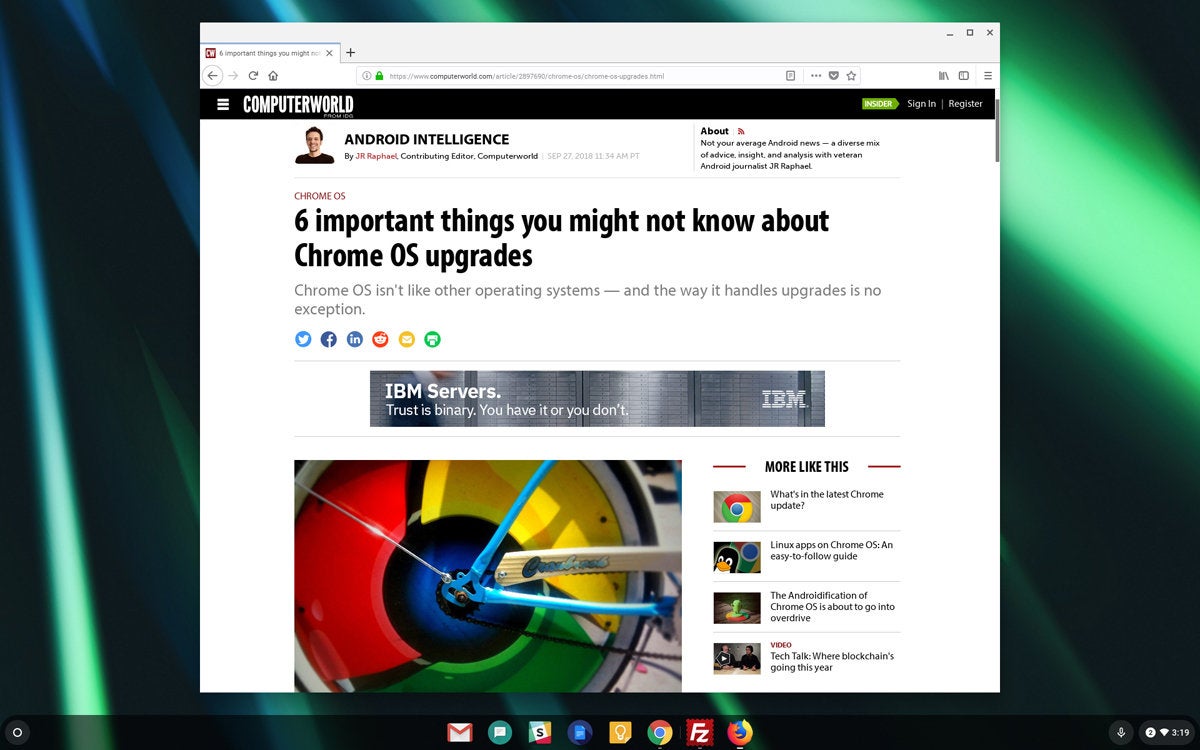 JR Raphael/IDG
JR Raphael/IDG
Worlds collide with the presence of the Firefox desktop browser on a Chromebook.
This one is another where the use of a Flatpak is recommended:
1. Open the Terminal app in your Chrome OS launcher.
2. If you didn't set up the Flatpak system with one of the earlier apps, type or paste in the following command:
sudo apt-get install flatpak
(If you set up the Flatpak earlier, skip ahead to step four.)
3. Press Enter and wait for the process to complete.
4. Finally, type (or paste):
flatpak install firefox
5. If you're prompted to select between a "system" and a "user" option, select the "user" option (which will probably mean typing in the number 2 and hitting Enter).
6. If you're prompted to choose which version of Firefox you want, type 1 and then hit Enter to select the regular, stable version.
7. Press y followed by Enter for any confirmation prompts that come up after that.
And with that, your Linux Chromebook collection is complete — but that doesn't mean there's nothing left to learn. Scroll through some of these Chromebook resources for even more experience-expanding possibilities.
This article was originally published in January 2019 and updated in November 2020.