Android 11's most important additions may be more about privacy than any front-facing flashiness, but the software sure does have its share of significant surface-level improvements.
I've been using the new Android 11 Beta release since it arrived last Wednesday. It's our first real look at Google's complete (or at least near-complete) vision for the next Android version, and it has quite a few new small but impactful experience-enhancing elements. Some of 'em fit into the three broad themes I covered in my most recent newsletter, while others are just scattered little treasures strewn throughout the software.
But all of 'em are things you wouldn't necessarily notice on your own — and, in some cases, wouldn't even see unless you knew which out-of-the-way switch to flip.
Whether you're among the adventurous explorers already trying out Android 11 or you're keeping an analytical eye on it from a distance, these noteworthy new touches are worth considering and/or keeping in mind for the future.
(Of note: I wouldn't suggest most people install the Android 11 Beta at this point — especially not on a primary phone that's needed for day-to-day productivity. The software is relatively stable, but it's still a beta-level release that's unfinished and not intended for broad, public use, and you will run into occasional glitches and app compatibility issues when using it.)
Android 11 gem #1: Notification History
First up is a feature I've been longing to see in Android for ages: a built-in and user friendly Notification History section. What's present in Android 11 isn't the full notification inbox concept I'd been envisioning, but hey, baby steps, right?
All quibbling aside, Android 11's Notification History feature does exactly what you'd expect: It gives you an easy way to look back at notifications you've dismissed and even interact with their contents as if they were still present. You can go back as far as 24 hours — but there's a catch: The feature won't be present unless you first find and enable it.
To do that, open up the Apps & Notifications section of your system settings, tap the line that says "Notifications," and then look for the new "Notification history" line at the top of the screen that comes up. Tap that, and you'll be able to activate a toggle to turn the feature on.
And once you do, well, good golly, how 'bout that?
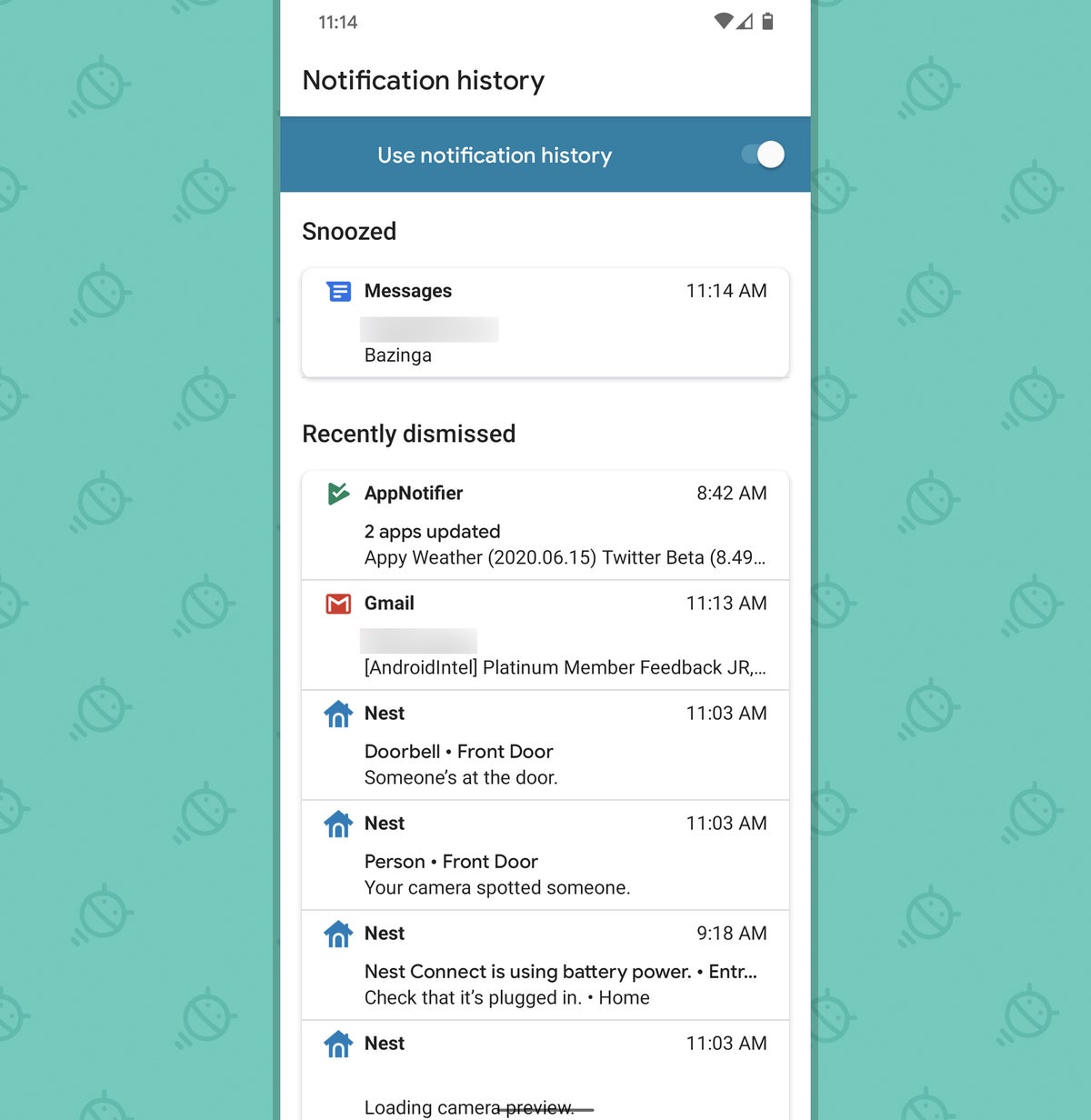 JR
JR There she is! You can pull up your fancy new Notification History section anytime by looking for the "History" option beneath your notifications.
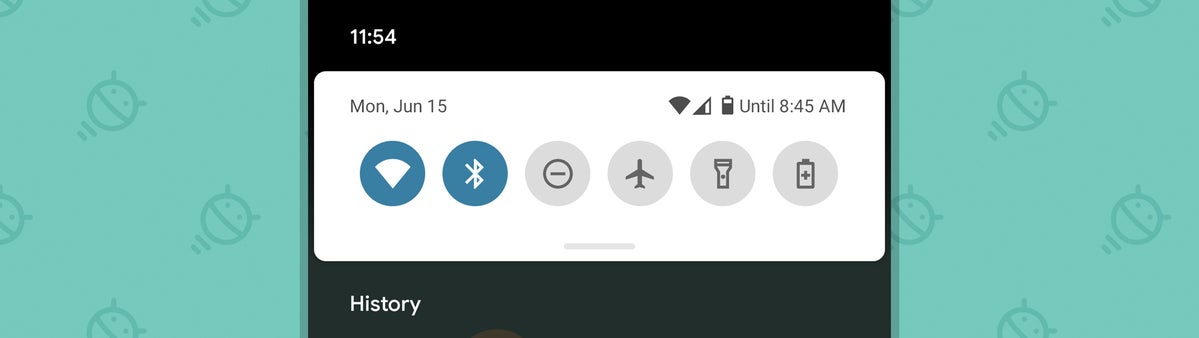 JR
JR So long, accidental-swipe-away regret!
Android 11 gem #2: Priority conversation alerts
One of Android 11's most interesting adjustments is the way it emphasizes conversation-related notifications — putting all such alerts, regardless of what messaging app they came from, into their own separate section at the top of your notification panel. But there's another part of that system that's pretty powerful and handy to have.
When you press and hold any notification within the new Conversations section, you'll see a one-touch option for setting it as a "Priority" conversation:
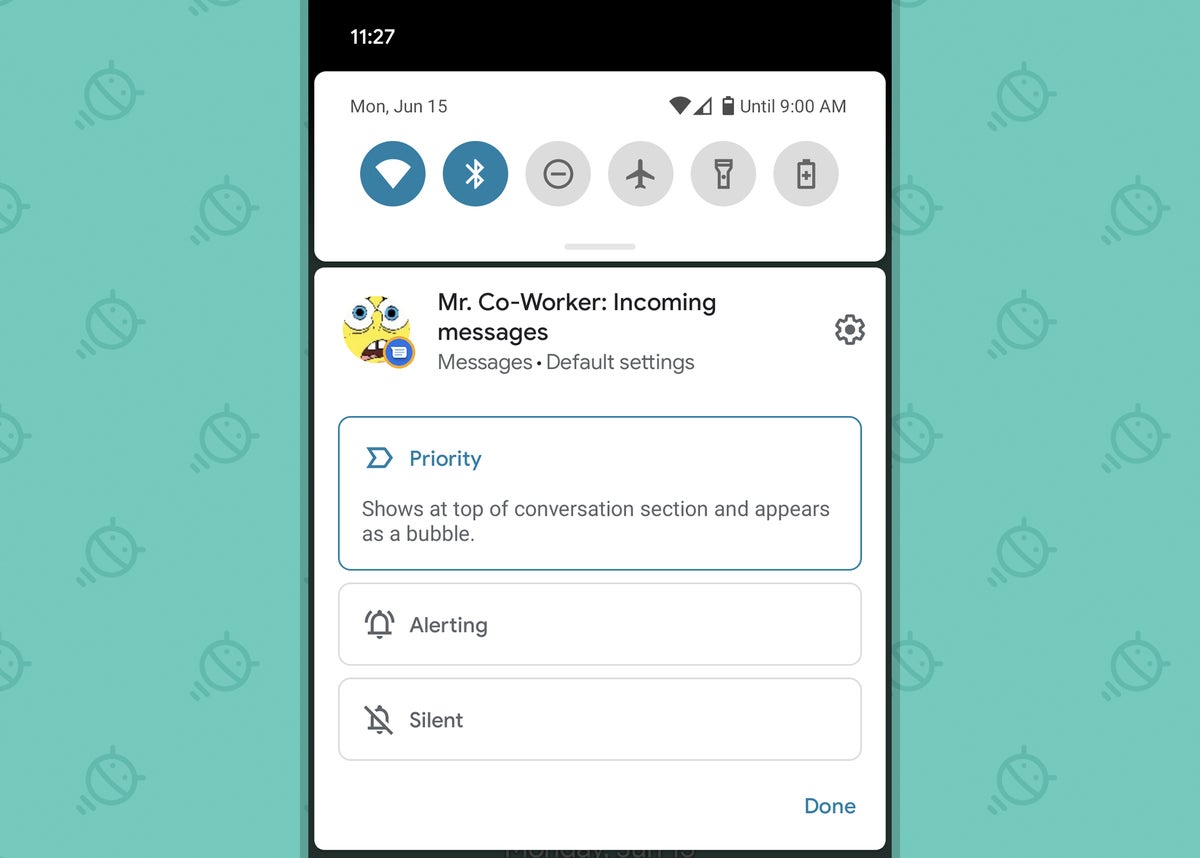 JR
JR Activating that option will cause any future alerts from that specific contact to appear at the top of your Conversations section — and, in a neat little touch, will also cause that person's profile photo to appear as its own separate icon within the status bar at the top of your screen whenever a notification from them is present.
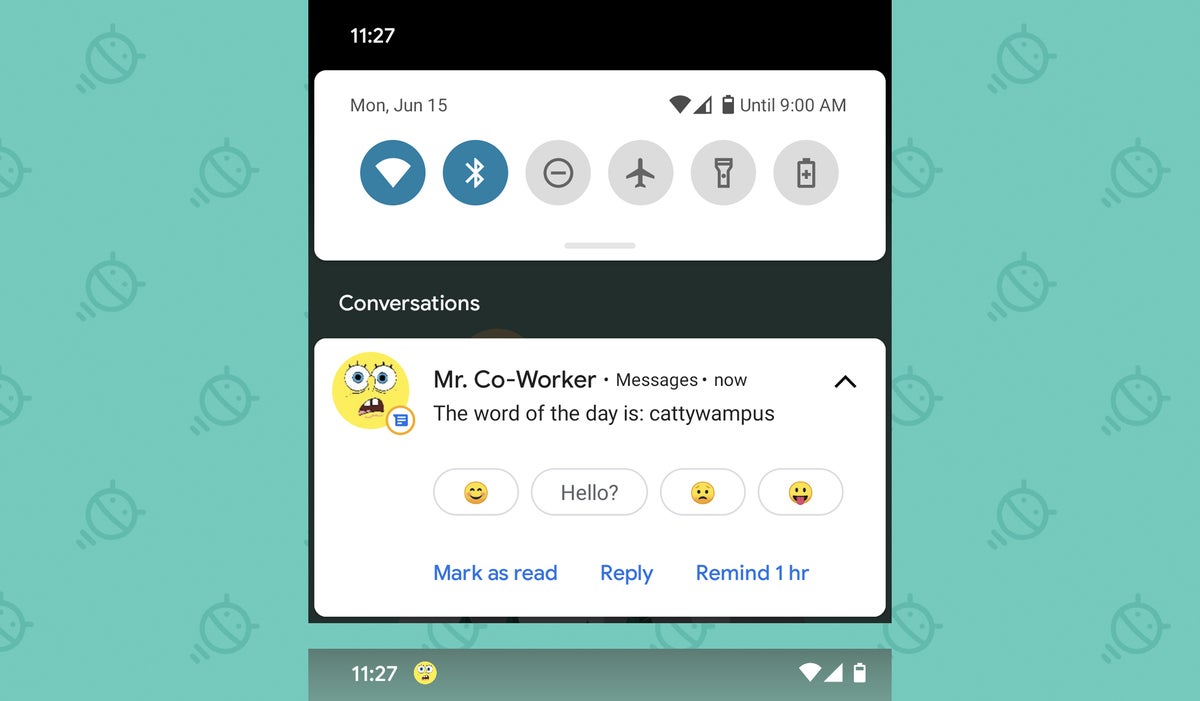 JR
JR Visual novelty aside, that really does make it easier to see when something particularly pressing — an incoming message from your boss, an alert about your extra-large meatball sandwich being ready for pickup, or whatever the case may be — is demanding your attention.
Android 11 gem #3: Bubbles
As you may or may not know by now, I'm very intrigued by Bubbles — a new multitasking system we first heard about in Android 10 and are just now getting to experience for the first time. Well, almost.
The idea behind Bubbles is to have a system-level interface for keeping important conversations (and perhaps also eventually other sorts of content) on demand and readily available anytime via a small circular icon that sits atop whatever else you're doing. Tap the icon, and the associated conversation will appear in a floating window. Tap it again, and it gets condensed back down into the bubble.
The problem, as of right now, is that Bubbles requires apps to support it in order to mean anything — and so far, best I can tell, somewhere between "hardly any" and "absolutely zero" apps actually do. But that's bound to change before long, via Google's own Messages app, if nothing else. (The official word from Google is that Messages should get Bubbles support in its beta channel within the next couple weeks and then more broadly sometime in the next month or so.)
In the meantime, you can get your phone ready for Bubbles by enabling the feature: Just head back into the Apps & Notifications section of your system settings, again tap "Notifications," and this time, look for the line labeled "Bubbles."
Tap that, then flip on the toggle to activate it.
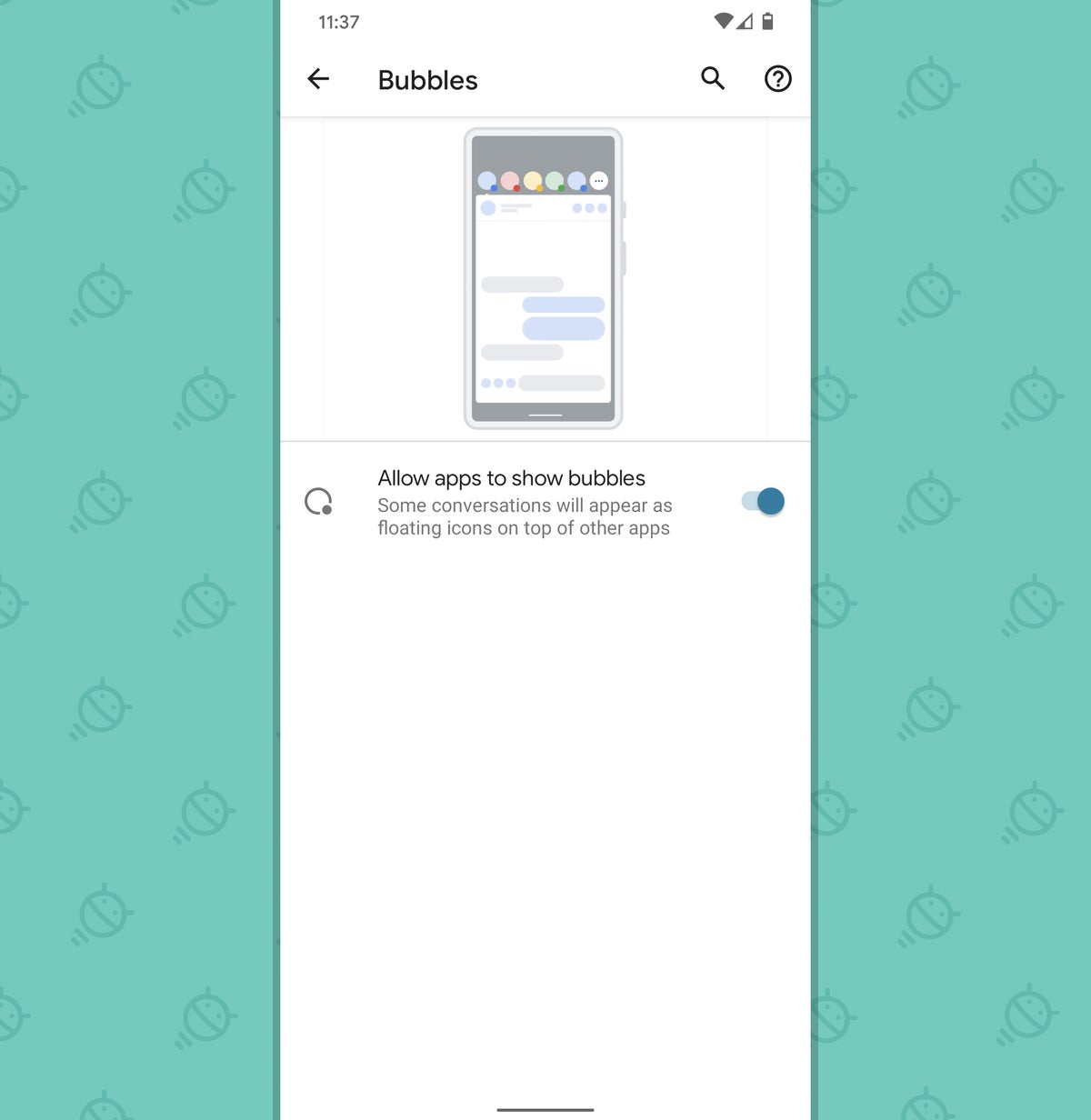 JR
JR You can also manually enable or disable any specific app's ability to turn a conversation into a bubble by going back to the main Apps & Notification screen within your system settings, tapping the "See all apps" line, then finding and selecting the app you want in the list. Once you're in the app's settings screen, tap "Notifications" and then look for the "Bubbles" option there.
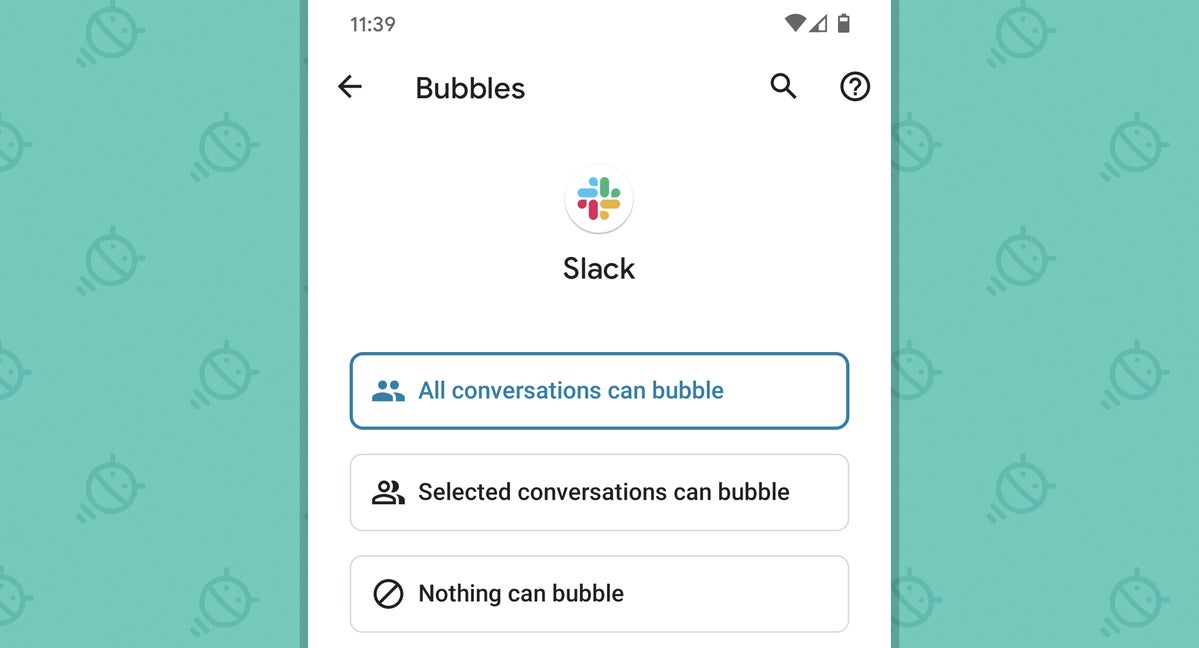 JR
JR Mmm...bubbly.
Android 11 gem #4: Custom share pinning
This next thing is an especially tiny and trivial-seeming touch, but my goodness, am I ever excited to see it. It's the return of a little-known, underappreciated option from Android's Nougat era that lets you customize the system share menu — the list of options that pops up when you hit the Share command from within an app.
Android's share menu is a useful way to move info from one app to another, but the options you use the most often aren't at the top of the list. Well, after eliminating the ability to customize the order at some point along the way, Google is giving us back that power. And I, for one, will gladly accept it.
To take control of your system share menu in Android 11, just share something from an app — for instance, in Chrome, you could tap the three-dot menu icon while viewing a web page and then select Share — and then just press and hold your finger to any icon in the list that pops up and tap the option to pin it.
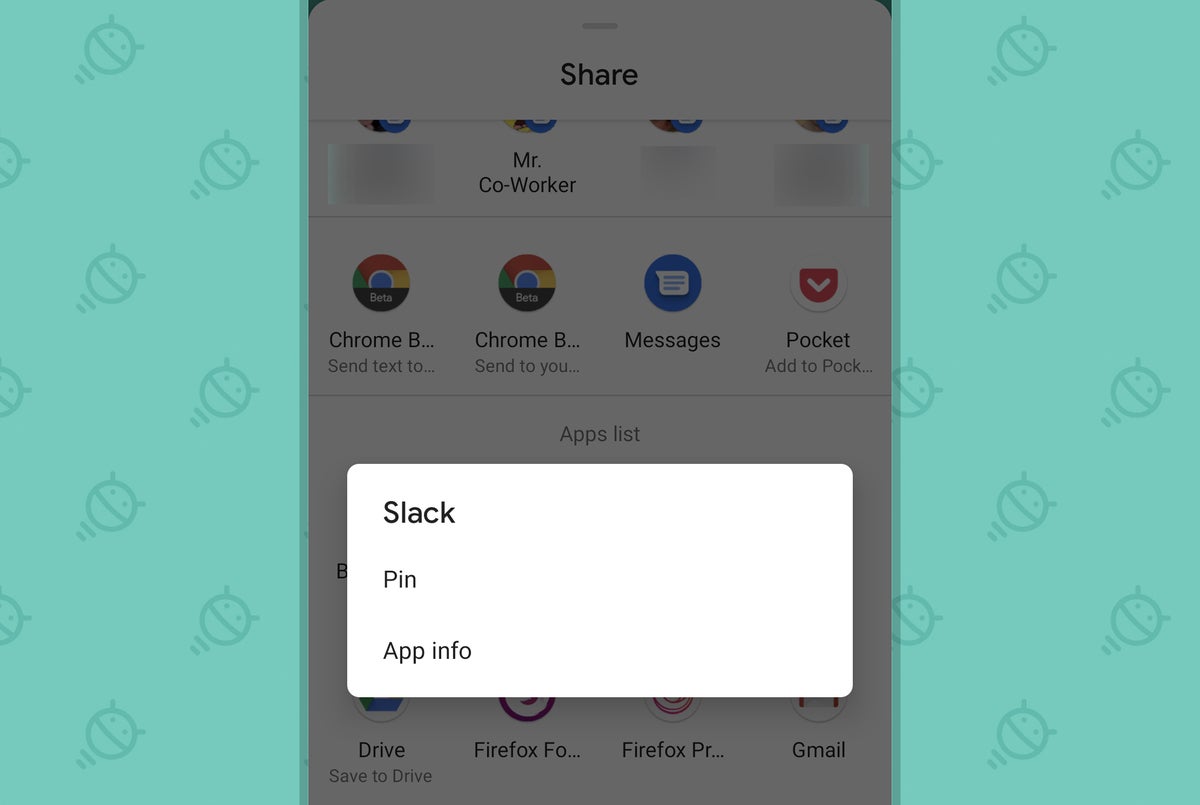 JR
JR That'll place the icon into a special section at the top of your share menu, where it'll appear consistently no matter what app you're sharing from (so long as the app isn't annoyingly using its own custom share interface instead of the system standard, that is — grumble, grumble, grumble).
It was an awesome hidden gem when it first showed up back in 2016, and it's just as awesome upon its revival today.
Android 11 gem #5: A native screen recorder
Ever find yourself needing to record something on your screen — maybe to show someone else a feature or to provide a distanced demo of some sort? Traditionally, you've needed a third-party app on Android to accomplish that. As of Android 11, that's no longer the case.
This first beta includes a new native screen recording system, although — once again — it's up to you to find it.
The option is tucked away in your Quick Settings section, so start by swiping down from the top of your screen twice to open that area up — then tap the tiny little pencil icon in the lower-left corner to edit it.
Once you've done that, you should be able to scroll down and find an icon for "Screen Record" in the section of the screen devoted to inactive Quick Settings options. Hold your finger onto its icon and drag it up into any spot you like within the active Quick Settings area, then back out of that editing menu, and you should be able to find the icon exactly where you plopped it:
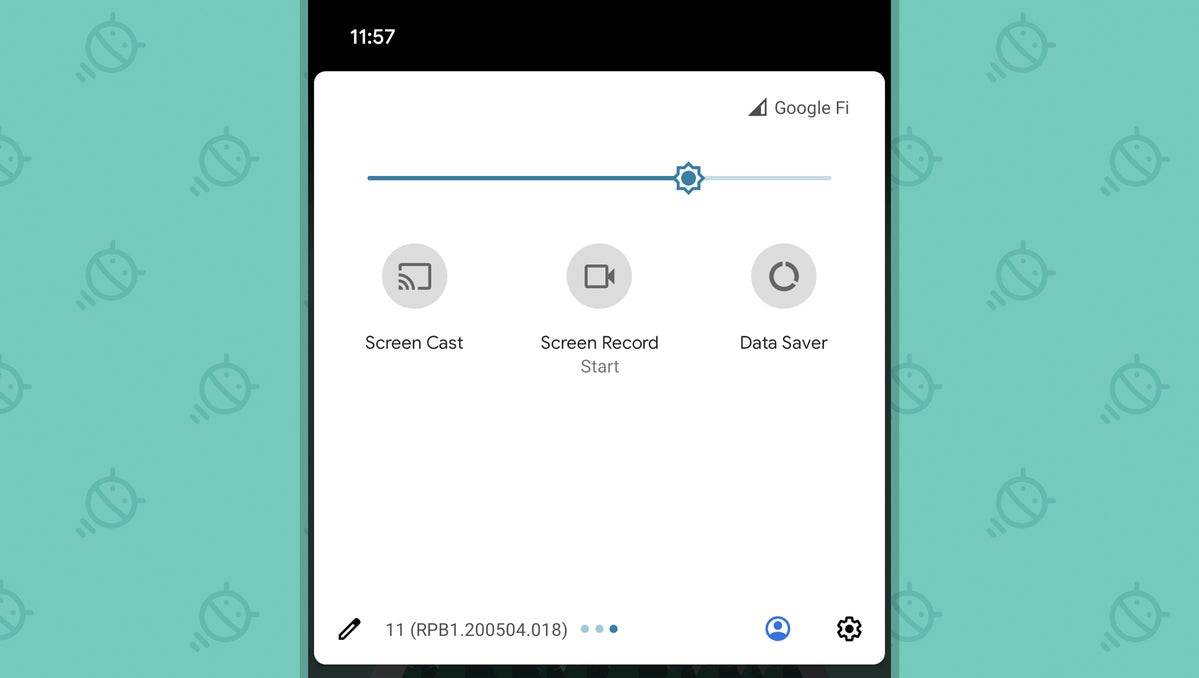 JR
JR All that's left is to tap that sucker, and ta-da:
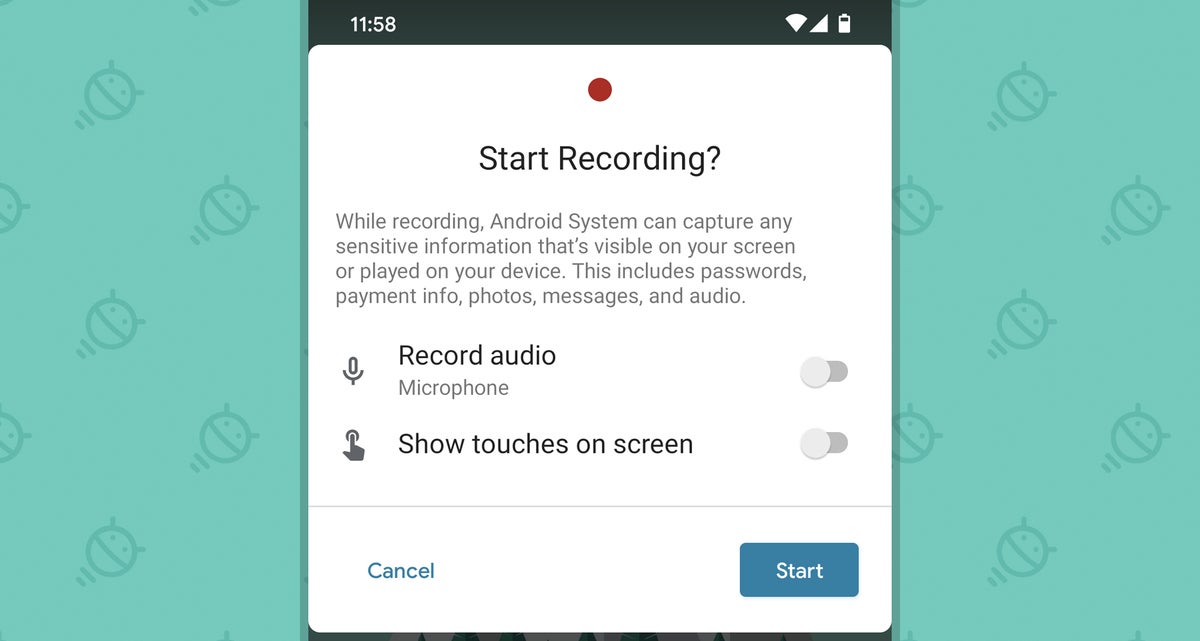 JR
JR You can even opt to have the recorder capture audio via the phone's mic, in case you want to narrate along with whatever you're showing, and you can have it make a visual mark on the screen every time you touch anywhere in order to illustrate exactly what you're doing. (With the third-party recorder apps of yore, you'd have to wade deep into Android's developer options in order to accomplish such a feat.)
Unfortunately, the system is still lacking some screen recorder basics — like the ability to edit what you recorded and to convert it into an animated GIF for easy sharing — but it's a start!
Android 11 gem #6: Smarter voice control
We've talked before about how Android's Voice Access system is incredibly useful, even if you don't need it for accessibility purposes — and with Android 11, the feature gets even more practical and powerful.
With past Android versions, you could use Voice Access for basic app-opening and on-screen navigation. You could use it for getting around apps, too, but only by saying the number it'd place on the screen next to selectable items — effective, sure, but not the simplest or most intuitive system.
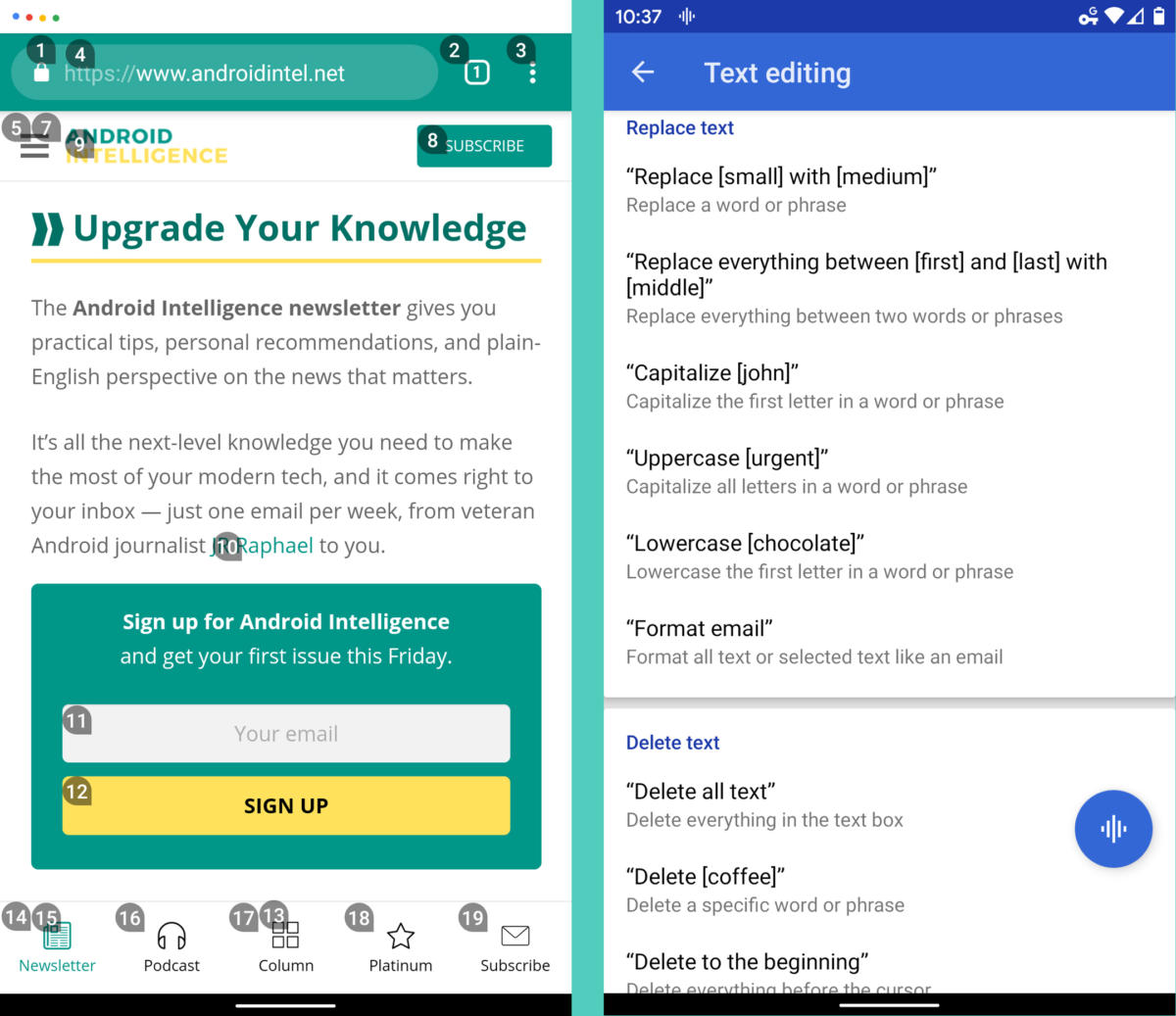 JR
JR Well, with Android 11 in place, you can simply say the name of any command on the screen to have Voice Access activate it — no number referencing or complex-command-remembering required.
That's obviously invaluable from an accessibility perspective, but it's also just a fast and convenient way for anyone to do practically anything on a phone in a hands-free manner. To experience it, you need to install the Voice Access app and then follow the steps it gives you to activate it.
Android 11 gem #7: Dark mode scheduling
This next one's technically been available on Pixel phones for a little while now, thanks to an earlier Google "feature drop," but it seems to be connected to Android 11 as well (and even if you have a Pixel phone, there's a decent chance you had no idea it was there, anyway — three cheers for hidden Pixel features!).
It's something super-simple but super-effective: the ability to schedule your system-wide dark mode so that it goes on and off automatically at certain times. That way, you could have your entire phone use a darker, easier-on-the-eyes motif from sundown to sunset — or from one specific time until another specific time (10 p.m. to 7 a.m., perhaps, if you lead as wild of a life as I do).
To find it, skip merrily into the Display section of your system settings, select the Dark Theme option, then tap the line labeled "Schedule" and pick whatever arrangement you like.
Android 11 gem #8: Resizable picture-in-picture video windows
Support for picture-in-picture video is yet another underappreciated Android feature, and with Android 11, it gets an extremely hard-to-find but handy new touch: When something is playing in a small floating box on your screen, Android 11 lets you resize the box to make it larger or smaller.
The feature is honestly kind of challenging to use in its current form, but it's well worth figuring out. Just get something into a picture-in-picture box — by starting a YouTube video and then returning to your home screen or switching to another app, for instance, or by starting a Maps navigation and then doing the same thing — and then touch your finger to the box's lower-left or lower-right corner and drag it up or down diagonally.
It might take you a few tries to find the precise right spot, but once you do, you'll be able to make the box whatever size your precious little heart desires for even more effective mobile multitasking.
Android 11 gem #9: The streamlined media player
Last but not least, one of Android 11's highest profile but hardest to find front-facing features: Android 11 replaces the notification-based media players of the past — where you'd get an individual control panel as a notification for every app in which you start playing audio or video — with a streamlined "carousel" that lives in your Quick Settings area and serves any and all media players in a single spot.
It's actually quite clever: Instead of having all the different players in your notifications, you just have a single player in that one consistent place. And when you've had multiple apps playing audio or video, you can swipe left or right on the player to move from one set of controls to another.
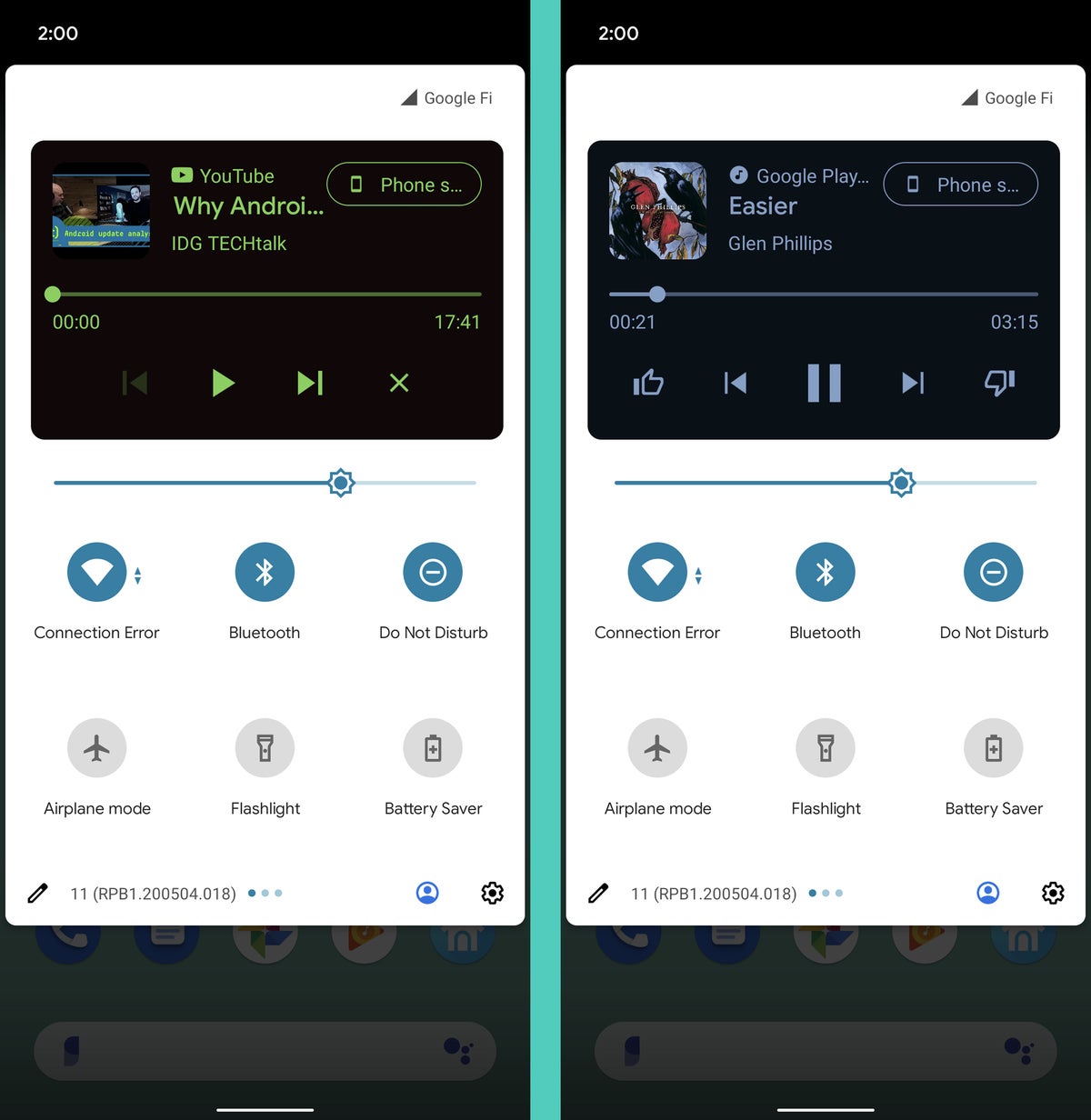 JR
JR There's a catch, though: As of now, the feature is deactivated and completely invisible by default. And you really have to go out of your way to change that.
Here's how:
- Enable Android's developer settings by opening the About Phone section of your system settings, scrolling down to the "Build number" line at the very bottom, and tapping that line seven times. The phone will confirm that you want to enable the settings and will probably make you put in your PIN or pattern, too.
- Back out to the main settings menu, then go into the System section and tap "Advanced."
- Tap the line labeled "Developer options" toward the bottom of the screen.
- Scroll down 'til you see the Media section and look for the line labeled "Media resumption."
- Activate the toggle next to that, then follow the prompts to restart your phone.
And that's it: Anytime you play media from any app moving forward, you should see the nifty new carousel player in the Quick Settings area. (Just don't mess around with any of the other developer settings unless you know what you're doing!)
Some interesting stuff, eh? And we're only just barely getting started.
Want even more Googley knowledge? Sign up for my weekly newsletter to get next-level tips and insight delivered directly to your inbox.

[Android Intelligence videos at Computerworld]






