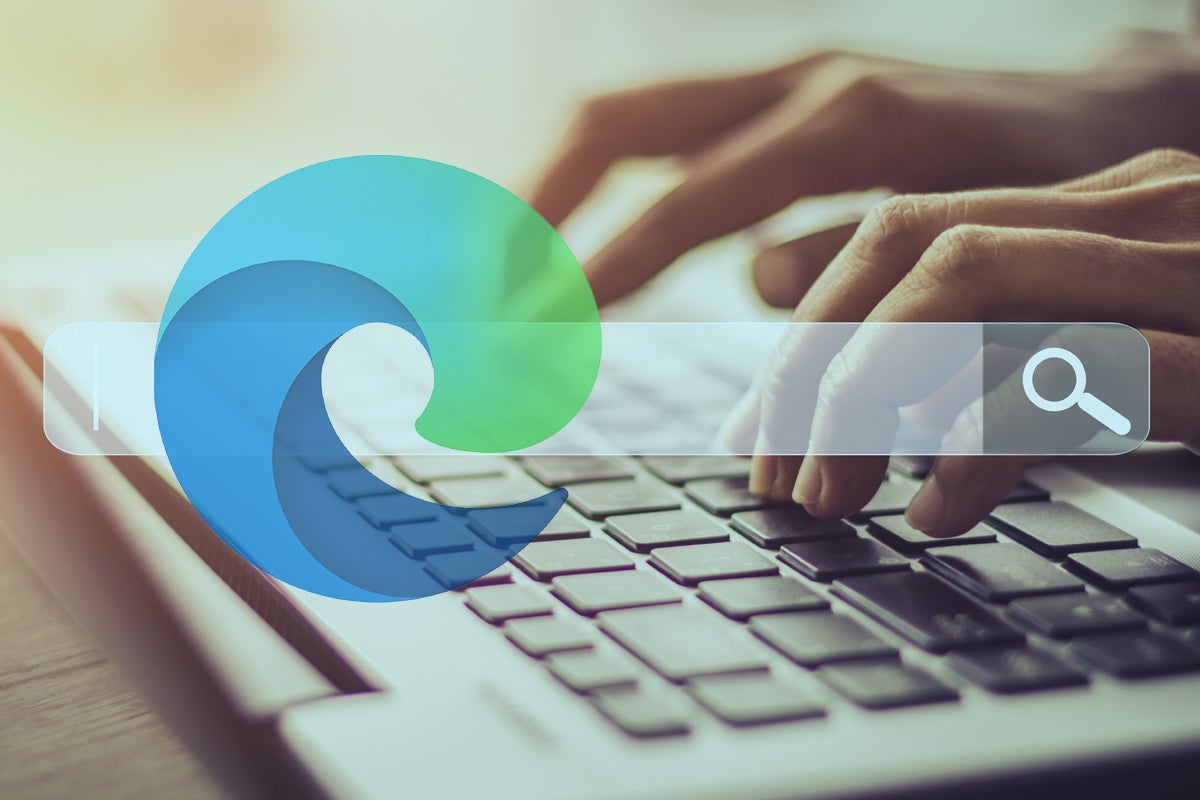We live and work in browsers. It’s where we spend most of our time — and it’s where we waste most of our time as well. Web browsing is slow, inefficient, and full of time-sapping annoyances.
But it needn’t be that way. You can turn your browser into a lean, mean productivity machine. To do it, just follow these eight tips for Microsoft Edge (the Chromium version, not the legacy one) in Windows 10. You’ll learn how to switch between home and work profiles; put idle tabs to sleep to speed up your PC and increase battery life; use Edge’s Collection capabilities, perhaps the best productivity-enhancing browser feature of all time; and more.
So let’s get started — time’s a-wasting, and so is your productivity.
1. Switch between work and personal profiles
As work-from-home and remote work models become more common, many people use the same device for work and personal use. When it comes to using a web browser, that can quickly become problematic.
Mixing work and personal favorites makes it far more difficult to quickly get to important work websites or personal websites. When you’re working, you don’t want to wade through hundreds of links to family photos, vacation destinations, and YouTube videos of cats befriending parrots when you’re just looking for the OSHA website about mine safety regulations. And when you’re off working hours and want to watch a video of a Persian cat nuzzling a cockatiel, a website detailing the GDPs of every country in Europe and Asia is not your primary destination.
Different profiles let you completely segregate your browser use. That doesn’t just mean different favorites. It also means different Collections, different extensions, different passwords, and more.
Each Edge profile is tied to a different Microsoft account. So to use different profiles, you’ll need to create different Microsoft accounts. To create a new Microsoft account in Windows 10:
- Go to Settings > Accounts > Email & Accounts.
- In the “Accounts used by other apps” section, click Add a Microsoft account.
- Follow the directions for adding the new account.
You’ve now got two different Microsoft accounts you can use for Edge. When you log into one of those accounts in Windows, that will be the default account that Edge will use when you browse the web.
However, you don’t have to log out of your current account and then log into the second account to use it in Edge. Instead, when you want to use the second account, in Edge click the three-dot icon at the top right of the browser window and select Settings > Profiles. Your current profile appears at the top of the screen. To switch to your other profile, find it in the More profiles section at the bottom and click the Switch button. You’ll now be sent straight to that profile. When you do that, Edge will open in a new window. So you’ll have both your profiles running simultaneously, each with their own tabs, in two separate windows. (Note that you can set up multiple additional profiles, not just one additional one.)
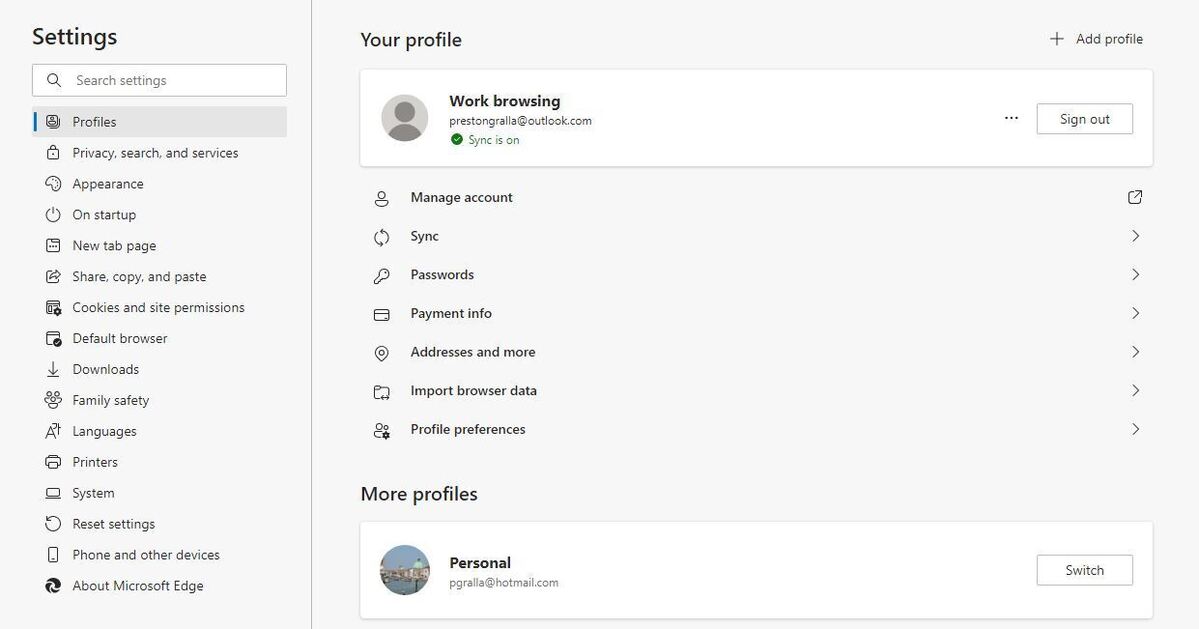 IDG
IDG
To minimize distractions, set up work and personal profiles in Edge. (Click any image in this story to enlarge it.)
You can also tell Edge to automatically choose which profile to use when you visit websites. To do it, in Edge select Settings > Profiles > Profile preferences and move the slide to On in the “Automatic profile switching” section. From now on, whenever you visit a new website, a screen will pop up asking which account you want to use to open it. The next time you visit the site, Microsoft will remember which profile you used to visit it previously and will automatically open it in that profile.
Should you decide you want to remove a profile, in Edge go to Settings > Profiles. Switch to the profile you want to remove. Click the three-dot icon next to the “Sign Out” button and select Remove. You can always add it again later by coming back to this page and clicking the Add profile button at the top of the screen.
2. Put tabs to sleep to conserve system resources and increase battery life
Like most people, you likely keep multiple tabs open in Edge. That way, you can easily switch among the sites, web apps, and information important to you. It’s a great time-saver.
But it can also be a big memory and processor hog, which can slow down both your browsing and your other computing tasks. It needn’t be that way, though. You can put inactive tabs to “sleep” until you need them, freeing up resources, which will make your PC speedier and make its battery last longer, even when you have multiple tabs open. Microsoft claims that putting inactive tabs to sleep reduces memory use by an average of 32% and CPU use by an average of 37%.
Here’s how to do it:
- In Edge, click the three-dot icon on the upper right of the screen and select Settings > System.
- In the “Save Resources” section, move the slider to On.
- To change the length of time it takes to put an inactive tab to sleep, next to “Put inactive tabs to sleep after the specified amount of time” click the drop-down arrow and select a time. Your choice is anywhere from 5 minutes to 12 hours.
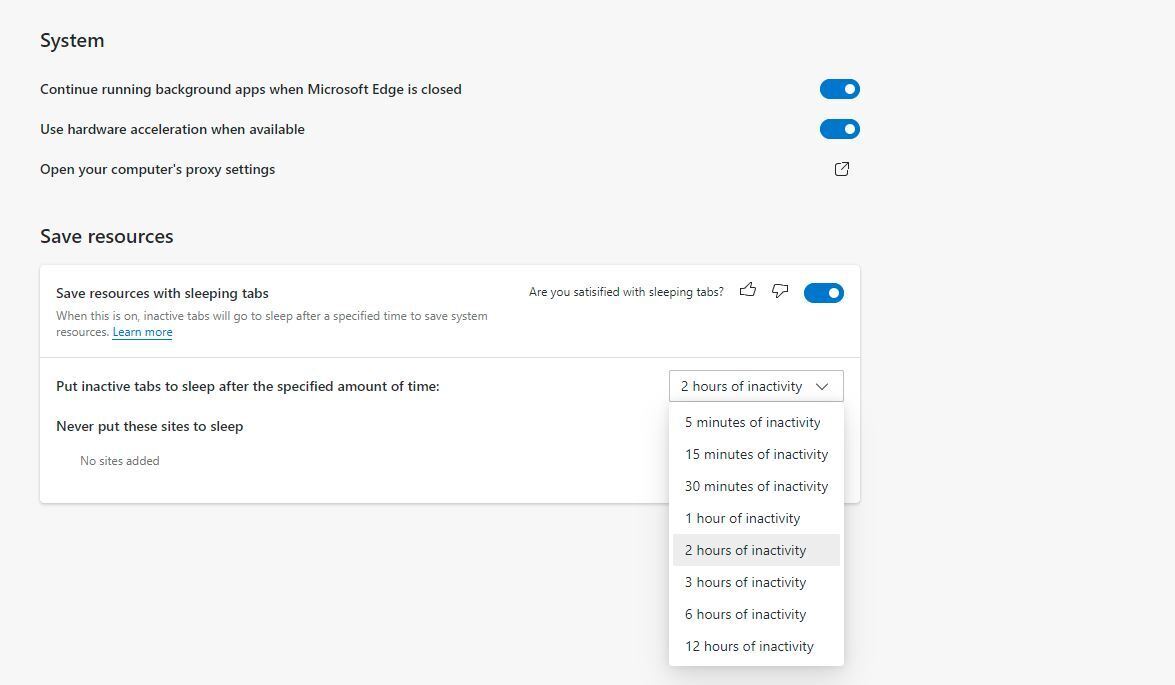 IDG
IDG
Putting tabs to sleep can significantly reduce CPU and memory use.
To reawaken any tab that’s been put to sleep, simply click on it and it will resume normal activity.
Note that there’s a chance that some sites might not work properly after they’ve been put to sleep. If that happens to you, you can tell Edge never to put that site to sleep again. To do it, in the “Never put these sites to sleep” area, click the Add button and paste in the URL of any site you don’t want to sleep.
3. Use Collections to turbocharge productivity
If you use only one tip in this article, this should be it: Use Edge’s Collections feature for a big productivity boost. It’s probably the best browser productivity booster you’ll ever find.
Collections let you gather web pages, images and portions of web pages into a sidebar and organize them by categories. You can also add notes to each of your collections and send them to Excel, OneNote, Word, or Pinterest. You can create different collections for each of your projects and store web-based research there. For example, you can set up collections for your budgets, for marketing research, or for just about anything to do with your work.
To use it, click the Collections icon, a + sign inside what appear to be folders or documents, at the top right of the screen. The Collections pane opens on the right as a sidebar.
The first time you use Collections, it will automatically start a new collection for you. Select New collection at the top of the pane and type in a name. On return visits, click the + Start new collection link and type in its name. To add the web page you’re on to the collection, click Add current page.
You can also add images and selected text or sections of web pages by dragging them to your collection. To add a note, click the note icon in any collection. You can change the text formatting of any note, as well as add images to it.
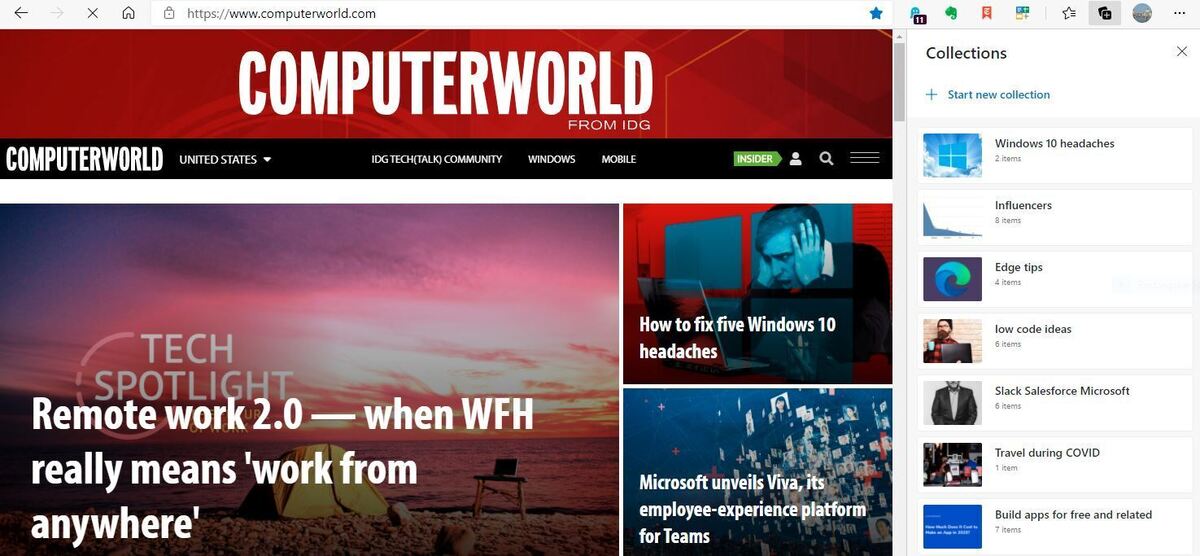 IDG
IDG
The Collections feature is Edge’s best productivity booster.
You can also add web pages to a collection without opening the Collections pane. Right-click on a neutral area of the page and in the pop-up menu that appears, select Add page to Collections and choose the collection you want to add it to or start a new one. You can add images and selected text to a collection the same way.
You can also easily delete collections so that you don’t get overwhelmed by your research. It’s ideal not just for long-term research, but for short-term research for only a day or two, which you’ll then delete.
4. Get to your most-used sites quickly
Bookmarking and organizing favorites is a great way to manage a large collection of websites, but it’s not that useful if you simply want to get to a frequently used site quickly. Edge has some tricks up its sleeve if you want to get your most-used sites pronto.
Add a site to the new tab page
When you open a new tab in Edge, a page appears that shows you news and other items you might be interested in. It’s easy to pin a site to this page so it’s accessible whenever you open a new tab.
Look toward the top of the page, just underneath the search box. If you don’t see icons for pinned pages (such as for Yahoo, Amazon, your inbox, and so on), click the Quick Links down arrow underneath the search box on the right. A row of site icons appears, along with a + icon. Click the + icon and type or paste in the name and URL of the site you want to pin, then click Add. The site will now appear along with the other pinned pages.
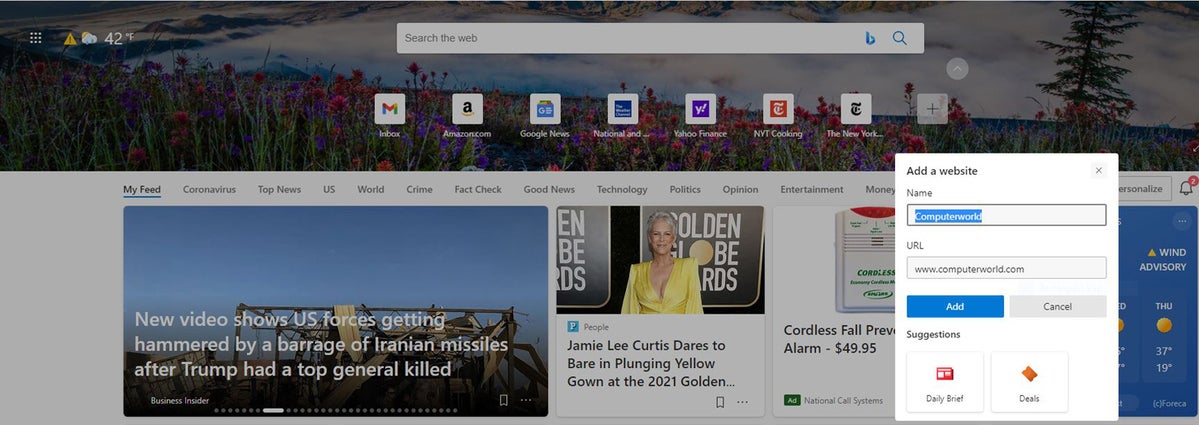 IDG
IDG
Pinning a site keeps it handy on the new tab page.
You can rename or remove any site pinned to the new tab page by right-clicking it and selecting from the menu that appears.
Pin tabs to the top of Edge
For even faster access to frequently used sites, you can pin them as browser tabs so they appear at the far left of all your other tabs in Edge. When you’re on the site you want to pin as a tab in Edge, right-click its tab and select Pin tab from the menu that appears. The pinned tab will now appear to the left of all your open tabs. The icon for the pinned tab looks smaller than all of your other tabs, and it will persist even after you shut down and restart Edge. If you have multiple pinned tabs, all of them will appear to the left of any non-pinned tabs.
Pin sites you often visit to the taskbar
For Windows 10 users, the fastest way to access a frequently used site is to pin it to the Windows taskbar. That means it’s always visible (even when Edge isn’t running), and you can launch it with a single click. When you’re on the site you want to pin, select the three-dot icon at the top right of the browser window and select More tools > Pin to taskbar. A small screen appears with a text box in it with the name of the site. Use the name provided or type a new name into the text box and click Pin.
5. Use Edge as command central for Microsoft 365/Office 365
If you have a business or education version of Microsoft 365 or Office 365, you get an added perk for Edge’s new tab page — the “Microsoft 365” tab (or “Office 365” tab, depending on your organization’s subscription). It appears to the left of the “My Feed” tab in the row of tabs below the pinned sites. Click it and you’ll see a page that is essentially command central for working with the Office suite.
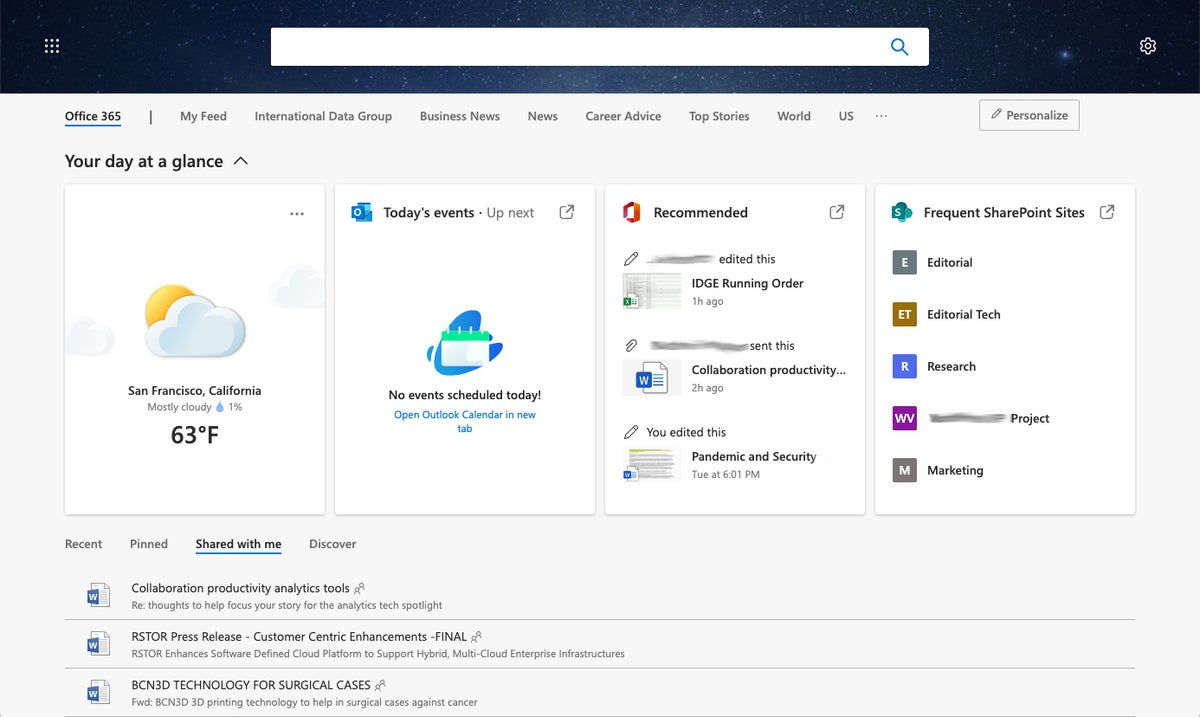 IDG
IDG
The Office 365 or Microsoft 365 tab gives business users a glance at upcoming events, recently used documents, and other Office-related items.
The main area shows your day at a glance: the local weather; today’s events on your Outlook calendar; recommended items, which might be anything from frequently updated shared documents to files you’ve received as email attachments; and other useful items such as SharePoint sites. Click an item in any of these locations to open it in Office Online or SharePoint.
Below that are four tabs with lists of links for your most recently used Office files in OneDrive and SharePoint, items you’ve pinned, Office documents that have been shared with you, and other shared documents that might be of interest to you. If you click any item, it will open in Office Online. If you hover your cursor over it, you’ll see various icons, depending on which subtab you’re looking at, whether the document is stored on OneDrive, and what permissions you have:
- The Share icon lets you share the file with others.
- The pushpin icon pins the file to your Pinned list (or unpins it).
- The three-dot icon opens a menu that gives you a variety of options, such as opening the file in the appropriate Office desktop app, downloading it, and copying a link to it. The exact list of options varies depending on the document type and location and your permissions.
As long as you have a business or education edition of Microsoft 365/Office 365 and use OneDrive and/or SharePoint, the Microsoft 365/Office 365 tab should be automatically created for you. If you don’t see it, perhaps you’re not connected to the internet, you don’t have an up-to-date version of Edge or Windows installed, or you’re an Exchange Online-only user. There’s also a chance that your admin has turned off access to the feature, so check with him or her as well.
6. View and mark up PDFs
With Edge, there’s no need to launch a separate piece of software when you come across a PDF online or when you want to read and mark up one on your PC; its built-in PDF app is quite good. With it you can draw on and highlight sections of the PDF and erase the marks you made as well. So save yourself time and use Edge rather than third-party software.
You don’t need to do anything to read a PDF online. Simply click it, and by default it will launch in Edge’s reader. You’ll find the markup tools, including for drawing, highlighting, and erasing, in a toolbar towards the top of the screen. To open a PDF from your hard disk, when you’re in Edge, press Ctrl-O, then navigate to the PDF you want to open and click it.
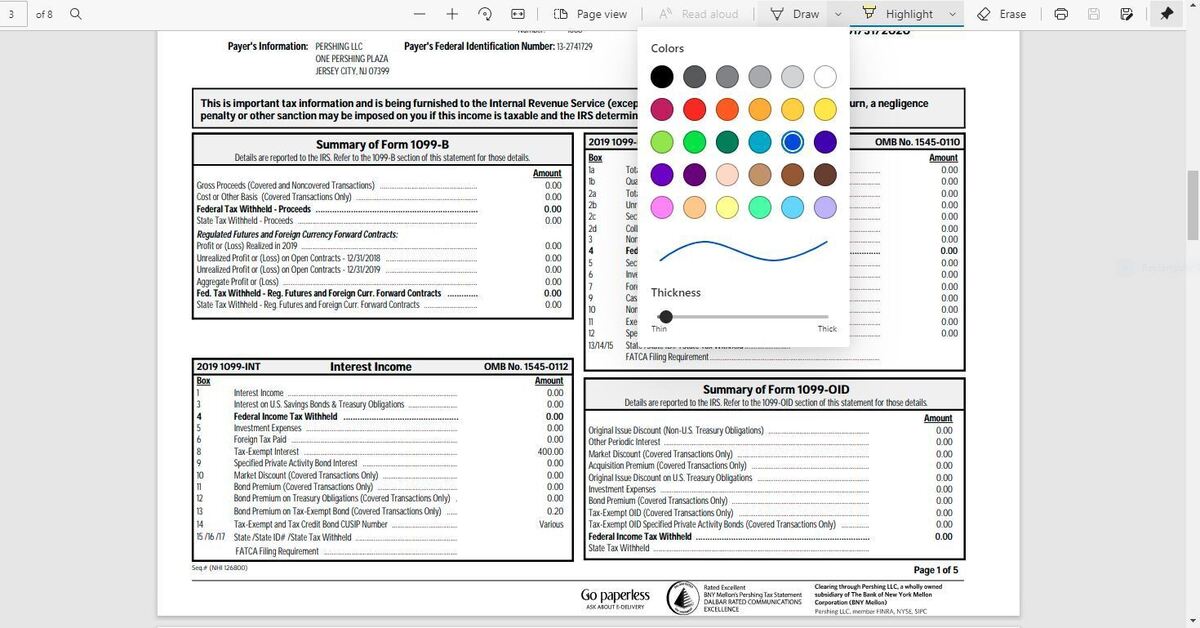 IDG
IDG
Edge has a surprisingly useful PDF viewer with markup tools.
If you prefer to use your own PDF reader, even for PDFs found online, you might be annoyed that every time you click a PDF, it opens in Edge’s PDF reader. You can change that, though. In Edge, click the three-dot icon on the upper right of the screen, then select Settings > Cookies and site permissions. Scroll down to the PDF documents section and click it. Next to “Always open PDF files externally,” move the slider to On. From that point on, PDFs you click online will open in your default PDF reader rather than in Edge.
If you want to change your default PDF reader, from Windows Settings, select Apps > Default Apps > Choose default apps by file type. For.pdf, .pdxml, and .pdx file types, click whatever the default PDF reader is, then select your new default.
7. Use Edge’s one-click form filler
How many hours a week do you spend out mindlessly filling out web forms — your office or home address, shipping address, email address, phone number, and credit card information? Wouldn’t it be nice to get that time back?
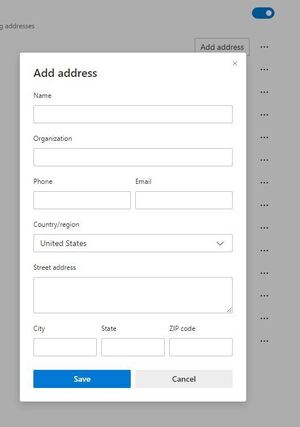 IDG
IDG
Type information into this screen to use Edge’s form filler.
With Edge’s one-click form-filling capabilities, you can. To turn on the feature:
- In Edge, click the three-dot icon on the upper right of the screen, then select Settings > Profiles > Addresses and more.
- Move the slider next to “Save and fill addresses” to On.
- Click the Add address button and type in the information you want saved.
From now on, whenever you visit a web form, just click in a text box and your address information will appear in a popup. Select it and the form will fill in. Note that you can create multiple different address entries in this way — for example, one for work and one for home — and when you click in a text box, the popup will let you choose which address to use.
You can edit any address information by going to the Settings > Profiles > Addresses and more page, clicking the three-dot icon to the right of any address entry, and selecting Edit. You can also delete any address entry by clicking the three-dot icon and selecting Delete.
If you want to save credit card information:
- In Edge, click the three-dot icon on the upper right of the screen, then select Settings > Profiles > Payment info.
- Move the slider next to “Save and fill payment info” to On.
- Click Add card and type in the information you want saved.
As with address information, you can add multiple cards this way. And you can edit and delete them in the same way as well.
8. Save time by using keyboard shortcuts
There’s a good chance you use keyboard shortcuts for some of your office applications, like Word and Excel – and you likely use some for Windows itself.
But when it comes to browsers, many people forgo the keyboard except when absolutely necessary. That’s too bad, because keyboard shortcuts are a big timesaver. So to improve your productivity, check out these keyboard shortcuts for Edge in Windows 10. For even more, go to Microsoft’s complete list of keyboard shortcuts for Edge.