As you compose, read, and respond to emails during your work day, you probably find yourself jumping from your inbox to other apps and back. For example, your team might use Trello, Dropbox, Slack, or another collaboration platform where projects are tracked, files are stored, or team conversations take place.
If you use Microsoft Outlook, you can install the following add-ins, all of which enhance collaboration in some way. Several of them integrate directly with popular collaboration tools, enabling you to collaborate with your co-workers without leaving the Outlook inbox.
Note: The screenshots in this story show the tools being used with Outlook on the web, but they all work with the Outlook desktop apps for Windows and Mac as well.
Boomerang
Works with: Outlook 2013 or later (Windows), Outlook for Microsoft 365 (Windows and Mac), Outlook on the web
Boomerang adds several features to Outlook, such as filtering your inbox for a designated period of time so only emails sent under specific criteria are allowed to come through, notifying you when an email you sent has been opened by someone, and scheduling your email to be sent on a day and time that you choose.
On the collaboration front, Boomerang helps you schedule meetings with your co-workers without a lot of back and forth over who’s free when. Using the add-in, you can highlight times when you’re available to meet on a calendar that is embedded in an email that you send to others. When they open it, they can select the times that they are available to meet from the calendar. After a day and time is confirmed among everyone, the Boomerang servers automatically email an invite to all attendees as a reminder of this upcoming event.
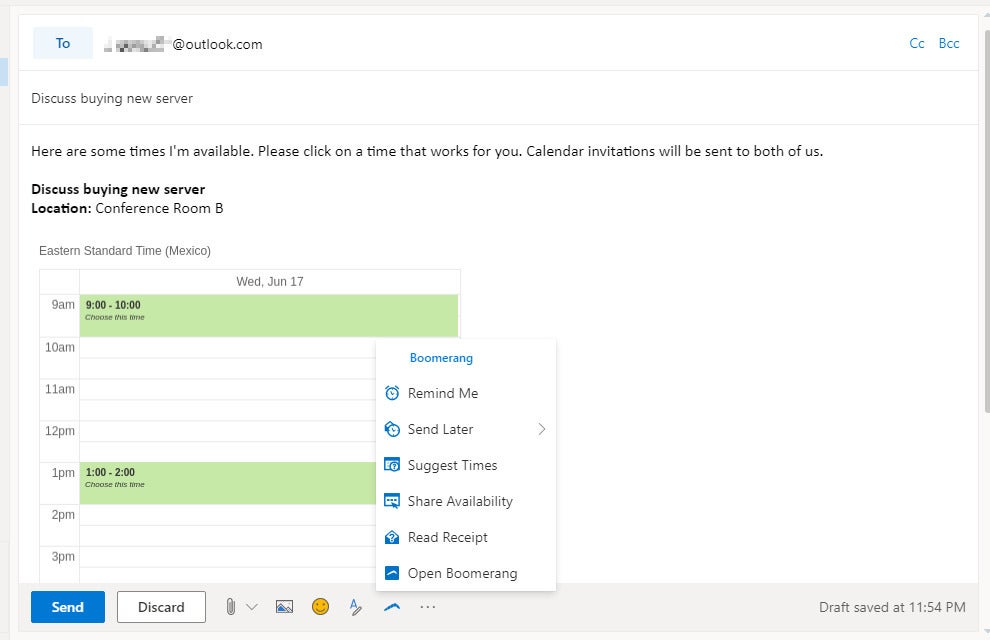 IDG
IDG
Boomerang can help you zero in on meeting times that work for everyone on your team. (Click image to enlarge it.)
You can use Boomerang’s features for free on up to 10 emails per month. If you need more, subscription plans start at $5 per month.
DocuSign for Outlook
Works with: Outlook 2013 or later (Windows), Outlook for Microsoft 365 (Windows and Mac), Outlook on the web
 IDG
IDG
The DocuSign add-in makes it easy to send documents for others to digitally sign. (Click image to enlarge it.)
Popular e-signature service DocuSign provides this add-in, which you can use to forward an attached document for another person to digitally sign.
As you’re composing an email, click the DocuSign button on the bottom toolbar to open the DocuSign sidebar. This sidebar takes you through the steps of uploading the document you need signed and then launches a web app over your main Outlook page that shows a preview of your document and provides tools for you to mark where you need the recipient to digitally sign it.
A subscription plan is required in order to use this tool. Plans start at $10 per month; a 30-day free trial period is provided for new sign-ups.
Dropbox for Outlook
Works with: Outlook 2013 or later (Windows), Outlook for Microsoft 365 (Windows and Mac), Outlook on the web
If you and your co-workers use Dropbox to share files, installing the official Dropbox add-in for Outlook is a huge convenience for everybody involved. Instead of attaching a file that's stored on your PC, you can “attach” a file in your Dropbox account, which actually embeds a link to your Dropbox file in your email.
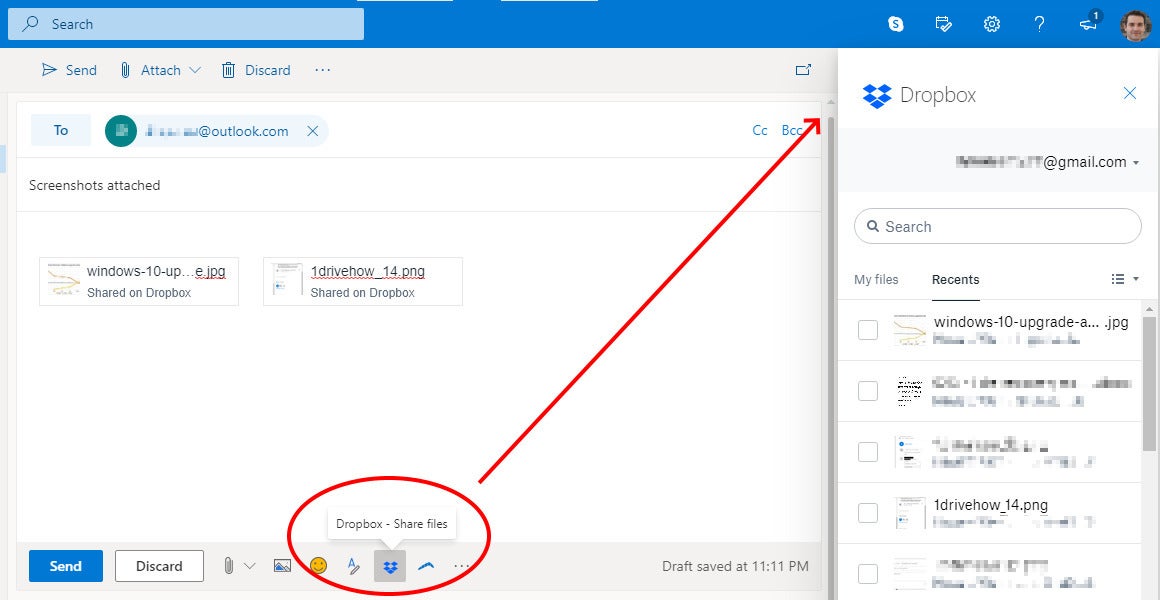 IDG
IDG
You don’t need to worry about size limits for email attachments when sharing files with the Dropbox add-in. (Click image to enlarge it.)
If the person receiving your email has their own Dropbox account, they can access your file instantly from the email that you sent. This makes it possible to share extremely large files through Outlook without needing to upload them to attach to your email.
Dropbox has a free plan that lets you store up to 2GB of files. For more space and features, subscription plans for business users start at $16.58 per month.
Google Meet Add-In
Works with: Outlook 2016 or later (Windows and Mac), Outlook for Microsoft 365 (Windows and Mac), Outlook on the web
If you use Outlook, your go-to app for video meetings may be Microsoft Teams, since both are part of the Microsoft 365 suite of productivity apps. But some organizations use more than one videoconferencing platform, and a popular alternative to Teams is Google Meet. If you have a Google account, you can use this add-in to create Google Meet events right from Outlook.
Once the add-in is installed, just click the Meet icon at the top of the screen as you’re creating a meeting in Outlook. The invite for the event is sent as a link in an Outlook email and scheduled in your Outlook calendar. Recipients of your email can click the link to join the meeting on the scheduled date.
 IDG
IDG
It’s easy to create Google Meet video calls from within Outlook. (Click image to enlarge it.)
Using Google Meet requires a Google account. Meet is free, but some features are available only with a paid Google Workspace license. Subscription plans for Workspace start at $6 per user per month.
Quick Poll
Works with: Outlook 2016 or later (Windows and Mac), Outlook for Microsoft 365 (Windows and Mac), Outlook on the web
Microsoft’s Quick Poll add-in works with the Microsoft Forms web app, which is part of Microsoft 365, to embed a poll in your Outlook email. The poll is in a multiple-choice format, where recipients read a question and then click to select one or more answers from a list of choices, such as a variety of cuisine options for lunch.
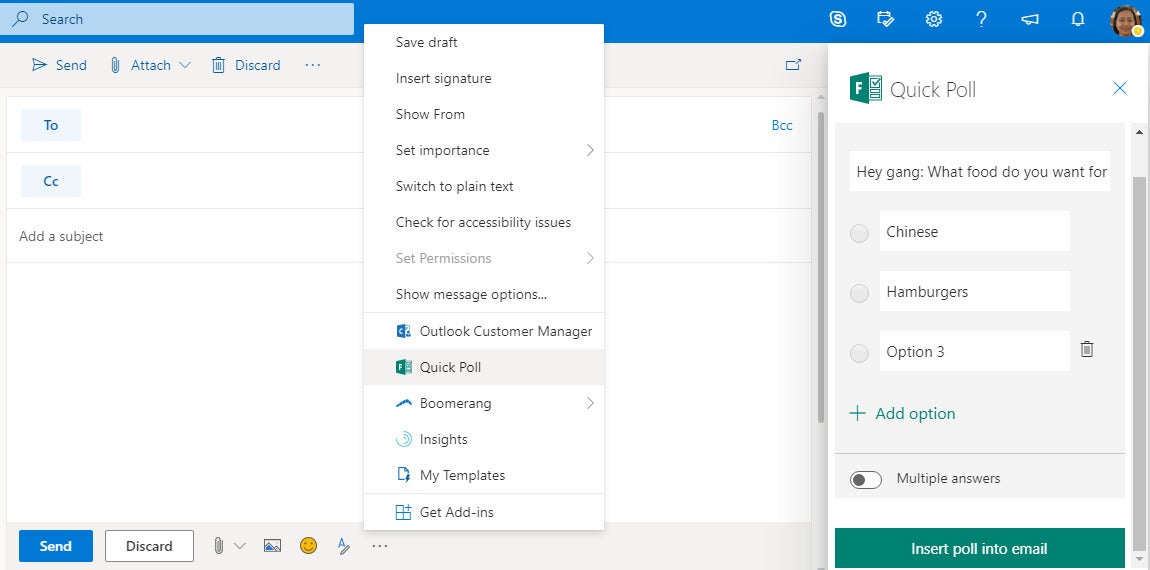 IDG
IDG
Quick Poll lets you embed a poll in an Outlook email message. (Click image to enlarge it.)
You can view a real-time, updated total of your recipients’ responses as a bar chart in your email. And in Microsoft Forms, you can see this tally as a pie chart.
This add-in requires a Microsoft 365 account. When you write your email, click the three-dot icon on the bottom toolbar and from the menu, select Quick Poll to open the add-in’s sidebar. Then, in the sidebar, type in the question and answer choices for your recipients to respond to.
Slack for Outlook
Works with: Outlook 2013 or later (Windows), Outlook for Microsoft 365 (Windows and Mac), Outlook on the web, Outlook mobile app (Android and iOS)
If you and your co-workers collaborate through Slack, this add-in lets you forward an email or email thread from Outlook to your Slack team.
All you have to do is open the message and click the Slack icon to the right of its header to open the Slack sidebar. From this sidebar, you can type in the first box to forward this email to one of your Slack channels or to a Slack team member. If the email has file attachments, you can optionally select to have these forwarded, too. In your Slack team, the email will be posted under your user name as a message to the channel or a direct message to the team member.
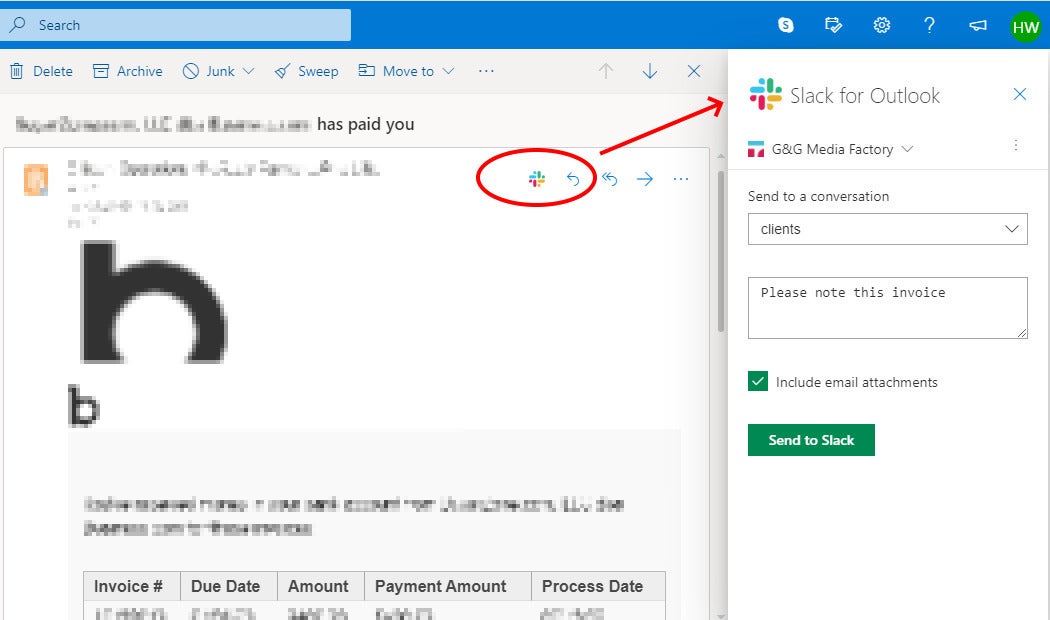 IDG
IDG
You can send an email message or thread to a Slack channel or team member with a few clicks. (Click image to enlarge it.)
To use the Slack add-in, you must have a Slack account and a Microsoft 365/Office 365 business or enterprise subscription. Slack subscriptions start at $6.67 per user per month; the company also offers a free plan with fewer features.
Trello
Works with: Outlook 2013 or later (Windows), Outlook for Microsoft 365 (Windows and Mac), Outlook on the web, Outlook mobile app (Android and iOS)
Trello is a collaboration tool that uses a system of cards to organize and chart the progress of tasks among people assigned to projects. The Trello add-in lets you manage several aspects of your Trello project board from within Outlook.
Open an email, and you can use its contents to create a card to add to your board, thus turning an important message into a project or task. You can also forward any file attachments with the email to the new card. The add-in also lets you add or change the due dates of cards, view recent updates to your cards, and add comments to them without having to leave Outlook.
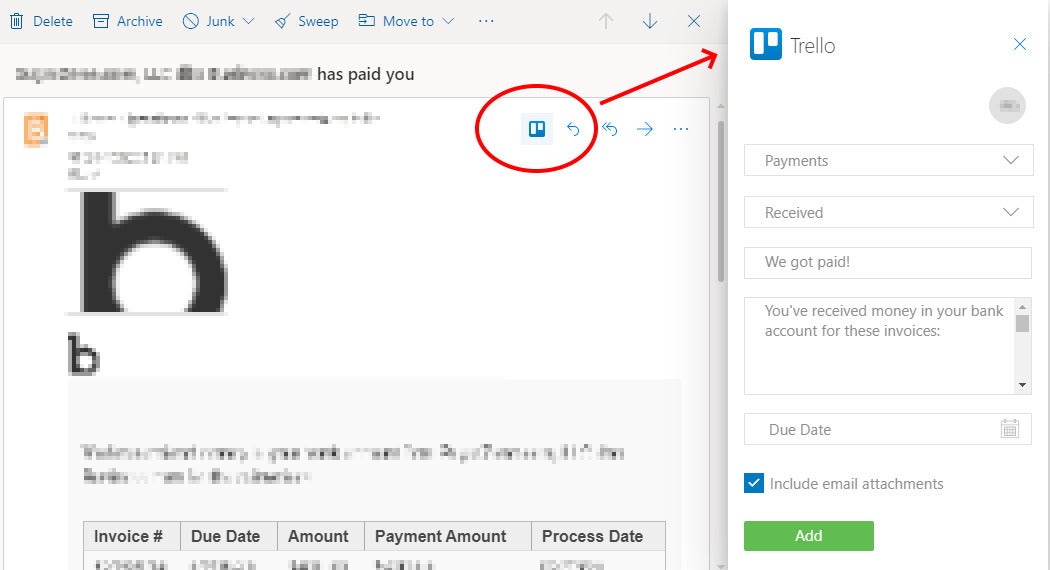 IDG
IDG
The Trello add-in lets you create Trello cards from the contents of an email in Outlook. (Click image to enlarge it.)
Trello is free to use. For more features better suited for business, subscription plans start at $10 per user per month.
Zoom for Outlook
Works with: Outlook 2016 or later (Windows and Mac), Outlook for Microsoft 365 (Windows and Mac), Outlook on the web; Outlook mobile app (Android)
Zoom is another popular videoconferencing platform, and one that many Microsoft 365-based organizations use in addition to Teams. The Zoom add-in works just like the Google Meet add-in: simply click the Zoom icon at the top of the meeting scheduling window in Outlook to turn it into a Zoom meeting. Those you invite will receive an email with a link they can click to join the meeting.
 IDG
IDG
With the Zoom add-in, you can set up Zoom video calls from within Outlook. (Click image to enlarge it.)
Zoom is free for individual use. Business plans with advanced features start at $150 per license per year.






