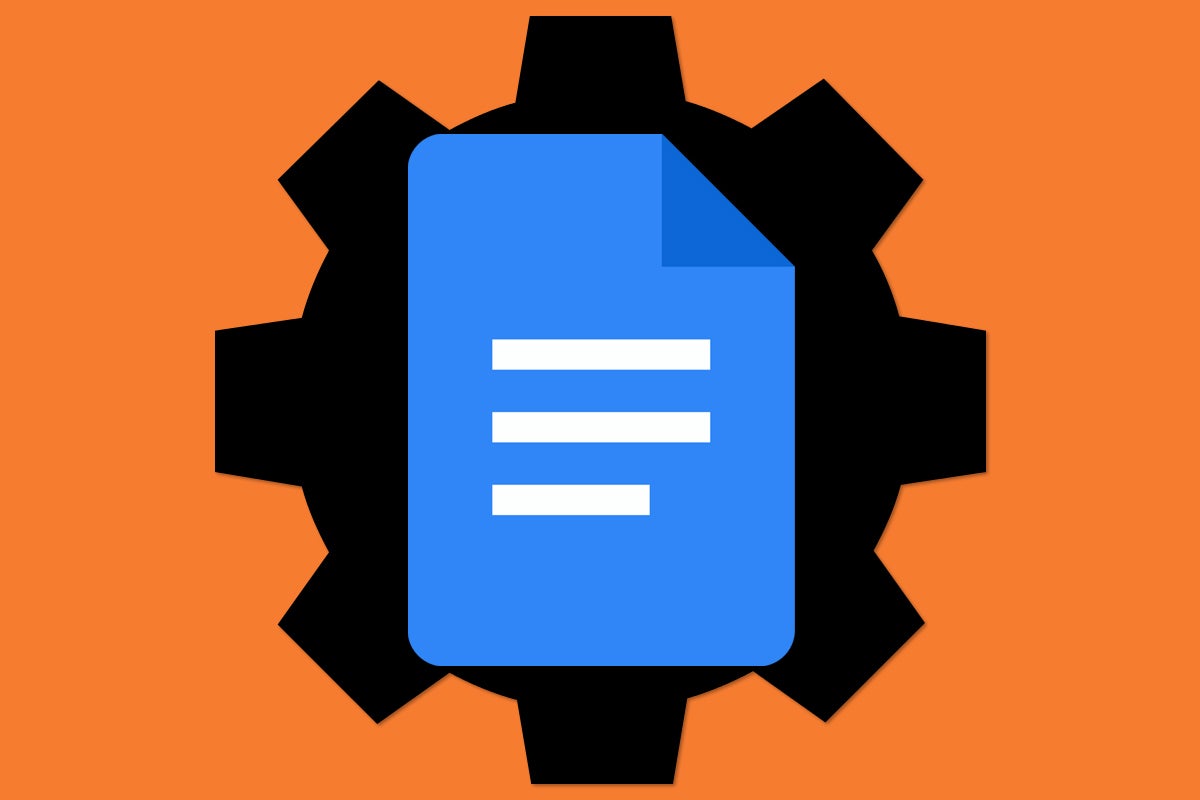Once upon a time, a word processor was little more than a blank canvas for your finger-transmitted musings: You'd open up the program, type whatever you wanted — and, well, that was pretty much it.
These days, dealing with documents has practically become an art. And even though Google Docs is among the more approachable options out there (paging Microsoft Office Ribbon...), the service has grown surprisingly multilayered as of late.
For the most part, that's a good thing. Docs is still generally quite easy to use, and it packs more than enough punch for most common word processing purposes. But sometimes, the layers of complexity can lead to cloud-sized headaches that are anything but light and fluffy.
Today, we'll think through some of the most common Docs challenges and the fastest ways to fix 'em. Whether you're responsible for only your own Docs usage or you act as the go-to troubleshooter for your office, friend group, or family (be it on an official basis or in one of those lovely unpaid "tech support" positions), this is the reference you need to solve whatever woes may come your way.
(Note that most of the issues described here are specific to the Docs web interface for desktop browsers, which is far more fully featured and complex than the service's mobile app equivalents.)
Google Docs problem No. 1: Edit regret
Documents often represent hours upon hours of precious work — and once they're gone, ideas aren't always easy to get back. So what happens when a member of your team (who may or may not be, erm, you) makes a change to a Google Docs document that you later come to realize was a mistake?
Sure, there's the universal Undo command — Ctrl-Z (or ⌘-Z, on a Mac), which can also be found in Docs' Edit menu — but that works only if you're the one who made the edit in question and if you just did it. If someone else is to blame, if you've navigated away from the document since the change got made, or if you've made a bunch of other changes since then that you do want to keep, Undo isn't gonna do you a lick of good.
So here's the fix: Remember to rely on Docs' robust Version History system. You can find it in the File menu or by using the Ctrl-Alt-Shift-H (or ⌘-Alt-Shift-H) keyboard shortcut.
There, you'll find versions of your document that were autosaved at different points and can be zapped directly back over as full replacements for the current version of your document.
The complicating issue, though, is that those versions are saved only sporadically, which means you may or may not find one from the precise point you'd like to restore. The best way around that is to manually force Docs to save a version anytime you reach a milestone or you're expecting major changes to be made. That way, you always know you have a quick 'n' easy way to get back to the way things were before — or at the very least to view your pre-shakeup version as a point of reference.
To manually force Docs to save a version of your document, open the File menu, click "Version history," then select "Name current version." Give the version any name you want — I'm partial to Clancy, myself, but feel free to use something more descriptive — and then that exact state of your document will always be available and easily identifiable within the main Version History menu.
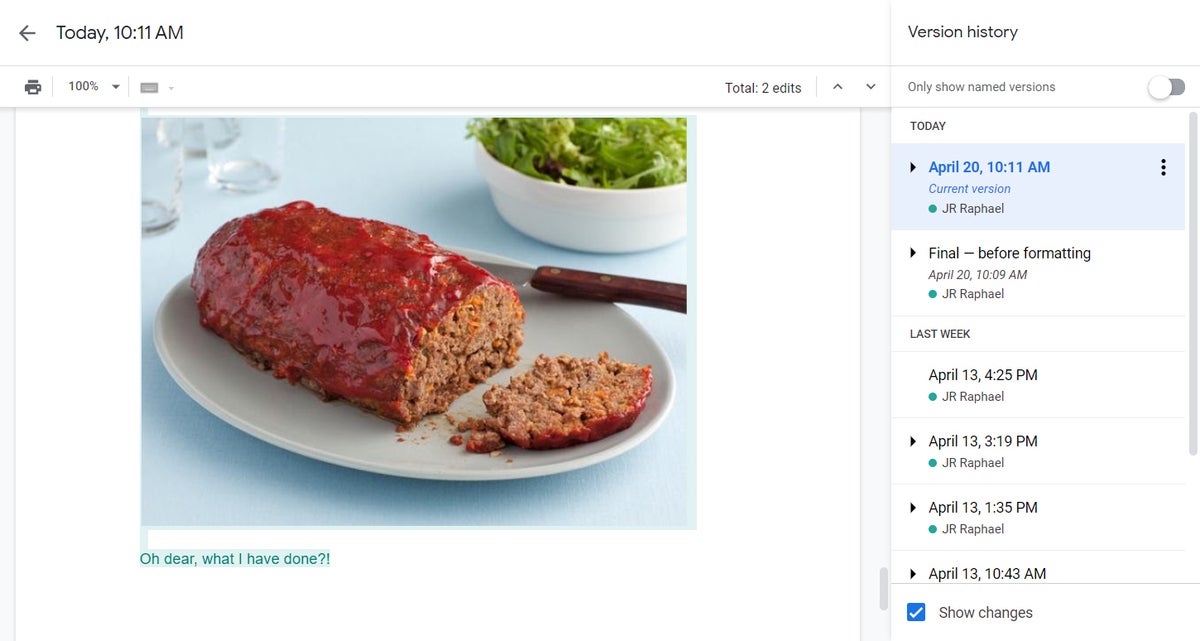 JR Raphael/IDG
JR Raphael/IDG
Relying on Google Docs' Version History feature can be a real lifesaver, especially if you remember to manually save and name versions before major edits are made. (Click image to enlarge it.)
Google Docs problem No. 2: Case craziness
Have you ever pasted over text from an email, a web page, or some other source and then realized parts of it were in a wacky ALL CAPS format? Or maybe you're working on editing a document and need all the headings to exist in title case in order to look correct. Whatever the, ahem, case may be, save yourself the hassle of manually transforming all that text and let Docs do the heavy lifting.
Just highlight the text in question, click the Format menu at the top of the screen, then click "Text" followed by "Capitalization." There, deep in the Docs menu structure, you'll find a one-click tool for changing whatever text you selected into all lowercase, all uppercase, or title case — with no time wasted and only minimal effort required.
Google Docs problem No. 3: Auto-format frustration
By default, Google Docs performs some formatting magic that's meant to be helpful but can often be annoying. For instance, the service will automatically capitalize the first word of every sentence you type, it'll change all the quotation marks you enter from the standard straight-quote style into the controversial curly-quote style, and it'll add a hyperlink onto any web address you enter into a document.
Docs also changes standard three-character ellipses (...) into single-character ellipses (…), using a Unicode symbol for that piece of punctuation. It adjusts normal numerical fractions (like 1/2) into single-character symbols (like ½), too, and it changes certain abbreviations (like c/o) into their single-character Unicode symbol equivalents (like ℅).
For certain purposes, those changes might be pleasant — but just as often, they're obnoxious. Fear not, though, for you can disable every one of those behaviors and tell Docs to leave your original text alone.
The secret resides in an easily overlooked two-part preferences menu. To get there, click the Tools menu at the top of the Docs desktop interface, then select "Preferences" from the list of options that comes up. There, you'll see a list of options for some of Docs' more basic text substitution habits.
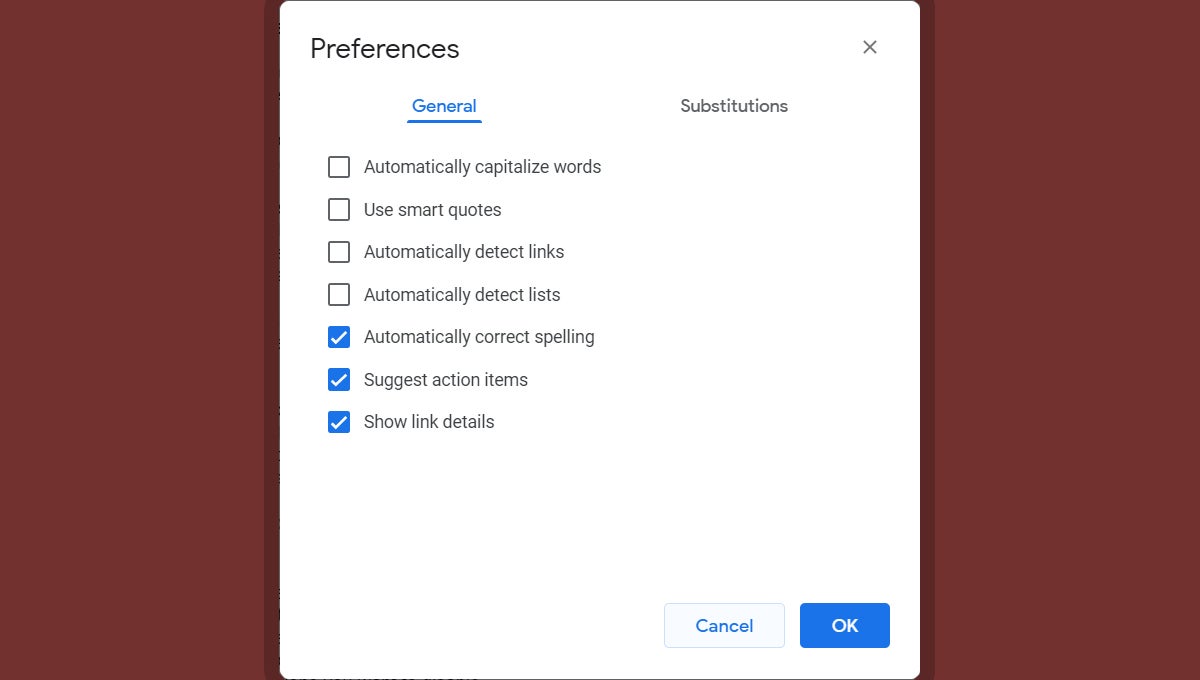 JR Raphael/IDG
JR Raphael/IDG
You can disable basic text substitution patterns in the Docs "Preferences" menu. (Click image to enlarge it.)
That area allows you to turn off the auto-capitalization, allegedly "smart" quote transformation, and automatic link formatting, among other things. As for the fractions and other more advanced forms of text substitutions, you'll need to click on the "Substitutions" header at the top of that same window to find 'em — and then uncheck the box next to any substitutions you want to blast away.
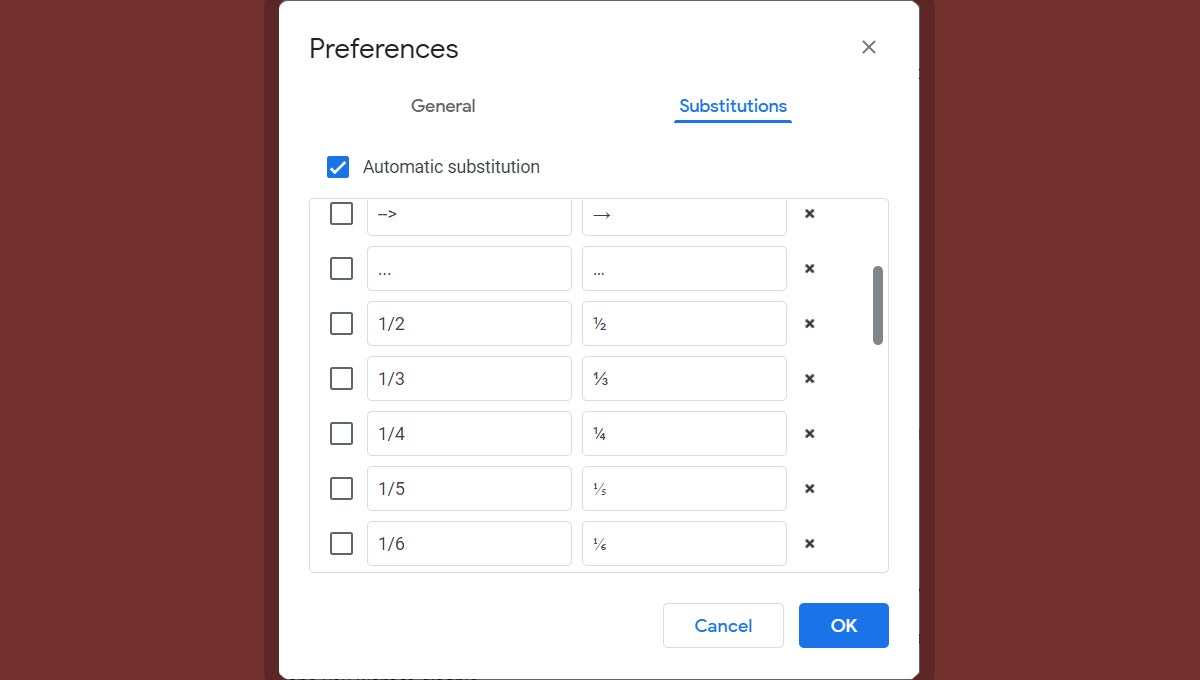 JR Raphael/IDG
JR Raphael/IDG
The "Substitutions" section of that menu lets you take total control over how Docs messes with your text. (Click image to enlarge it.)
Ahh...the glass is suddenly looking 1/2 full instead of ½ empty, isn't it?
Google Docs problem No. 4: Grammar police overreach
Docs loves to tell you when you've got something wrong with your grammar, which can certainly be useful at times. But it can also be incredibly irritating — if, say, you deliberately bend the rules for certain reasons or rely on highly stylized approaches and find yourself distracted by all the squiggly red underlines pointing out things that aren't actually problems. (Been there, done that.)
If that frustration sounds familiar, give yourself a break by disabling Docs' grammar suggestions — whether permanently or just for a little while, on an as-needed basis. You can find the command to do so in the Tools menu, under "Spelling and grammar"; just click the line labeled "Show grammar suggestions" to uncheck and deactivate it.
You can also turn automatic spelling suggestions off in that same place, if you have a brand name that uses an uncommon spelling and constantly gets corrected. Alternatively, you can use the "Personal dictionary" option within that same menu to add specific terms into Docs' vocabulary and keep it from thinking they're mistakes.
Google Docs problem No. 5: Bullet point blues
Who doesn't love lists? Docs makes it easy to add bulleted lists into your documents, and it even has a handful of formatting options within its Format menu, under "Bullets & numbering," in case the basic black dot isn't doing the trick for what you need.
Those default options are pretty limited, though, and if you have anything specific in mind, they probably won't include the symbol you want.
But wait! Docs also allows you to insert almost any symbol imaginable as your bullet list indicator. You'd just never realize it, as the option to do so only appears after you've created a list. (Go figure.)
So try this: Create a bulleted list within a document, either by looking in the menu we just mentioned or by using the Ctrl-Shift-8 (or ⌘-Shift-8) shortcut. Then, with your cursor on that list, open up the Format menu and look under "Bullets & numbering" again. This time, you should be able to select the "List options" item — and once you do, you can select "More bullets" to select from a sprawling range of bullet symbol styles.
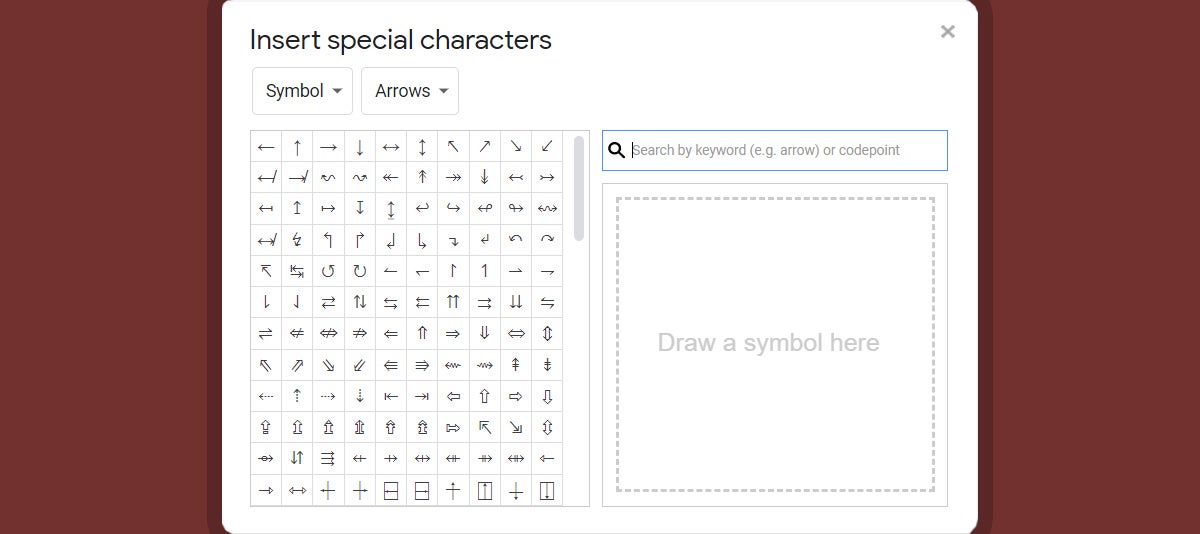 JR Raphael/IDG
JR Raphael/IDG
You've got all sorts of bullet point options within Docs — if you know how to find and activate them. (Click image to enlarge it.)
That same menu will also allow you to adjust the numbering on a numbered list, in case you ever need a list to revolve around something other than numbers alone (like "Item No. 1," for instance) or need to have a list start on a number other than 1.
Google Docs problem No. 6: The envelope enigma
For as capable as Docs has gotten over the years, one feature it's curiously still missing is the ability to format a page as an envelope or as a sheet of labels for proper printing. If you need either function for your work, you'll need to turn to a third-party Google Docs add-on to get it.
On the envelope front, a simple add-on called Page Sizer is the easiest option available. Add it onto your account (or ask your admin to do it for you, if you're on a company account without direct add-on access) and then look in the Add-ons menu at the top of any document to find and activate it.
Once you do, you can just enter in the exact dimensions of your envelope — and, ta-da:
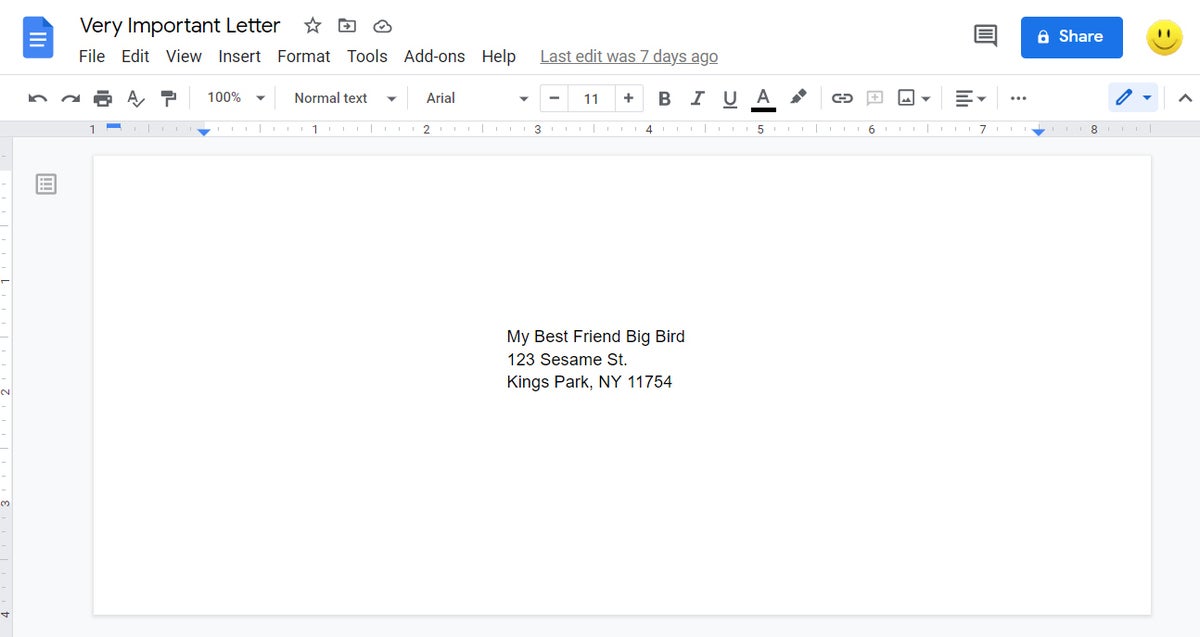 JR Raphael/IDG
JR Raphael/IDG
Envelope formatting in Google Docs doesn't have to be difficult. You just have to have the right add-on in place. (Click image to enlarge it.)
With labels, the aptly named Create & Print Labels Google Docs add-on will do everything you need. It'll show up in that same Add-ons menu, once installed, and it'll give you one-click access to instant page formatting for a variety of common label sizes (from Avery and other label providers).
Page Sizer is free, while Create & Print Labels is free for use with a limited range of standard label formats (which will probably be plenty for most casual purposes). For access to all available formats and features, the add-on runs 30 bucks a year or $80 for a lifetime license.
Bonus Google Docs problem: Word weirdness
There's just one more Docs-related fix to address, and it's related to the way the service interacts with Microsoft Word files. To explore that issue and get into some other relevant experience-improving suggestions, head over to the previous chapter in my "fast fixes" series: "6 fast fixes for common Google Drive problems."