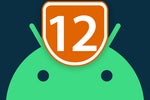Android 10 is one of the most consequential updates Google has ever released for its mobile operating system — and yet, when you find yourself staring at the software for the first time, you might be scratching your head about what's actually different.
Sure, you're likely to see the endlessly discussed new Dark Theme toggle within your device's Quick Settings panel. And maybe you'll remember the variety of under-the-hood improvements Android 10 offers in areas such as privacy, security, and performance — improvements that aren't outwardly visible but are incredibly important even so.
Still, there's gotta more to Android 10 than that, right? Of course right. The software is filled with interesting new efficiency-aiding features, including a completely new way to get around your phone and a slew of time-saving shortcuts. It's just up to you to find most of that stuff — and then figure out how to make the most of it.
Well, consider this your roadmap. Below are directions to uncovering and then maximizing Android 10's most useful additions. No matter when you got the software or what kind of phone you're using it on, you'll find plenty of new and worthwhile options to explore.
Just note that, unless otherwise stated, these tips are written specifically as they apply to Google's core Android 10 software. Lots of Android device-makers modify the operating system to put their own spin on it, so if you're using anything other than a Pixel or Android One phone — the devices that stick with Google's default Android arrangement — some elements could look somewhat different from what's shown, be located in slightly different places than what's described, or in a few cases even be missing entirely from your phone.
All right — enough introductory chit-chat. Let's get into it.
Gestures and getting around
1. Android 10's new gesture system totally changes the way you move around your phone — but if you're using a device that was upgraded to Android 10 (as opposed to shipping with it out of the box), you probably won't ever experience those gestures unless you go out of your way to track 'em down.
Take the new system for a spin by galloping into the System section of your phone's settings and selecting the "Gestures" option. Select "System navigation" and then change from "3-button navigation" to "Gesture navigation" to get started.
2. One of the key parts of Android 10's gesture system is its new universal Back command: Instead of having a permanent on-screen Back button, you can now swipe in from the side of the screen — no matter what app you're in or what you're doing — to move back a single step.
That's plenty handy, but it can also interfere with the common Android gesture of swiping in from the left side of the screen to open an app's main menu (like what you'd do in Gmail, Google Docs, or Google Drive). So here's the trick to making sure your left-of-screen swipe does what you want: When you're aiming to go back, just swipe in like you normally would — straight across from the edge of the screen, in a horizontal line. When you're trying to open an app's menu, though, swipe in at a 45-degree angle, moving your finger down diagonally instead of straight across.
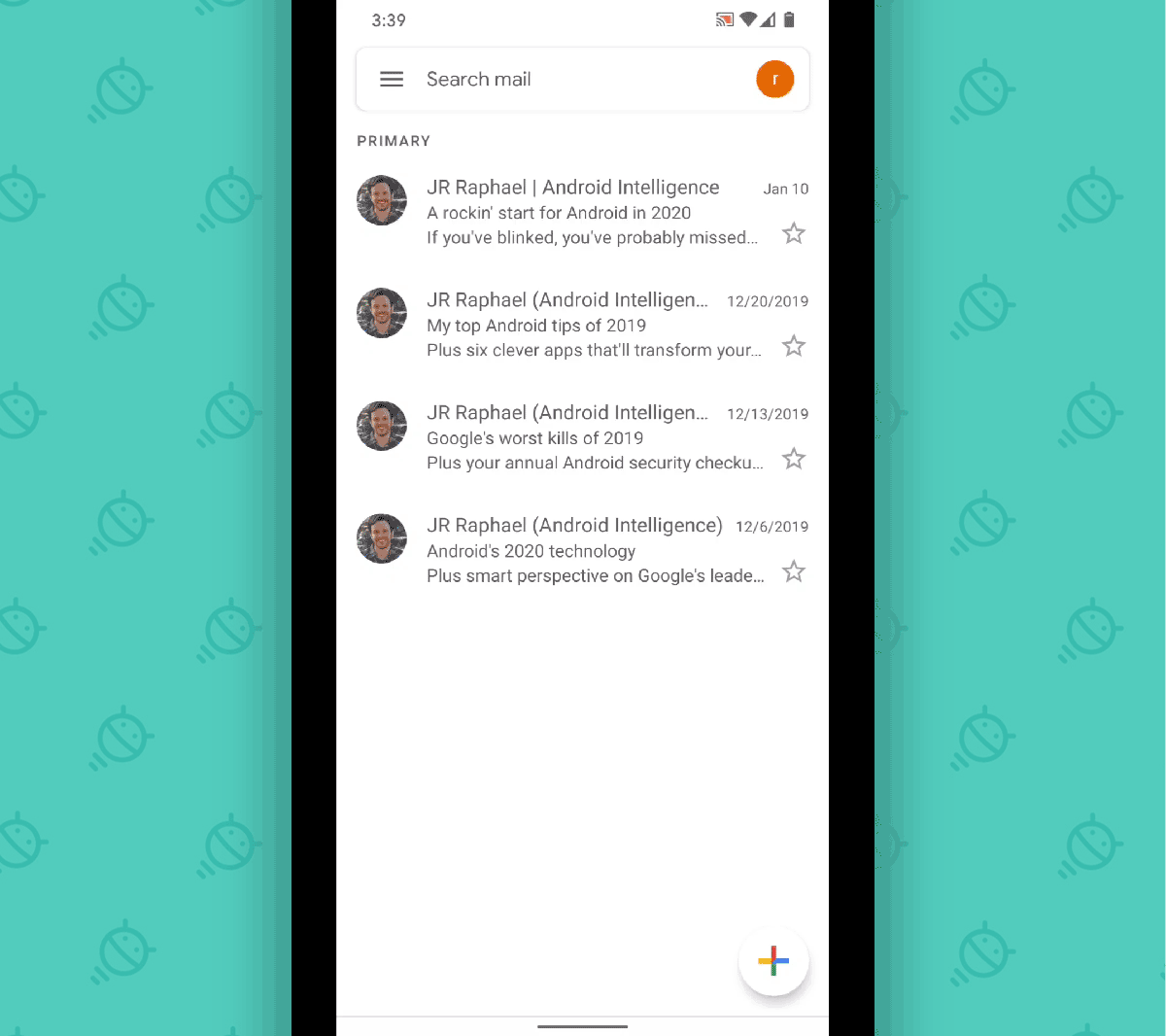 JR Raphael/Computerworld
JR Raphael/Computerworld
Swiping downward at a 45-degree angle is an easy (if not entirely obvious) way to open an app's menu instead of activating Android 10's Back gesture.
That'll consistently open the app's menu instead of registering as a Back gesture.
3. Another invisible option worth remembering: If you swipe in from the side of the screen using two fingers when an in-app menu is available, you'll get the menu instead of activating the Back command every single time.
4. While swiping in from the left of the screen seems most natural to righties, if you're left-handed — or if you tend to hold your phone in your right hand while using it, regardless of which appendage is more dominant — take note: Android 10's Back gesture works the same way from either side of the screen. That means you can swipe in from the right edge to move back a step, too, which is a heck of a lot easier to do when your thumb's already resting on that side of the device.
5. You'd never know it, but you can access Google Assistant from anywhere in the operating system — your home screen, in the middle of an app, you name it — by swiping up diagonally from either of the lower corners of the screen. The lower-left corner seems to be the place most folks use by default, but try relying on the lower-right corner for Assistant activation instead. It works the same way, but unlike its left-dwelling equivalent, it doesn't overlap with other common system actions (like that lovely app-menu opening command we were just discussing) and is thus far more likely to work consistently and without any unintended consequences.
Hidden shortcuts and time-savers
6. That bottom-of-screen navigation bar in Android 10 houses a supremely useful hidden function: the ability to let you zap back quickly to your most recently used app, similar to Alt-Tab in Windows. No matter what you're doing, just flick the bar to the right to jump back one step into whatever app you had open last. If you then want to flop back to the app you came from, you can flick the bottom bar to the left — but, confusingly, only for about five seconds after your initial bar-flicking; after that, your original app will shift positions and you'll have to flick the bar to the right again to get to it.
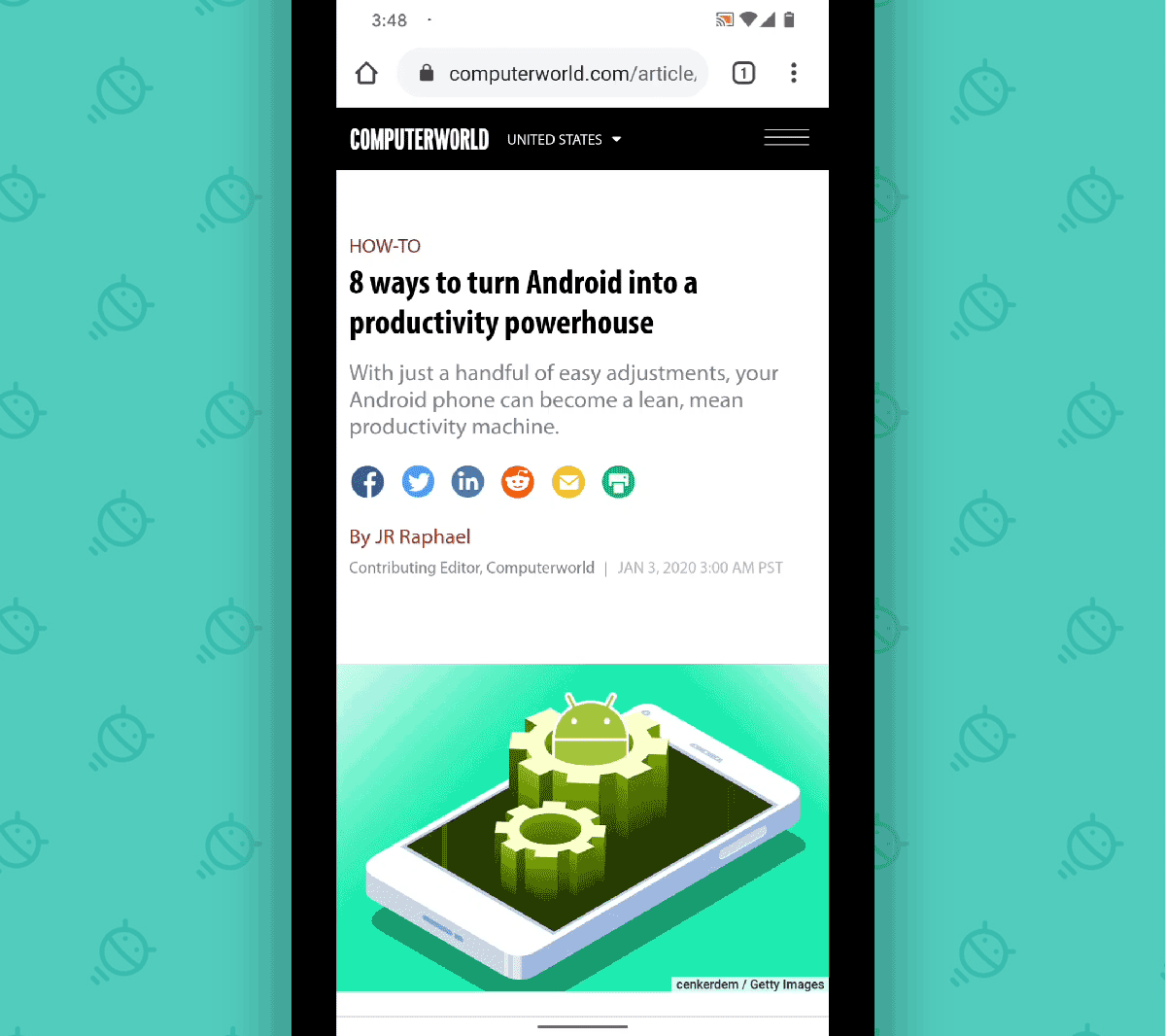 JR Raphael/Computerworld
JR Raphael/Computerworld
Flicking Android 10's bottom bar will zap you back and forth between your most recently used apps.
7. If you want to go back even further in your app history continuum, keep flicking that bottom bar to the right. Every short swipe will take you back another step.
8. Android 10's Overview interface — accessible by swiping your finger up from the bottom of the screen and then stopping after about an inch — has some interesting invisible functions of its own. First, you probably know you can tap on any app's card within the Overview area to open it. But for an alternate method that matches the swipe-oriented movements you're already making, try swiping down on the card instead. That'll accomplish the same thing in a faster and more natural-feeling way.
9. Next, be aware: In addition to swiping left and right on the cards themselves within Overview, you can also swipe along the bottom-of-screen bar to move through your recently used apps and find the one you want. A short, gentle swipe will shift you one app at a time while a firmer, longer swipe will shoot you over by several apps and bring you closer to the list's end.
10. If you're using a phone with Google's own default Pixel Launcher in place, you can get to your entire app drawer from anywhere in the operating system. Simply swipe up once from the bottom of the screen, as if you were opening Overview, and then swipe up a second time in that same manner.
Next-level options and commands
11. Traditionally, Android's Battery Saver mode — which restricts background activity and scales back other power-consuming features in order to stretch your phone's stamina — has kicked in at a set, static point, usually when your phone is down to 5% of its power remaining. With Android 10, there's an even more flexible option: You can tell your phone to monitor your usage patterns over time and then activate Battery Saver based on your own personal routine — meaning it'll come on when the software detects that your phone's battery is likely to run out before your next typical charge, given the way you usually use your device.
You can try out the new advanced method by going into the Battery section of your system settings and tapping the "Battery Saver" option. Select "Set a schedule" and then tap the line labeled "Based on your routine."
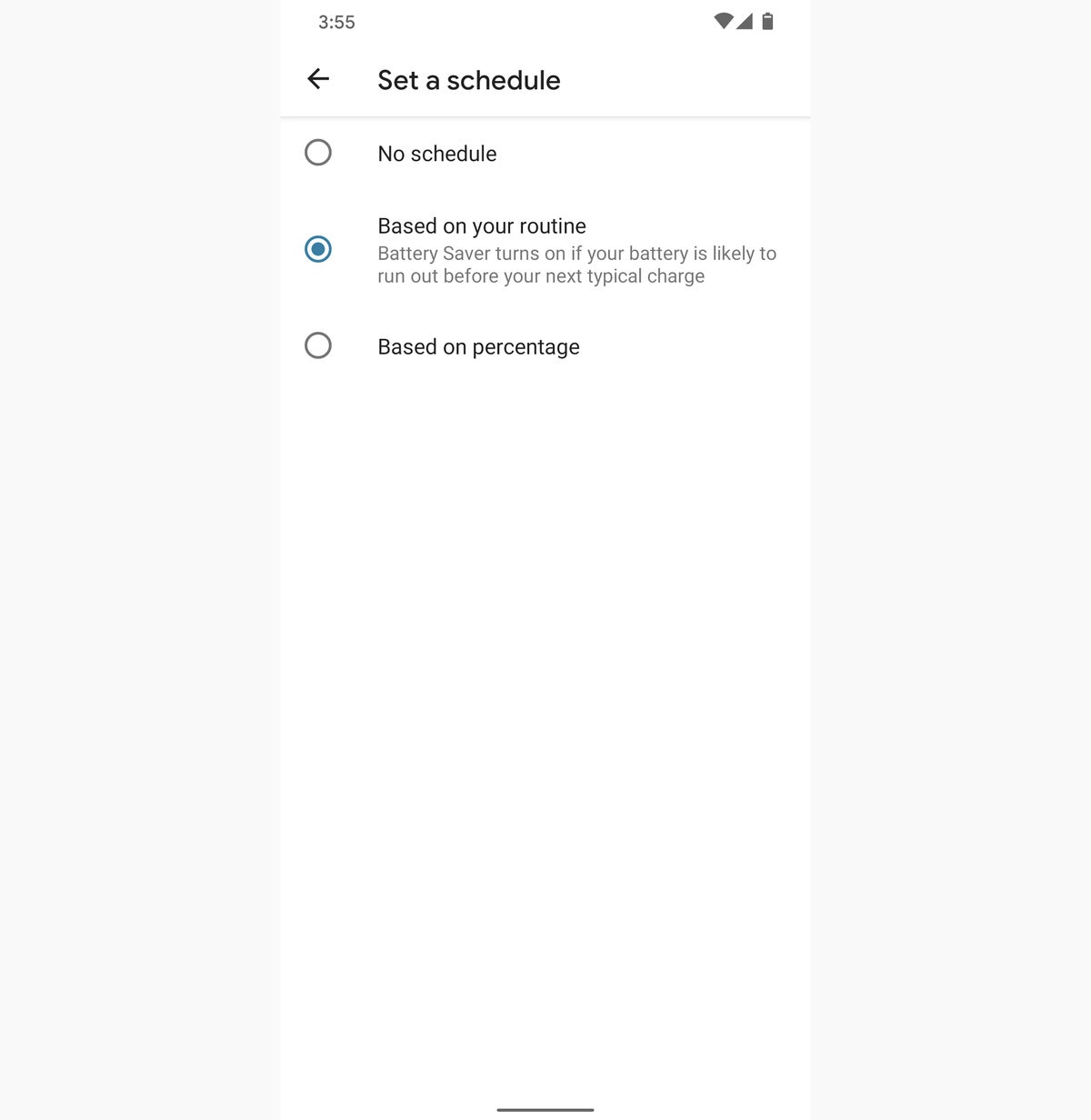 JR Raphael/IDG
JR Raphael/IDG
Android 10 can activate its Battery Saver mode based on your own typical activity instead of a static routine.
12. Instead of showing an exact percentage of how much battery power your phone has remaining in your Quick Settings area, as Android has done in the past, Android 10 shows an estimate of how much time you have remaining on your current charge, based on your typical usage patterns. That can be useful — but sometimes, you just want to know exactly how much of your battery is left.
Well, fear not, for there are two easy ways to get that precise info back: First, if you just want to see your exact battery level on occasion, you can press and hold the battery icon in your Quick Settings area to jump directly to the Battery section of your system settings. The percentage of power remaining will always be listed prominently at the top of the screen there.
And second, if you want your exact power percentage to be permanently visible at a glance, head into that same Battery section of the system settings and look for the line labeled "Battery percentage." Activate the toggle next to it, and there ya have it: Your precise power level will be plastered in your status bar, where you can see it anytime without any additional tapping.
13. Press and hold your phone's power button, and you'll find an important new Android 10 feature: an Emergency option within the phone's power menu. Tap that option once, and you'll be taken to a special section of your device's settings where you can quickly call 911 and also put in personal information like your emergency contacts, blood type, and allergies. That info will then be accessible to anyone from your phone's lock screen.
14. Got a Pixel (3 or higher)? The next time you press one of your phone's volume buttons, look for the small rectangle with a line through it beneath the standard volume controls. Tapping that will activate Live Caption, a new system that shows you a live, real-time transcription of everything that's being said in any media playing from your phone. It's a fantastic way to "listen" to something when you aren't in a position to play audio out loud. (Google says the feature will roll out to more devices over the coming year.)
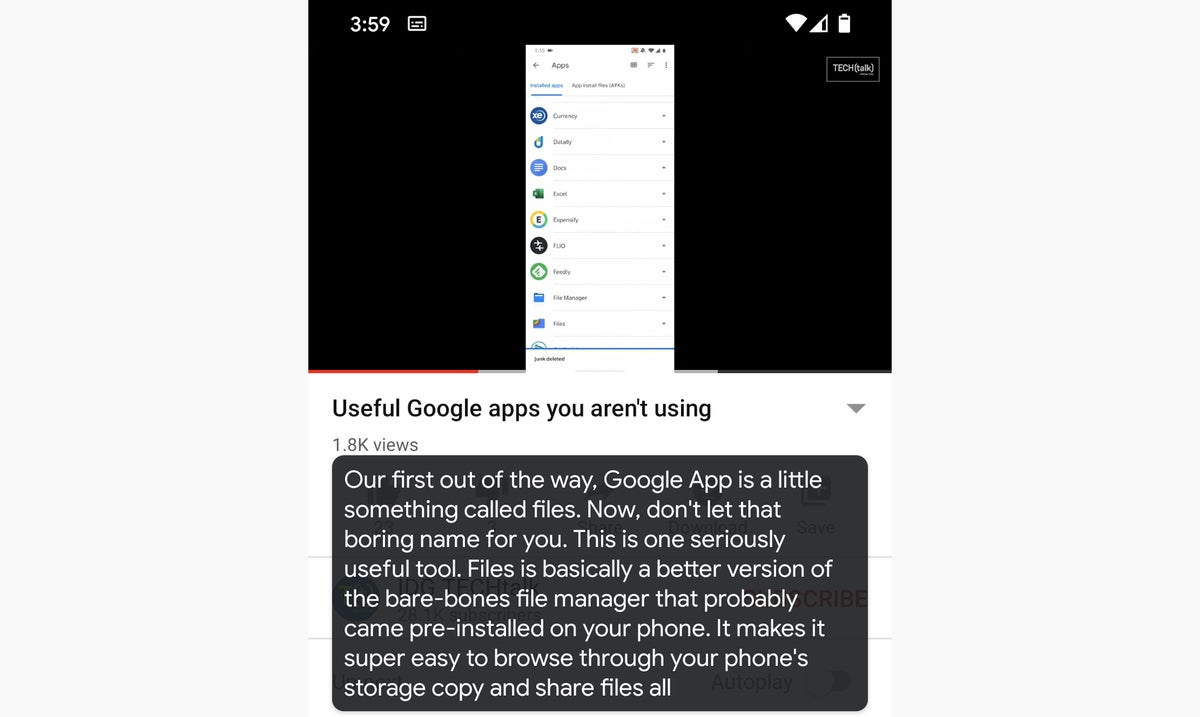 JR Raphael/IDG
JR Raphael/IDG
Live Caption lets you view a real-time transcription of any video or audio file as it's playing on your phone.
15. Here's one for the Samsung owners among us: On a Galaxy phone with Android 10 in place, a new native Screen Recorder function is present and waiting for your use. Just look for the Screen Recorder option within your phone's Quick Settings section (by swiping down from the top of the screen twice and then swiping to the left, if needed, to scroll through the complete list) — and then, you'll be able to record short videos of everything on your screen.
You can even include audio in your recordings, in case you want to talk your way through a demonstration. You can draw on the display for emphasis, too, and add in a floating window with a selfie-cam-provided view of your face for a more personal touch.
Privacy and connectivity
16. Android 10 gives you greater control over exactly how and when apps can access your location, which is a massive improvement over the all-or-nothing approach available in the past — but, critically, it's up to you to go in and adjust existing apps' permissions after the upgrade shows up on your phone. To do that, open the Privacy section of your system settings and tap "Permission manager" followed by "Location."
There, you'll be able to see every app that's currently granted the ability to access your location all the time — as opposed to only when you're actively using the app. Carefully consider each item in that list and mull over whether it really, truly needs that level of location access in order to operate. For any app where such access doesn't seem necessary, tap the app's title and then change its setting from "Allow all the time" to "Allow only while using the app" — or, if you don't want an app to have access to your location at all, change its setting to "Deny."
17. Want an easy way to help someone get on your secure Wi-Fi network — without having to spell out a long and complicated password? Whether it's a new colleague in the office or a visiting cohort in your home, all you've gotta do is press and hold the Wi-Fi icon in your phone's Quick Settings area, then tap the network's name on the screen that appears and look for the newly present "Share" option. That'll put a QR code onto your screen that anyone else can scan (using any app with a code scanner, such as Google Lens) and then get connected to the network with a couple quick taps and no manual typing.
Customization and control
18. Don't forget to take advantage of Android 10's new and improved notification management options: Press and hold any notification to quickly shift it to silent, which means any future notifications of the same sort will show up in a separate, lower section of your notification panel and won't audibly alert you to their presence. If you want to get even more nuanced, you can tap the gear-shaped icon within that same area to see all the different types of notifications the associated app is capable of sending and to set specific behaviors for each of 'em.
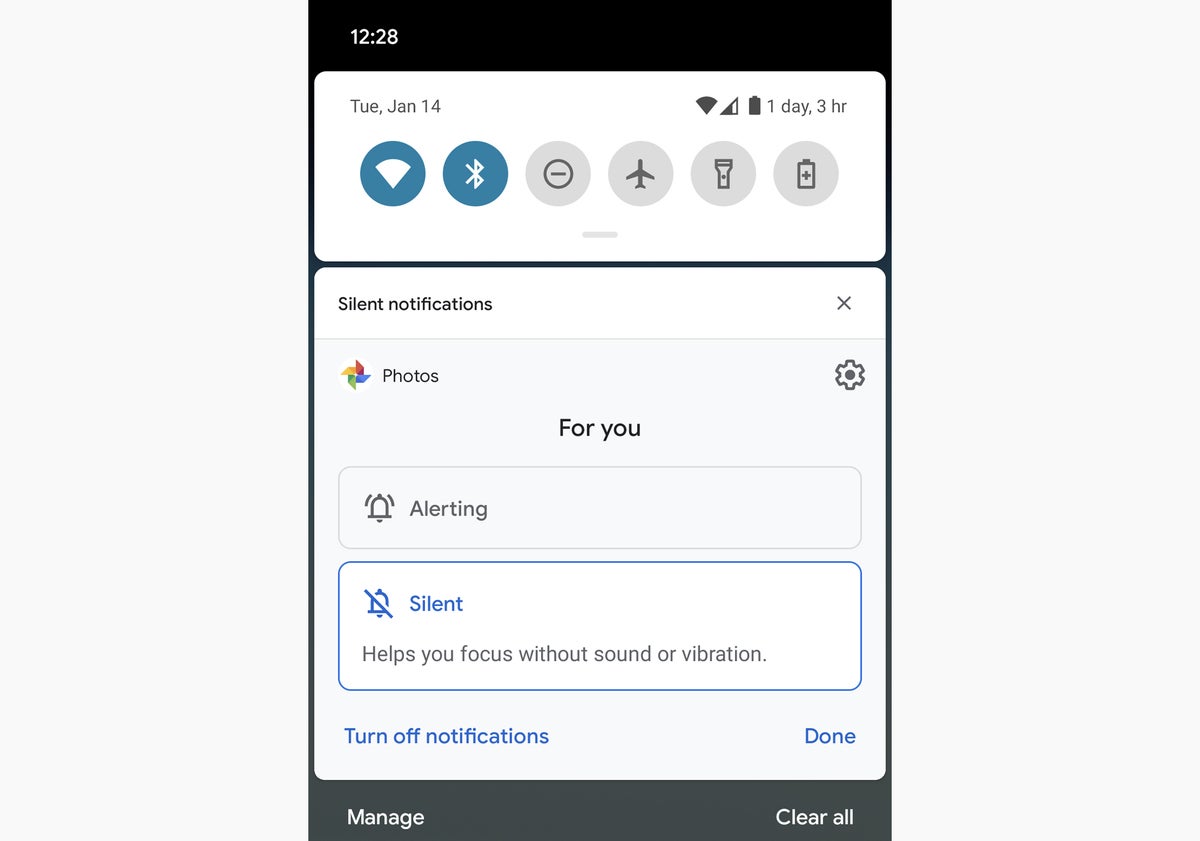 JR Raphael/IDG
JR Raphael/IDG
Long-pressing a notification in Android 10 reveals a simple new system for controlling how and when apps are able to alert you.
19. Pixel owners, listen up: As of Android 10, your phone has a new system-wide theming tool. Look for the "Styles & wallpapers" option within the Display section of your system settings to explore all of the freshly added possibilities for controlling your device's font, icon style, and color scheme to make it suit your own style.
20. Last but not least, one final treasure for anyone living in Samsung's Galaxy: The Android 10 update being sent to Samsung phones includes a new series of options for controlling how incoming calls appear on your screen. You can opt to have them show up as top-of-screen pop-ups, as they do in Google's version of Android, or you can instead go to an extreme and either have them take over your entire screen or shrink down into tiny floating windows that barely disrupt whatever else you're doing.
Of course, you don't have to stop your customization there. Next, check out my collection of efficiency-enhancing Android apps to find some clever tools for tweaking your phone's interface even further and giving it some advanced productivity powers.